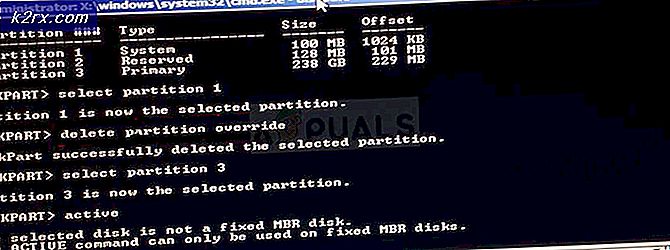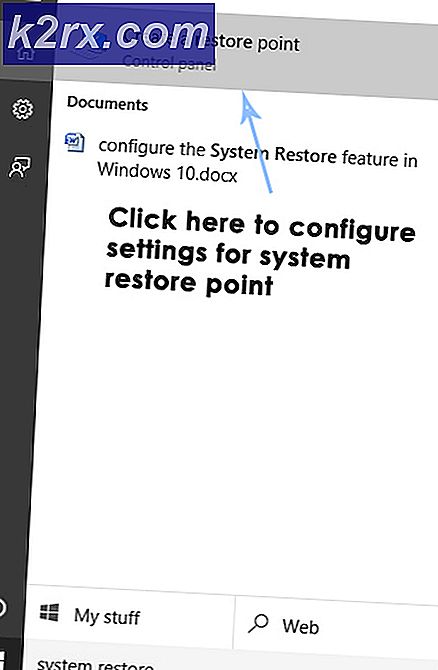ติดตั้ง Hyper-V Role ใน Windows Server 2019
หากคุณเป็นแฟนบทความของเราคุณอาจเคยเห็นบทความมากมายที่พูดถึง Hyper-V 2019 หลังจากที่เราเข้าใจการจำลองเสมือนอย่างถูกต้องแล้วขั้นตอนต่อไปคือการจัดเตรียมสภาพแวดล้อมของเราด้วยเครื่องที่สามารถทำงานเป็นไฮเปอร์ไวเซอร์ได้และนั่นก็คือ เข้ากันได้กับ Windows Server 2010 หรือ Hyper-V 2019 Core Server มีสองวิธีในการติดตั้ง Hyper-V 2019 บนเครื่องจริง เราสามารถติดตั้งเป็น Hyper-V Core Server ได้ตามที่ได้กล่าวไปแล้วในบทความ คอร์เซิร์ฟเวอร์ hyper-v. วิธีที่สองคือการติดตั้งเป็นบทบาทใน Windows Server 2019 เนื่องจากเราต้องการแสดงภาพเต็มของประเภทการติดตั้งต่างๆเราจะแนะนำคุณตลอดขั้นตอนการติดตั้ง Hyper-V 2019 ใน Windows Server 2019
เช่นเคยเราจะสร้างสถานการณ์เพื่ออธิบายให้ง่ายขึ้น เรามี Dell Desktop Workstation ที่จะใช้ในการโฮสต์ Windows Server 2019 Windows Server ได้รับการติดตั้งในเครื่องพร้อมไดรเวอร์ที่จำเป็นทั้งหมดแล้ว ก่อนติดตั้ง Hyper-V Server บนเครื่องจำเป็นต้องเปิดใช้งานการจำลองเสมือนใน BIOS หรือ UEFI คุณสามารถค้นหาบทความบางส่วนในเว็บไซต์ของเรา ในกรณีที่คุณไม่แน่ใจว่าจะทำอย่างไรบนเครื่องของคุณโปรดดูเอกสารในเว็บไซต์ของผู้จำหน่าย
ขั้นตอนต่อไปคือการเปิด Server Manager ซึ่งเป็นเครื่องมือสำหรับจัดการ Windows Server และติดตั้ง Hyper-V เริ่มกันเลย
- เข้าสู่ระบบ ไปยัง Windows Server 2019
- คลิกซ้ายที่ เมนูเริ่มต้น และพิมพ์ ตัวจัดการเซิร์ฟเวอร์
- เปิด ผู้จัดการเซิร์ฟเวอร์
- ภายใต้ กำหนดค่าเซิร์ฟเวอร์ภายในเครื่องนี้ คลิกที่ เพิ่มบทบาทและคุณสมบัติ
- ภายใต้ ก่อนที่คุณจะเริ่ม คลิก
- ภายใต้ เลือกประเภทการติดตั้ง เลือก การติดตั้งตามบทบาทหรือตามคุณลักษณะ จากนั้นคลิก
- ภายใต้ เลือกเซิร์ฟเวอร์ปลายทางเลือกเซิร์ฟเวอร์ที่คุณต้องการติดตั้งบทบาท Hyper-V จากนั้นคลิก ต่อไป. ในกรณีของเราเซิร์ฟเวอร์ปลายทางถูกตั้งชื่อ w2k19.
- ภายใต้ เลือกบทบาทเซิร์ฟเวอร์เลือก ไฮเปอร์ - วี จากนั้นคลิก เพิ่มคุณสมบัติ เพื่ออนุมัติคุณสมบัติเครื่องมือการจัดการการติดตั้งที่จำเป็นสำหรับการจัดการ Hyper-V จะติดตั้งโมดูล Hyper-V สำหรับ Windows PowerShell และ Hyper-V GUI Management Tools
- ภายใต้ เลือกบทบาทเซิร์ฟเวอร์ คลิก ต่อไป
- ภายใต้ เลือกคุณสมบัติ คลิก ต่อไป. เราไม่จำเป็นต้องใส่คุณสมบัติเพิ่มเติมใด ๆ
- ภายใต้ ไฮเปอร์ - วี คลิก ต่อไป.
- ภายใต้ สร้างสวิตช์เสมือนให้เลือกฟิสิคัลเน็ตเวิร์กอะแด็ปเตอร์ที่จะใช้เพื่อให้สวิตช์เครือข่ายเสมือนที่มีการเชื่อมต่อกับเซิร์ฟเวอร์จริง จากนั้นคลิก ต่อไป. คุณสามารถเพิ่มลบและแก้ไขสวิตช์เสมือนของคุณได้ในภายหลังโดยใช้ Virtual Switch Manager ในกรณีของเราเราจะใช้อะแดปเตอร์เครือข่ายทางกายภาพ ดีลิงค์ DFE-538TX 10/100.
- ภายใต้ การโยกย้ายเครื่องเสมือนปล่อยการตั้งค่าเริ่มต้นจากนั้นคลิก ต่อไป
- ภายใต้ ร้านค้าเริ่มต้นปล่อยให้การตั้งค่าเริ่มต้นหรือเปลี่ยนตามความต้องการของคุณแล้วคลิก ต่อไป. ในกรณีของเราเราจะเก็บตำแหน่งเริ่มต้นสำหรับฮาร์ดดิสก์เสมือนและไฟล์การกำหนดค่า
- ภายใต้ ยืนยันการเลือกการติดตั้ง เลือก รีสตาร์ทเซิร์ฟเวอร์ปลายทางโดยอัตโนมัติหากจำเป็น
- ในหน้าต่างถัดไป ให้คลิก ใช่ เพื่อยืนยันการรีสตาร์ทเซิร์ฟเวอร์โดยอัตโนมัติโดยไม่มีการแจ้งเตือนเพิ่มเติมจากนั้นคลิก ติดตั้ง
- รอ จนกว่า Windows Server จะติดตั้งบทบาท Hyper-V Server หลังจากขั้นตอนเสร็จสิ้น Windows Server จะรีสตาร์ทโดยอัตโนมัติ
- ยินดีด้วย. คุณได้ติดตั้งบทบาท Hyper-V ใน Windows Server 2019 เรียบร้อยแล้ว
- เข้าสู่ระบบ ไปยัง Windows Server 2019
- คลิกซ้าย บน เมนูเริ่มต้น และพิมพ์ ผู้จัดการ Hyper-V
- เปิด ผู้จัดการ Hyper-V
สร้างเครื่องเสมือนเครื่องแรกของคุณและกำหนดค่าเซิร์ฟเวอร์ของคุณโดยทำตามคำแนะนำจากบทความต่อไปนี้: