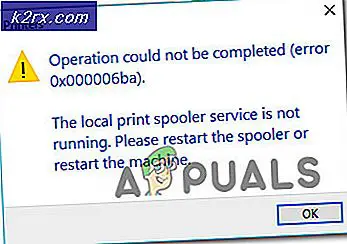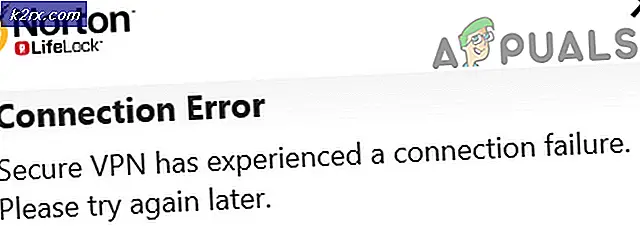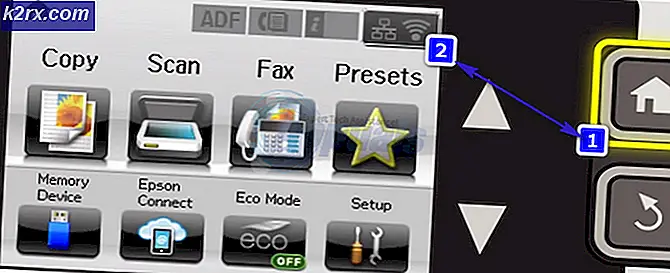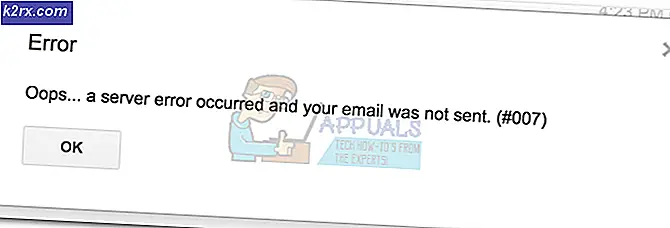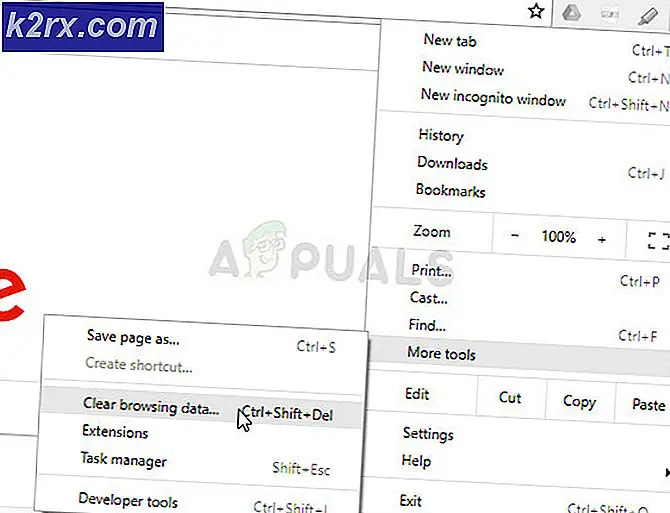แก้ไข: เชื่อมต่อบลูทู ธ แต่ไม่มีการเชื่อมต่อแล้ว
ผู้ใช้หลายรายเจอปรากฏการณ์ที่อุปกรณ์บลูทู ธ จับคู่กับคอมพิวเตอร์ แต่ไม่ได้เชื่อมต่ออยู่ คอมพิวเตอร์แสดงสถานะการจับคู่อุปกรณ์บลูทู ธ จะแสดงสถานะที่เชื่อมต่อกับอุปกรณ์บางเครื่อง แต่ในความเป็นจริงคุณจะไม่สามารถเข้าถึงอุปกรณ์บลูทู ธ จากคอมพิวเตอร์ได้
การกำหนดค่าบลูธูทเป็นกระบวนการทางเทคนิคและปัญหานี้ทำให้เกิดความยุ่งยากยิ่งขึ้น ปัญหานี้น่าสังเกตเมื่อคุณใช้อุปกรณ์บลูทู ธ มากกว่า 1 เครื่องกับคอมพิวเตอร์ของคุณ เราได้ระบุวิธีแก้ปัญหาต่างๆไว้หลายวิธีเพื่อแก้ปัญหาของคุณ เริ่มต้นด้วยเรื่องแรกและหาทางลง
โซลูชันที่ 1: การเชื่อมต่อไปยังอุปกรณ์ที่จับคู่
บางครั้งคุณต้องเชื่อมต่อกับอุปกรณ์บลูทู ธ ที่จับคู่อยู่แล้ว ปัญหานี้เกิดขึ้นเฉพาะเมื่อคุณใช้อุปกรณ์บลูทู ธ มากกว่าหนึ่งเครื่องหรือเมื่อคุณเชื่อมต่ออุปกรณ์บลูทู ธ เราจะใช้ศูนย์การกระทำเพื่อเลือกและเชื่อมต่อกับอุปกรณ์
- กดปุ่ม Windows + A เพื่อเปิดศูนย์ปฏิบัติการ
- กดที่ปุ่ม Connect ที่อยู่ด้านล่างสุดของหน้าต่าง จะปรากฏเป็นปุ่ม
- ตอนนี้เลือกอุปกรณ์ของคุณจากรายการและตรวจสอบว่าอุปกรณ์กำลังทำงานตามที่ต้องการหรือไม่
โซลูชันที่ 2: เรียกใช้เครื่องมือแก้ปัญหา Windows Store
คุ้มค่ากับการใช้เครื่องมือแก้ปัญหา Windows Store Windows มีชุดเครื่องมือแก้ปัญหาแบบฝังตัวที่มีมาเพื่อแก้ไขปัญหาในหมวดหมู่ต่างๆ พวกเขาจะค้นหาและแก้ไขปัญหาโดยอัตโนมัติ (ถ้ามี) เราสามารถลองใช้เครื่องมือแก้ปัญหาและตรวจสอบว่าพบปัญหาหรือแก้ไขปัญหาเหล่านี้หรือไม่
- กด Windows + R พิมพ์ แผงควบคุม ในกล่องโต้ตอบและกด Enter
- พิมพ์ troubleshoot ในแถบค้นหาของแผงควบคุมที่ด้านขวาบนของหน้าต่าง
- เลือกหัวข้อการ แก้ปัญหา จากรายการผลลัพธ์ที่ส่งคืน
- เมื่ออยู่ในเมนูแก้ไขปัญหาคลิก ดูทั้งหมดที่ อยู่ในบานหน้าต่างนำทางที่ด้านซ้ายของหน้าต่าง ตอนนี้ Windows จะใส่ข้อมูลตัวแก้ไขปัญหาทั้งหมดที่มีอยู่ในคอมพิวเตอร์ของคุณ
- ไปที่ตัวเลือกจนกว่าคุณจะพบ Windows Store Apps คลิกที่นี่
- เลือกตัวเลือก ใช้การซ่อมแซมโดยอัตโนมัติ ตัวเลือกนี้จะช่วยให้มั่นใจได้ว่าคุณจะพบปัญหาสูงสุดและการซ่อมแซมจะใช้อย่างรวดเร็วเช่นกัน
- ทำตามคำแนะนำบนหน้าจอและรอให้การแก้ไขปัญหาเสร็จสิ้น
หากการแก้ไขปัญหานี้ไม่สามารถแก้ปัญหาของคุณได้เราสามารถลองใช้เครื่องมือแก้ปัญหาการทำงานของ Background Intelligent Transfer Service มีรายงานจำนวนมากจากผู้ใช้ที่กล่าวว่าเครื่องมือแก้ปัญหานี้สามารถแก้ไขปัญหาได้ทันที
- เลือก Background Intelligent Transfer Service จากรายการเครื่องมือแก้ปัญหาที่พร้อมใช้งาน
- คลิกที่ ใช้การซ่อมแซมโดยอัตโนมัติ ตอนนี้ให้คลิกถัดไปและทำตามคำแนะนำบนหน้าจอเพื่อให้เสร็จสมบูรณ์
- หลังจากการแก้ไขปัญหาเสร็จสิ้นให้ยกเลิกการเชื่อมต่ออุปกรณ์บลูทู ธ ของคุณอย่างสมบูรณ์ ตอนนี้จับคู่ใหม่และลองเชื่อมต่อกับอีกครั้ง หวังว่าปัญหาจะได้รับการแก้ไข
โซลูชันที่ 3: การตั้งค่าเป็นอุปกรณ์เริ่มต้น (สำหรับอุปกรณ์บลูทู ธ เสียง)
หากคุณใช้ลำโพงหรือหูฟังบลูทู ธ เราสามารถลองตั้งค่าอุปกรณ์เหล่านี้เป็นอุปกรณ์เริ่มต้นและดูว่าการเปลี่ยนแปลงนี้เกิดขึ้นกับสถานการณ์หรือไม่ คอมพิวเตอร์ของคุณจะใช้พวกเขาเป็นหลักสำหรับอุปกรณ์เอาต์พุต / อินพุต หากไม่ได้ผลคุณสามารถย้อนกลับการเปลี่ยนแปลงโดยใช้วิธีเดียวกันได้ตลอดเวลา
- คลิกขวา ที่ ไอคอนลำโพง บนแถบงานและเลือก อุปกรณ์เล่น ภาพ
- คลิกขวาที่ [ลำโพงมาตรฐาน Bluetooth ของคุณ] และเลือกตั้ง ค่าเป็นอุปกรณ์เริ่มต้น กดตกลงเพื่อใช้การเปลี่ยนแปลงและออก
- ลองตรวจสอบว่ามีปัญหาหรือไม่
วิธีที่ 4: เริ่มบริการ Bluetooth ใหม่
ก่อนที่เราจะถอนการติดตั้งไดรเวอร์ของฮาร์ดแวร์บลูทู ธ ของคุณเราสามารถลองเริ่มต้นบริการใหม่และตั้งค่าประเภทเริ่มต้นเป็นอัตโนมัติ เป็นบริการบลูทู ธ ที่รับผิดชอบในการเรียกใช้ไดรเวอร์บลูทู ธ ที่ติดตั้งในคอมพิวเตอร์ของคุณ เมื่อรีสตาร์ทเซอร์วิสเราจะรีเซ็ตการกำหนดค่าทั้งหมด นอกจากนี้การตั้งค่าชนิดการเริ่มต้นเป็น Automatic จะทำให้แน่ใจได้ว่าบริการ Bluetooth เริ่มทำงานโดยไม่มีการแทรกแซงใด ๆ
- กด Windows + R พิมพ์ services msc และกด Enter
- เมื่ออยู่ในแท็บบริการให้เลื่อนดูรายการทั้งหมดจนกว่าคุณจะพบ Bluetooth Handsfree Service คลิกขวาที่ไฟล์แล้วเลือก Restart
- หลังจากรีสตาร์ทคลิกขวาที่ไอคอนอีกครั้งและคลิก คุณสมบัติ ตอนนี้คลิกที่ Startup type และตั้งค่าเป็น Automatic กดปุ่ม Apply เพื่อบันทึกการเปลี่ยนแปลงและออก
- กลับไปที่รายการบริการและปฏิบัติ งานเดียวกันอย่างแน่นอน ใน บริการ Bluetooth Support Service กดปุ่ม Apply เพื่อบันทึกการเปลี่ยนแปลงและออก
- รีสตาร์ทเครื่องคอมพิวเตอร์และตรวจสอบว่าปัญหาในมือได้รับการแก้ไขแล้วหรือไม่
แนวทางที่ 5: การติดตั้งไดรเวอร์เริ่มต้น
หากโซลูชันทั้งหมดข้างต้นไม่ทำงานเราสามารถลองติดตั้งไดรเวอร์เริ่มต้นบนฮาร์ดแวร์ของคุณได้ เราสามารถทำได้โดยยกเลิกการติดตั้งอุปกรณ์และตรวจสอบฮาร์ดแวร์โดยใช้ตัวจัดการอุปกรณ์
- กด Windows + R พิมพ์ devmgmt msc ในกล่องโต้ตอบและกด Enter
- เมื่ออยู่ในเครื่องมือจัดการอุปกรณ์ให้ขยายหมวด บลูทู ธ ฮาร์ดแวร์บลูทู ธ ของคุณจะปรากฏที่นี่ คลิกขวาที่ไฟล์แล้วเลือก ถอนการติดตั้ง
- หมวดบลูทู ธ จะหายสนิทจากผู้จัดการอุปกรณ์ ซึ่งหมายความว่าได้ถอนการติดตั้งอุปกรณ์เรียบร้อยแล้ว
- คลิกขวาที่พื้นที่ว่างและเลือก Scan for hardware changes คอมพิวเตอร์ของคุณจะสแกนฮาร์ดแวร์ทั้งหมดที่ต่ออยู่ หลังจากที่พบฮาร์ดแวร์บลูทู ธ แล้วระบบจะติดตั้งไดรเวอร์เริ่มต้นโดยอัตโนมัติ
- เปิดหมวดบลูทู ธ อีกครั้งและตรวจสอบว่าไดร์เวอร์ติดตั้งเรียบร้อยแล้วหรือไม่
- ลองเชื่อมต่ออุปกรณ์บลูทู ธ ของคุณอีกครั้งหลังจากรีสตาร์ทคอมพิวเตอร์ หวังว่าปัญหาจะได้รับการแก้ไข
หมายเหตุ: คุณควรตรวจสอบว่ามีการ เปิดใช้ อุปกรณ์หรือไม่ คลิกขวาที่อุปกรณ์และเลือกเปิดใช้งานอุปกรณ์
แนวทางที่ 6: การอัพเดตไดรเวอร์
หากติดตั้งไดรเวอร์บลูทู ธ เริ่มต้นไม่ได้ผลสำหรับคุณคุณควรดาวน์โหลดไดรเวอร์ล่าสุดที่เว็บไซต์ผู้ผลิตของคุณไปยังตำแหน่งที่สามารถเข้าถึงได้ ตรวจสอบให้แน่ใจว่าคุณได้ระบุไดรเวอร์ที่เหมาะกับฮาร์ดแวร์ของคุณอย่างถูกต้องและติดตั้งตามที่ระบุไว้ด้านล่าง
- กด Windows + R พิมพ์ devmgmt msc ในกล่องโต้ตอบและกด Enter
- เมื่ออยู่ใน Device Manager ขยายหมวด Bluetooth และค้นหาฮาร์ดแวร์ของคุณ
- คลิกขวาที่อะแดปเตอร์และเลือก Update Driver Software
- เลือกตัวเลือกที่สอง เรียกดูโปรแกรมควบคุมคอมพิวเตอร์ของฉันเพื่อ ไปยังไดร์เวอร์ที่คุณดาวน์โหลด
- หลังจากติดตั้งไดรฟ์เวอร์ที่ต้องการแล้วรีบูตเครื่องคอมพิวเตอร์ ยกเลิกการจับคู่อุปกรณ์และจับคู่อุปกรณ์ทั้งหมดอีกครั้ง ตอนนี้ตรวจสอบว่าปัญหาในมือได้รับการแก้ไขแล้วหรือไม่
หมายเหตุ: หากโซลูชันทั้งหมดข้างต้นไม่ทำงานคุณควรตรวจสอบให้แน่ใจว่า Windows ไม่ได้สมมติว่าอุปกรณ์บลูทู ธ ของคุณมีหน้าจอติดอยู่ คุณควรไปที่ [Control Panel \ Hardware and Sound \ Devices and Printers] ส่วนถัดไปไม่สอดคล้องกันมากนัก ดับเบิลคลิกที่อุปกรณ์ของคุณและเลือกประเภทชุดหูฟังและตรวจสอบสายอุปกรณ์แฮนด์ฟรีของฉันไม่มีจอแสดงผล กดปุ่ม Apply และหวังว่าปัญหาจะหายไป คุณอาจต้องคลิกสองครั้งหลายครั้งก่อนที่ป๊อปอัปจะแสดงขึ้น
PRO TIP: หากปัญหาเกิดขึ้นกับคอมพิวเตอร์หรือแล็ปท็อป / โน้ตบุ๊คคุณควรลองใช้ซอฟต์แวร์ Reimage Plus ซึ่งสามารถสแกนที่เก็บข้อมูลและแทนที่ไฟล์ที่เสียหายได้ วิธีนี้ใช้ได้ผลในกรณีส่วนใหญ่เนื่องจากปัญหาเกิดจากความเสียหายของระบบ คุณสามารถดาวน์โหลด Reimage Plus โดยคลิกที่นี่