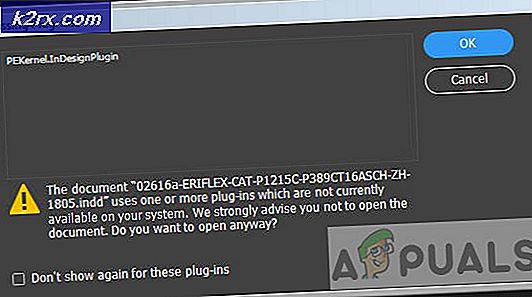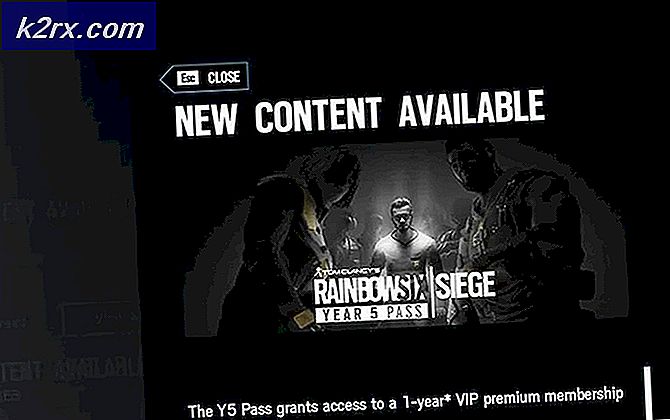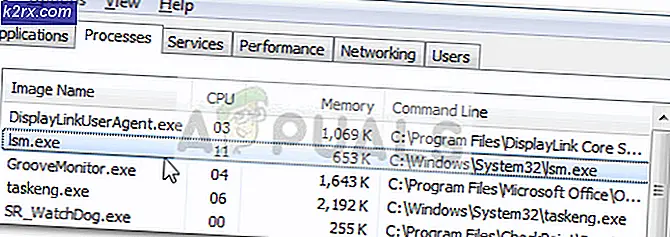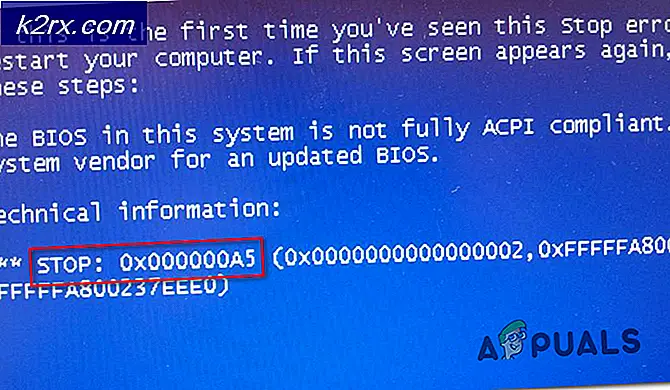วิธีการ: ปิดใช้งานการควบคุมบัญชีผู้ใช้ (UAC)
การควบคุมบัญชีผู้ใช้ซึ่งมักจะเรียกสั้น ๆ ว่า UAC เป็นคุณลักษณะด้านความปลอดภัยที่ Microsoft นำเสนอไปยังระบบปฏิบัติการ Windows ในขณะที่มีการเปิดตัว Windows Vista ในขณะที่ UAC ได้รับการออกแบบมาเพื่อเพิ่มความสมบูรณ์ของ Windows OS และช่วยปกป้องจากการใช้งานภายนอกและภัยคุกคามอื่น ๆ ผู้ใช้ Windows หลายคนเชื่อว่าเป็นอะไรที่มากกว่ารำคาญที่ไม่เพียง แต่แจ้งเตือนพวกเขา แต่ยังขอให้พวกเขายืนยันเมื่อพวกเขาทำ แม้แต่น้อยที่สุด - จากการติดตั้งซอฟต์แวร์ใหม่เพื่อเข้าถึง Registry Editor หรือเปิด Command Prompt ที่มีสิทธิ์ระดับผู้ดูแลระบบ
Microsoft มีความหมายดีกับ UAC แต่ความจริงในเรื่องนี้ก็คือผู้ใช้ Windows ส่วนใหญ่ไม่ชอบที่จะถูก UAC ดักฟังเกี่ยวกับเกือบทุกสิ่งที่พวกเขาทำ สำหรับบรรดาผู้ที่ให้ความสำคัญกับเสรีภาพของคุณในคอมพิวเตอร์ Windows ของคุณมากกว่าคุณลักษณะด้านความปลอดภัยที่มีขนาดเล็ก แต่เป็นประโยชน์ Windows ได้ทำให้ความสามารถในการปิด User Account Control ไม่สมบูรณ์ให้กับผู้ใช้ อย่างไรก็ตามคุณควรเข้าใจว่าการปิดใช้งาน UAC อาจทำให้คอมพิวเตอร์ของคุณเสี่ยงต่อการกระทำมากกว่าหนึ่งวิธี ถ้าคุณต้องการปิดการใช้งานการควบคุมบัญชีผู้ใช้อย่างไรก็ตามนี่คือวิธีที่คุณสามารถทำได้:
ใน Windows 7 และ Vista:
ตัวเลือกที่ 1: ปิด UAC ด้วยตนเอง
วิธีที่ง่ายที่สุดแม้ว่าจะไม่ใช่เส้นทางที่สั้นที่สุด แต่การทำ UAC บน Windows Vista และ 7 จะทำเช่นนั้นด้วยตนเอง หากต้องการปิด UAC ด้วยตนเองคุณต้อง:
เปิด Control Panel -> ไปที่ บัญชีผู้ใช้และความปลอดภัยของครอบครัว > บัญชีผู้ใช้ -> เปิดบัญชีผู้ใช้ของคุณ และคลิกที่ Change User Account Control settings
แถบเลื่อน UAC มีสี่ตำแหน่ง เลื่อนแถบเลื่อนไปที่ตำแหน่งด้านล่างสุดซึ่งคือ Never notify
คลิกที่ OK หากได้รับแจ้งจาก UAC เพื่อยืนยันยืนยันการกระทำ
รีสตาร์ท เครื่องคอมพิวเตอร์ของคุณ การเปลี่ยนแปลงจะมีผลและ UAC จะถูกปิดใช้งานทันทีที่คอมพิวเตอร์รีสตาร์ท
ทางเลือกที่ 2: ปิด UAC โดยใช้ Disable UAC
ปิดใช้งาน UAC เป็นชิ้นส่วนของฟรีแวร์ที่สามารถปิดใช้งาน UAC บนคอมพิวเตอร์ที่ใช้ Windows Vista / 7 ที่มีขนาดเพียง 115 กิโลไบต์เท่านั้นไม่จำเป็นต้องให้ผู้ใช้ติดตั้งลงในคอมพิวเตอร์ของตนและเป็นที่รู้จักนับตั้งแต่เปิดตัว Windows Vista ไปทั่วโลก หากต้องการปิด UAC โดยใช้ตัวเลือกนี้คุณต้อง:
คลิก ที่นี่ และดาวน์โหลด UAC ยกเลิก
เปิด ใช้งาน UAC ที่ปิดใช้งาน
เลือก ปิดการใช้งาน UAC (การควบคุมบัญชีผู้ใช้)
คลิกที่ Apply
รีสตาร์ท เครื่องคอมพิวเตอร์ของคุณ
โปรแกรมนี้สามารถใช้เพื่อเปิดใช้งาน UAC หลังจากปิดการใช้งาน แต่ถ้าคุณไม่ได้วางแผนที่จะใช้งาน UAC ทุกเมื่อหลังจากปิดใช้งาน UAC คุณควรจะลบออก
ใน Windows 8:
เปิด แผงควบคุม
ไปที่ บัญชีผู้ใช้และความปลอดภัยในครอบครัว > บัญชีผู้ใช้ -> เปิดบัญชีผู้ใช้ของคุณ และคลิกที่ เปลี่ยนการตั้งค่าการควบคุมบัญชีผู้ใช้
เลื่อนแถบเลื่อนไปยังตำแหน่งต่ำสุด - ไม่ต้องแจ้งเตือน
คลิกที่ OK หากได้รับแจ้งจาก UAC เพื่อยืนยันยืนยันการกระทำ
รีสตาร์ท เครื่องคอมพิวเตอร์ของคุณ
PRO TIP: หากปัญหาเกิดขึ้นกับคอมพิวเตอร์หรือแล็ปท็อป / โน้ตบุ๊คคุณควรลองใช้ซอฟต์แวร์ Reimage Plus ซึ่งสามารถสแกนที่เก็บข้อมูลและแทนที่ไฟล์ที่เสียหายได้ วิธีนี้ใช้ได้ผลในกรณีส่วนใหญ่เนื่องจากปัญหาเกิดจากความเสียหายของระบบ คุณสามารถดาวน์โหลด Reimage Plus โดยคลิกที่นี่ในขณะที่การเลื่อนแถบเลื่อน UAC ไปยังตำแหน่ง Never notify ( ยกเลิกการ แจ้ง) ถูกปิดใช้งาน UAC ทั้งหมดใน Windows Vista และ 7 จะไม่ทำเช่นนั้นกับ Windows 8 สำหรับ Microsoft เพื่อป้องกันตัวคุณเอง ขณะทำเช่นนี้จะปิดใช้งานคุณลักษณะ UAC เกือบทั้งหมดออกจากบางส่วนเช่น UAC แจ้งให้เมื่อแอปพลิเคชันพยายามแก้ไขการตั้งค่าระบบ - ยังคงใช้งานได้เนื้อหาของผู้ใช้เอง อย่างไรก็ตามมีวิธีปิดใช้คุณลักษณะเหล่านี้ใน Windows 8 แม้ว่าจะทำให้คุณได้รับแอปพลิเคชันนี้ก็ตามไม่สามารถเปิดข้อผิดพลาดได้เมื่อใดก็ตามที่คุณพยายามเปิดแอ็พพลิเคชันสไตล์เมโทร หากต้องการปิดใช้งานคุณลักษณะที่เหลือของ UAC คุณต้อง:
กดปุ่ม โลโก้ Windows + R เพื่อเปิด Run พิมพ์ regedit ในกล่องโต้ตอบ Run และกด Enter
ในบานหน้าต่างด้านซ้ายของ ตัวแก้ไขรีจิสทรี นำทางไปยังไดเรกทอรีต่อไปนี้:
HKEY_LOCAL_MACHINE \ SOFTWARE \ Microsoft \ Windows \ CurrentVersion \ Policies
คลิกที่ System (ระบบ) ในบานหน้าต่างด้านซ้ายเพื่อให้เนื้อหาปรากฏในบานหน้าต่างด้านขวา
ในบานหน้าต่างด้านขวาให้ค้นหาและดับเบิลคลิกที่ค่าที่ชื่อว่า EnableLUA
แทนที่สิ่งที่อยู่ในฟิลด์ ข้อมูลค่า ด้วย 0 คลิกที่ OK ปิด ตัวแก้ไขรีจิสทรี รีสตาร์ท เครื่องคอมพิวเตอร์ของคุณ
ใน Windows 10:
ตัวเลือกที่ 1: ปิดใช้งาน UAC ด้วยตนเอง
เปิด แผงควบคุม
ไปที่ บัญชีผู้ใช้และความปลอดภัยในครอบครัว > บัญชีผู้ใช้ -> เปิดบัญชีผู้ใช้ของคุณ และคลิกที่ Change User Account Control settings
เลื่อนแถบเลื่อน UAC ไปที่ตำแหน่งด้านล่างที่สุด - ไม่ต้องแจ้ง
คลิกที่ OK หากได้รับแจ้งจาก UAC เพื่อยืนยันยืนยันการกระทำ
รีสตาร์ท เครื่องคอมพิวเตอร์ของคุณ
ตัวเลือกที่ 2: ปิดใช้งาน UAC โดยใช้ไฟล์. REG
นอกจากนี้คุณยังสามารถปิดใช้งาน UAC บน Windows 10 ได้ด้วยการดาวน์โหลดและเปิดไฟล์ .REG ที่ออกแบบมาเพื่อตั้ง UAC เพื่อ ไม่ให้มีการแจ้งเตือน ในการดำเนินการดังกล่าวคุณต้อง:
คลิก ที่นี่ เพื่อเริ่มดาวน์โหลดไฟล์ .REG ที่คุณต้องการ
เมื่อไฟล์. REG ถูกดาวน์โหลด (ไม่ควรใช้เวลานานมาก!) ไปที่ไดเรกทอรีที่คุณดาวน์โหลด
ดับเบิลคลิกที่ไฟล์ .REG ที่ดาวน์โหลดมาเพื่อเปิดใช้งานและมีเนื้อหาที่รวมเข้ากับรีจีสทรีคอมพิวเตอร์ของคุณ
หากถามว่าคุณต้องการเปิดไฟล์. REG หรือไม่คลิกที่ Run
ได้รับแจ้งจาก UAC เพื่อยืนยันการกระทำของคุณคลิก ใช่
หากถามว่าคุณต้องการให้เนื้อหาของไฟล์. REG รวมเข้ากับรีจีสทรีคอมพิวเตอร์ของคุณหรือไม่ให้คลิก ใช่
เมื่อเนื้อหาของไฟล์. REG ถูกผสานเข้ากับรีจิสทรีของคุณแล้วคุณจะได้รับข้อความแจ้งว่าคลิกที่ OK
รีสตาร์ท เครื่องคอมพิวเตอร์ของคุณ เมื่อคอมพิวเตอร์ของคุณเริ่มระบบใหม่การเปลี่ยนแปลงจะมีผลและคุณควรจะลบไฟล์ .REG ที่ดาวน์โหลดมาก่อนหน้านี้
หมายเหตุ: ไม่ว่าคุณใช้วิธีใดในการปิดใช้งาน UAC หรือระบบปฏิบัติการ Windows รุ่นใดที่คุณปิดใช้งาน UAC คุณจะต้อง รีสตาร์ท เครื่องคอมพิวเตอร์ก่อนที่การเปลี่ยนแปลงจะมีผล อย่างไรก็ตามในกรณีส่วนใหญ่การปิดใช้งาน UAC เพียงอย่างเดียวจะต้องมีการ รีสตาร์ท เครื่องคอมพิวเตอร์ของคุณและเปิดใช้งานหลังจากปิดใช้งานแล้ว
PRO TIP: หากปัญหาเกิดขึ้นกับคอมพิวเตอร์หรือแล็ปท็อป / โน้ตบุ๊คคุณควรลองใช้ซอฟต์แวร์ Reimage Plus ซึ่งสามารถสแกนที่เก็บข้อมูลและแทนที่ไฟล์ที่เสียหายได้ วิธีนี้ใช้ได้ผลในกรณีส่วนใหญ่เนื่องจากปัญหาเกิดจากความเสียหายของระบบ คุณสามารถดาวน์โหลด Reimage Plus โดยคลิกที่นี่