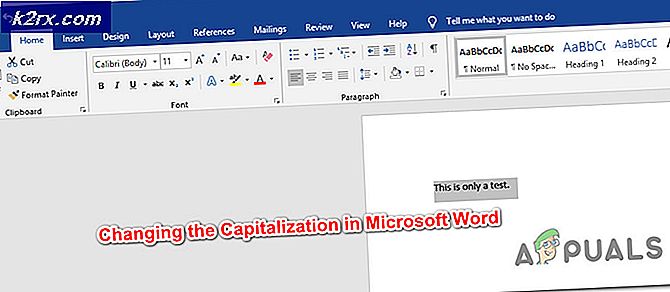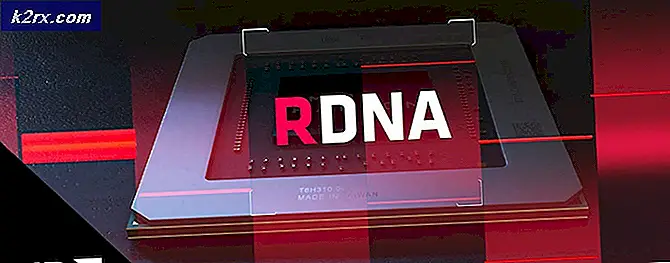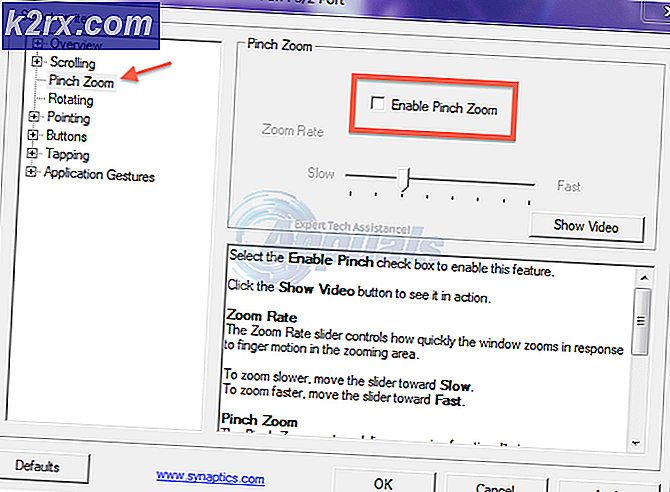แก้ไข: ดิสก์ที่เลือกไม่ใช่ดิสก์ MBR คงที่
ข้อผิดพลาดนี้ปรากฏขึ้นเมื่อพยายามตั้งค่าทำเครื่องหมายพาร์ติชันบนดิสก์ว่าใช้งานได้โดยใช้การจัดการดิสก์หรือ DiskPart ข้อความแสดงข้อผิดพลาดปรากฏขึ้นตามบรรทัดต่อไปนี้:
ดิสก์ที่เลือกไม่ใช่ดิสก์ MBR คงที่ คำสั่ง ACTIVE สามารถใช้ได้กับดิสก์ MBR แบบคงที่เท่านั้น
ปัญหานี้ระบุว่าดิสก์ที่พาร์ติชันที่คุณต้องการทำเครื่องหมายว่าใช้งานอยู่นั้นอยู่เป็นดิสก์ GPT (ตารางพาร์ติชัน GUID) สิ่งนี้เกี่ยวข้องอย่างแน่นหนากับข้อกำหนดการบูต UEFI แทนที่จะเป็น BIOS และวิธีการบูตนี้ไม่รู้จักแนวคิดเช่นพาร์ติชันที่ใช้งานอยู่
มีหลายสิ่งที่คุณสามารถทำได้เพื่อแก้ไขปัญหาง่ายๆโดยทำตามวิธีการที่เราเตรียมไว้ด้านล่างนี้
อะไรเป็นสาเหตุของข้อความแสดงข้อผิดพลาด“ The Selected Disk is not a Fixed MBR Disk”?
การระบุสาเหตุที่ถูกต้องของปัญหาเป็นขั้นตอนที่สำคัญที่สุดอย่างหนึ่งที่ใช้ในการแก้ไขปัญหาอย่างแท้จริง ตรวจสอบรายการด้านล่างเพื่อดูสาเหตุที่พบบ่อยที่สุดและวิธีแก้ไข:
โซลูชันที่ 1: แปลงดิสก์เป็น MBR
เนื่องจากดิสก์ที่ฟอร์แมตเป็น GPT ไม่รู้จักแนวคิดเช่นพาร์ติชันที่ใช้งานอยู่คุณสามารถแปลงจากดิสก์เป็น MBR ซึ่งจะช่วยแก้ปัญหาได้อย่างมีประสิทธิภาพ หลังจากนี้คุณจะสามารถสร้างพาร์ติชันหลักและทำเครื่องหมายว่าใช้งานได้ อย่างไรก็ตามตรวจสอบให้แน่ใจว่าคุณได้สำรองข้อมูลจากดิสก์เนื่องจากข้อมูลจะถูกลบ
คุณสามารถใช้ Command Prompt และ DISKPART เพื่อล้างไดรฟ์ทั้งหมดและแปลงเป็น MBR ได้อย่างง่ายดาย
- หากระบบคอมพิวเตอร์ของคุณไม่ทำงานคุณจะต้องใช้สื่อการติดตั้งที่ใช้ในการติดตั้งหน้าต่างสำหรับกระบวนการนี้ ใส่ไดรฟ์การติดตั้ง คุณเป็นเจ้าของหรือที่คุณเพิ่งสร้างและบูตคอมพิวเตอร์ของคุณ
- คุณจะเห็นไฟล์ เลือกรูปแบบแป้นพิมพ์ของคุณ ให้เลือกหน้าต่างที่คุณต้องการใช้ หน้าจอเลือกตัวเลือกจะปรากฏขึ้นเพื่อไปที่ แก้ไขปัญหา >> ตัวเลือกขั้นสูง >> พร้อมรับคำสั่ง.
- ที่หน้าต่างพรอมต์คำสั่งนี้พิมพ์เพียง“diskpart” ในบรรทัดใหม่แล้วคลิกปุ่ม Enter เพื่อเรียกใช้คำสั่งนี้
- การดำเนินการนี้จะเปลี่ยนหน้าต่าง Command Prompt เพื่อให้คุณสามารถเรียกใช้คำสั่ง Diskpart ต่างๆได้ รายการแรกที่คุณจะเรียกใช้คือรายการที่จะช่วยให้คุณเห็นรายการทั้งหมดของไดรฟ์ข้อมูลที่มีอยู่ทั้งหมด พิมพ์สิ่งนี้และตรวจสอบให้แน่ใจว่าคุณคลิก Enter หลังจากนั้น:
DISKPART> รายการ
- ตรวจสอบให้แน่ใจว่าคุณเลือกไดรฟ์ของคุณอย่างระมัดระวังทั้งนี้ขึ้นอยู่กับหมายเลขที่กำหนดไว้ในรายการไดรฟ์ข้อมูล สมมติว่าเลขของมันคือ 3 ตอนนี้ รันคำสั่งต่อไปนี้ ในการเลือกไดรฟ์ USB ของคุณ:
DISKPART> เลือกระดับเสียง 3
- ข้อความควรปรากฏขึ้นโดยระบุว่า“ระดับเสียง 3 คือระดับเสียงที่เลือก”.
บันทึก: หากคุณไม่แน่ใจว่าหมายเลขไดรฟ์ใดเป็นของอุปกรณ์ USB ของคุณวิธีที่ง่ายที่สุดคือตรวจสอบขนาดที่บานหน้าต่างด้านขวา
- ในการทำความสะอาดไดรฟ์ข้อมูลนี้สิ่งที่คุณต้องทำคือพิมพ์คำสั่งที่แสดงด้านล่างคลิกปุ่ม Enter หลังจากนั้นและอดทนรอจนกว่ากระบวนการจะเสร็จสมบูรณ์ ตอนนี้กระบวนการควรจะประสบความสำเร็จสำหรับการเปลี่ยนแปลง ชุดคำสั่งจะแปลงดิสก์เป็น MBR และหวังว่าจะแก้ปัญหาได้
ล้างแปลง MBR ออก
โซลูชันที่ 2: แก้ไข Boot Manager
การใช้คำสั่งสำคัญที่เกี่ยวข้องกับตัวจัดการการบูตเป็นวิธีที่ดีและง่ายในการเริ่มต้นแก้ไขปัญหาของคุณ มีหลายวิธีที่คุณควรเรียกใช้ตามลำดับเพื่อรีเซ็ตและรีบูตบริการ Boot Manager ซึ่งมีหน้าที่โดยตรงในการจัดการไดรฟ์ที่เชื่อมต่อกับคอมพิวเตอร์ของคุณ
- หากระบบคอมพิวเตอร์ของคุณไม่ทำงานคุณจะต้องใช้สื่อการติดตั้งที่ใช้ในการติดตั้งหน้าต่างสำหรับกระบวนการนี้ ใส่ไดรฟ์การติดตั้ง คุณเป็นเจ้าของหรือที่คุณเพิ่งสร้างและบูตคอมพิวเตอร์ของคุณ
- คุณจะเห็นไฟล์ เลือกรูปแบบแป้นพิมพ์ของคุณ ให้เลือกหน้าต่างที่คุณต้องการใช้ หน้าจอเลือกตัวเลือกจะปรากฏขึ้นเพื่อไปที่ แก้ไขปัญหา >> ตัวเลือกขั้นสูง >> พร้อมรับคำสั่ง.
- หากคุณไม่มีปัญหากับระบบคุณสามารถใช้ Windows UI เพื่อเข้าถึงหน้าจอนี้ หากคุณใช้ Windows 10 บนพีซีของคุณมีอีกวิธีหนึ่งในการเข้าถึง Advanced Startup บนคอมพิวเตอร์ของคุณ ใช้ คีย์ Windows + ผม คีย์ผสมเพื่อเปิดการตั้งค่าหรือคลิกเมนูเริ่มแล้วคลิกปุ่ม แป้นเกียร์ ที่ส่วนล่างซ้าย
- คลิกที่ อัปเดตและความปลอดภัย >> การกู้คืน แล้วคลิกไฟล์ เริ่มต้นใหม่เดี๋ยวนี้ ภายใต้ส่วนการเริ่มต้นขั้นสูง พีซีของคุณจะทำการรีสตาร์ทและคุณจะได้รับแจ้งพร้อมหน้าจอตัวเลือกขั้นสูง
- คลิกเพื่อเปิดไฟล์ พร้อมรับคำสั่ง จากหน้าจอตัวเลือกขั้นสูง
- พร้อมรับคำสั่งควรเปิดขึ้นพร้อมกับสิทธิ์ของผู้ดูแลระบบ ประเภท ในคำสั่งที่แสดงด้านล่างและตรวจสอบให้แน่ใจว่าคุณกด Enter หลังจากนั้น
bootrec / RebuildBcd bootrec / fixMbr bootrec / fixboot
- ปิดพรอมต์คำสั่งในภายหลังและเลือกตัวเลือกรีสตาร์ท ตรวจสอบดูว่าปัญหาหายไปหรือไม่
โซลูชันที่ 3: ปิดใช้งาน UEFI ใน BIOS
เนื่องจาก GPT เกี่ยวข้องอย่างใกล้ชิดกับโหมดการบูต UEFI คุณควรลองปิดใช้งาน UEFI จากเมนูการบูตและเปลี่ยนเป็นแบบเดิม วิธีนี้ช่วยแก้ปัญหาให้กับผู้ใช้บางรายได้ อย่าลืมทำตามคำแนะนำอย่างระมัดระวัง!
- เปิดพีซีของคุณอีกครั้งแล้วลองเข้าสู่การตั้งค่า BIOS โดยกดปุ่ม BIOS เมื่อระบบกำลังจะเริ่มทำงาน โดยทั่วไปคีย์ BIOS จะแสดงบนหน้าจอบูตโดยระบุว่า“กด ___ เพื่อเข้าสู่การตั้งค่า.” หรือสิ่งที่คล้ายกับสิ่งนั้น มีคีย์อื่น ๆ ด้วย คีย์ BIOS ปกติคือ F1, F2, Del และอื่น ๆ
- ใช้ปุ่มลูกศรขวาเพื่อเลือก ความปลอดภัย เมนูเมื่อหน้าต่างการตั้งค่า BIOS เปิดขึ้นให้ใช้ปุ่มลูกศรลงเพื่อเลือก การกำหนดค่า Secure Boot แล้วกด Enter
- ก่อนที่คุณจะสามารถใช้เมนูนี้คำเตือนจะปรากฏขึ้น กด F10 เพื่อไปยังเมนู Secure Boot Configuration เมนู Secure Boot Configuration ควรเปิดขึ้นโดยใช้ปุ่มลูกศรลงเพื่อเลือก Secure Boot และใช้ปุ่มลูกศรขวาเพื่อแก้ไขการตั้งค่าเป็น ปิดการใช้งาน.
- ตอนนี้ถึงเวลาเปลี่ยนโหมดการบูตจาก UEFI เป็น Legacy โหมดบูต ตัวเลือกที่คุณจะต้องเปลี่ยนจะอยู่ภายใต้แท็บต่างๆบนเครื่องมือเฟิร์มแวร์ BIOS ที่ผลิตโดยผู้ผลิตหลายรายและไม่มีวิธีใดที่จะหาได้ โดยปกติจะอยู่ใต้แท็บ Boot แต่มีหลายชื่อสำหรับตัวเลือกเดียวกัน
- เมื่อคุณค้นหาตัวเลือก Boot Mode ในพื้นที่ใด ๆ ของหน้าจอการตั้งค่า BIOS ให้ไปที่ตัวเลือกนั้นและเปลี่ยนค่าเป็น มรดก.
- ไปที่ส่วนออกแล้วเลือก ออกจากการบันทึกการเปลี่ยนแปลง. ขั้นตอนนี้จะดำเนินการกับการบูตของคอมพิวเตอร์ ตรวจสอบเพื่อดูว่าปัญหายังคงมีอยู่หรือไม่