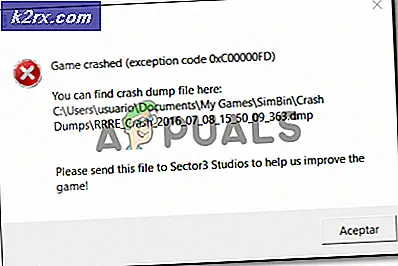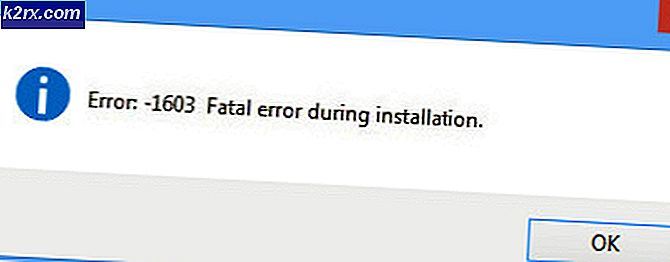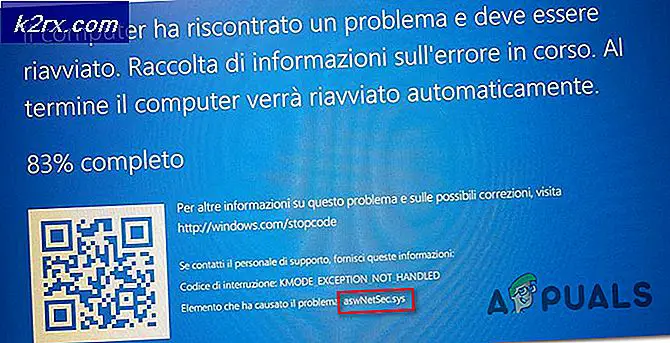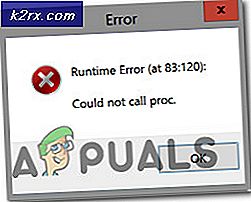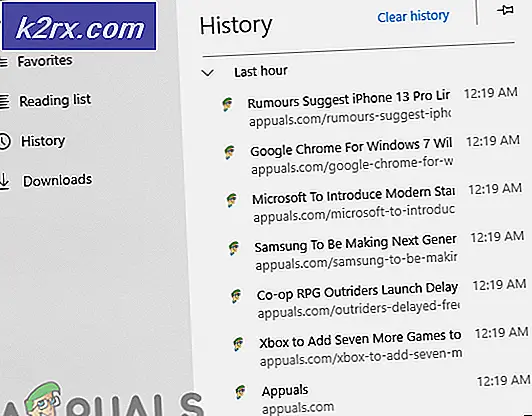วิธีการใช้คุณลักษณะ Print Screen
ในขณะที่คนส่วนใหญ่ใช้บริการและแอ็พพลิเคชันของบุคคลที่สามในการถ่ายภาพหน้าจอบนคอมพิวเตอร์ของตนฟังก์ชันการทำงานของหน้าจอจะพร้อมใช้งานบนระบบปฏิบัติการ Windows ตั้งแต่เริ่มต้นใช้งาน ผู้ที่ใช้บริการและแอพพลิเคชั่นของบุคคลที่สามในการถ่ายภาพหน้าจอบนคอมพิวเตอร์ทำเช่นนั้นเพราะกระบวนการถ่ายภาพหน้าจอผ่านโปรแกรมและบริการเหล่านี้มีความคล่องตัวเพิ่มประสิทธิภาพและสะดวกยิ่งขึ้น อย่างไรก็ตามฟังก์ชันการทำงานของหน้าจอหลักมีอยู่ใน Windows Operating System นับตั้งแต่สมัยโบราณของ Windows XP การทำงานของหน้าจอของ Windows ทำได้ดีขึ้นเมื่อเวลาผ่านไปถึงระดับความสะดวกสบายของผู้ใช้ใหม่ใน Windows 8, 8.1 และ 10
กุญแจสำคัญ (ค่อนข้างเป็นตัวอักษร) ของฟังก์ชันการทำงานหน้าจอของ Windows คือปุ่ม Print Screen บนแป้นพิมพ์ของคุณ แป้นพิมพ์ทุกตัวไม่ว่าจะเป็นแป้นพิมพ์สำหรับคอมพิวเตอร์เดสก์ท็อปหรือแป้นพิมพ์ที่มีอยู่ภายในของแล็ปท็อปมีปุ่ม Print Screen หากคุณไม่ทราบว่าปุ่ม Print Screen เป็น อย่างไรเมื่อกดปุ่มเพียงแค่สั่งให้ Windows จับภาพทุกสิ่งที่อยู่บนหน้าจอ (แถบเคอร์เซอร์) ในขณะที่คุณกดปุ่ม ซึ่งจะช่วยให้คุณสามารถสร้างภาพหน้าจอที่มีทุกสิ่งที่อยู่บนหน้าจอของคุณ คุณลักษณะ Print Screen ทำงานได้เหมือนกันในทุกระบบปฏิบัติการ Windows ซึ่งปัจจุบันสนับสนุนโดย Microsoft ในการใช้คุณลักษณะ Print Screen เพื่อสร้างภาพหน้าจอคุณต้อง:
PRO TIP: หากปัญหาเกิดขึ้นกับคอมพิวเตอร์หรือแล็ปท็อป / โน้ตบุ๊คคุณควรลองใช้ซอฟต์แวร์ Reimage Plus ซึ่งสามารถสแกนที่เก็บข้อมูลและแทนที่ไฟล์ที่เสียหายได้ วิธีนี้ใช้ได้ผลในกรณีส่วนใหญ่เนื่องจากปัญหาเกิดจากความเสียหายของระบบ คุณสามารถดาวน์โหลด Reimage Plus โดยคลิกที่นี่- ตรวจสอบว่าหน้าต่างหรือวัตถุที่คุณต้องการสร้างภาพหน้าจออยู่บนหน้าจอของคุณ ทุกอย่างบนหน้าจอคอมพิวเตอร์ในขณะที่คุณถ่ายภาพหน้าจอจะรวมอยู่ในภาพสุดท้ายยกเว้นแน่นอนสำหรับเคอร์เซอร์ของคุณ ในกรณีนี้โปรดตรวจสอบว่าไม่มีข้อมูลส่วนบุคคลหรือข้อมูลที่ละเอียดอ่อนอยู่บนหน้าจอของคุณยกเว้นในกรณีที่คุณต้องการให้รวมอยู่ในภาพหน้าจอ
- ค้นหาปุ่ม Print Screen บนแป้นพิมพ์ ในส่วนของเค้าโครงแป้นพิมพ์ส่วนใหญ่ปุ่ม Print Screen จะอยู่ทางขวาสุดของแถวของปุ่ม ฟังก์ชัน ( F1 - F12 ) และปุ่มมักจะมี SysRq เขียนอยู่ใต้ Print Screen
- กดปุ่ม Print Screen การกดปุ่ม Print Screen จะทำให้ Windows สามารถจับภาพหน้าจอทุกอย่างบนหน้าจอได้ทันที หรือคุณสามารถกด Alt + Print Screen เพื่อให้ Windows สร้างเฉพาะภาพหน้าจอของหน้าต่างที่เลือกไว้บนหน้าจอหรือ (เฉพาะใน Windows 8, 8.1 และ 10) ปุ่ม โลโก้ Windows + Print Screen เพื่อให้ Windows สามารถจับภาพทุกอย่างได้อย่างอัตโนมัติบน หน้าจอ ให้เปลี่ยนภาพหน้าจอเป็นไฟล์รูปภาพและ บันทึก ลงในโฟลเดอร์ย่อย ภาพหน้าจอ ภายในโฟลเดอร์ รูปภาพ
- เว้นเสียแต่ว่าคุณใช้ Windows 8, 8.1 หรือ 10 และกดปุ่ม โลโก้ Windows + Print Screen การกดปุ่ม Print Screen จะมีเฉพาะ Windows เท่านั้นที่จะจับภาพหน้าจอของสิ่งต่างๆบนหน้าจอของคุณไม่ให้เปลี่ยนภาพหน้าจอลงในไฟล์ภาพ ภาพหน้าจอของ Windows จะถูกคัดลอกไปยังคลิปบอร์ดของคุณจากที่คุณสามารถวางได้ทุกที่ที่ต้องการโดยกด Ctrl + V ตัวอย่างเช่นคุณสามารถวางภาพหน้าจอลงในไฟล์ Word เพื่อเพิ่มลงในเอกสารในโปรแกรมการประมวลผลภาพเช่น Paint เพื่อแก้ไขและบันทึกเป็นไฟล์ภาพลงในอีเมลเพื่อเพิ่มเป็นไฟล์แนบหรือใน กล่องข้อความบนเครือข่ายสังคมที่จะทำให้มันเป็นส่วนหนึ่งของการโพสต์สื่อสังคมของคุณ
PRO TIP: หากปัญหาเกิดขึ้นกับคอมพิวเตอร์หรือแล็ปท็อป / โน้ตบุ๊คคุณควรลองใช้ซอฟต์แวร์ Reimage Plus ซึ่งสามารถสแกนที่เก็บข้อมูลและแทนที่ไฟล์ที่เสียหายได้ วิธีนี้ใช้ได้ผลในกรณีส่วนใหญ่เนื่องจากปัญหาเกิดจากความเสียหายของระบบ คุณสามารถดาวน์โหลด Reimage Plus โดยคลิกที่นี่