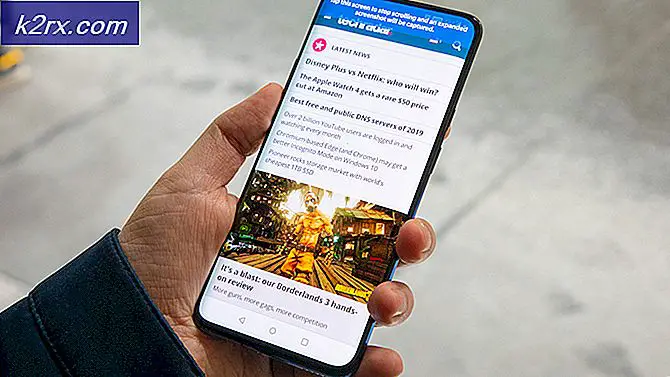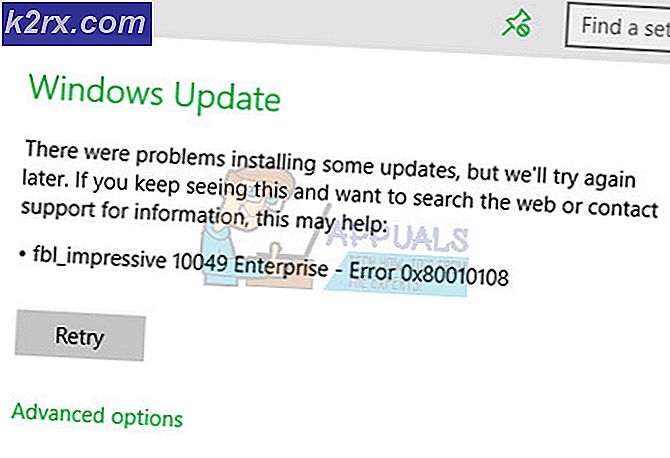วิธีแก้ไขข้อผิดพลาดแอปพลิเคชัน Windows 10 0xc00000FD
ผู้ใช้ Windows 10 บางรายรายงานว่าเห็น see 0xc00000fd เกิดข้อผิดพลาดหลังจาก Windows Update ล้มเหลวหรือหลังจากแอปพลิเคชันเกมขัดข้องโดยไม่คาดคิด ผู้ใช้ส่วนใหญ่เห็นข้อผิดพลาดนี้เมื่อพยายามอัปเดตจากบิลด์ 1803 เป็นเวอร์ชันที่ใหม่กว่า
ปรากฎว่ากรณีส่วนใหญ่ที่จะทำให้แอปพลิเคชันที่ร้ายแรงหยุดทำงานด้วย 0xc00000fd ข้อผิดพลาดคือความไม่สอดคล้องกันในการที่ระบบของคุณสามารถรักษาการเร่งความเร็วของฮาร์ดแวร์ได้ หากคุณพบปัญหานี้กับเกมที่เก่ากว่า ให้ลองบังคับให้โปรแกรมสั่งทำงานทำงานในโหมดความเข้ากันได้
นอกจากนี้ คุณสามารถลองบังคับเกมให้รันโดยไม่ต้องเร่งฮาร์ดแวร์ใด ๆ ไม่ว่าจะโดยการแก้ไขพารามิเตอร์ทางลัดโดยตรงหรือโดยการแก้ไข เปิดตัวเลือก ใน อบไอน้ำ.
วิธีที่ 1: การรันโปรแกรมในโหมดความเข้ากันได้
ในกรณีที่คุณพบปัญหานี้กับเกมหรือแอปพลิเคชันมีโอกาสสูงมากที่ปัญหาจะเกิดขึ้นเนื่องจากความไม่สอดคล้องกับวิธีที่โปรแกรมสร้างขึ้นเพื่อจัดการกับการเร่งฮาร์ดแวร์บน Windows 10 ในกรณีนี้คุณอาจสามารถ แก้ไขปัญหาโดยการแก้ไขการเรียกใช้ปฏิบัติการเพื่อให้ทำงานใน โหมดความเข้ากันได้กับ Windows เวอร์ชันเก่า หากเกมมีอายุมากกว่า 5 ปี เราขอแนะนำให้บังคับให้เกมทำงานไม่เข้ากันกับ Windows 7
หากสถานการณ์นี้ใช้ได้กับสถานการณ์ปัจจุบันของคุณ ให้ทำตามคำแนะนำด้านล่างเพื่อบังคับให้โปรแกรมเรียกทำงานทำงานในโหมดความเข้ากันได้:
- เปิด File Explorer และนำทางไปยังตำแหน่งของเกมหรือแอพพลิเคชั่นที่หยุดทำงานด้วย 0xc00000fdรหัส. เมื่อคุณระบุตัวเรียกใช้หลักได้แล้ว ให้คลิกขวาที่มันแล้วเลือก คุณสมบัติ จากเมนูบริบทที่ปรากฏใหม่
- ข้างใน คุณสมบัติ หน้าจอ เลือก ความเข้ากันได้ จากแถบริบบอนที่ด้านบน ถัดไป ทำเครื่องหมายที่ช่องที่เกี่ยวข้องกับเรียกใช้โปรแกรมนี้ในโหมดความเข้ากันได้
- ใช้เมนูแบบเลื่อนลงด้านล่างเพื่อเลือก Windows 7 จากรายการตัวเลือก จากนั้นคลิกที่ สมัคร เพื่อบันทึกการเปลี่ยนแปลง
- เปิดเกมหรือแอพพลิเคชั่นที่ก่อให้เกิด 0xc00000fd error และดูว่าข้อผิดพลาดได้รับการแก้ไขแล้วหรือไม่
วิธีที่ 2: บังคับให้เกมทำงานโดยไม่ต้องเร่งฮาร์ดแวร์
หากคุณกำลังพบกับไฟล์ 0xc00000fd เกิดข้อผิดพลาดกับเกมที่คุณพยายามเปิดเกมจาก Steam หรือผ่านทางไฟล์สั่งการเฉพาะ มีโอกาสมากที่คุณพบข้อผิดพลาดเนื่องจากการหยุดทำงานที่ร้ายแรงเมื่อต้องเร่งความเร็วด้วยฮาร์ดแวร์อย่างต่อเนื่อง โดยทั่วไปจะมีรายงานว่าเกิดขึ้นบนแท่นขุดเจาะที่มี GPU รุ่นใหม่กว่า
ผู้ใช้บางคนที่ประสบปัญหานี้ด้วยได้ยืนยันว่าในที่สุดพวกเขาสามารถแก้ไขปัญหาได้หลังจากกำหนดค่าตัวเลือกเกมใหม่เพื่อเปิดใช้งานโดยไม่ต้องเร่งฮาร์ดแวร์
ต่อไปนี้คือคำแนะนำสองแบบที่จะช่วยให้คุณทำสิ่งนี้ได้ - คู่มือแรกจะแสดงวิธีการดำเนินการนี้โดยตรงจาก Steam ในขณะที่คู่มือที่สองจะแนะนำคุณตลอดขั้นตอนในการแก้ไขทางลัดการเปิดใช้
ตัวเลือกที่ 1: การแก้ไขตัวเลือกการเปิดตัวบน Steam
- เปิดไฟล์ อบไอน้ำ สมัครและลงทะเบียนด้วยบัญชีที่มีห้องสมุดถือเกมที่ก่อให้เกิด 0xc00000fd ข้อผิดพลาด
- หลังจากที่คุณลงชื่อเข้าใช้สำเร็จแล้ว อบไอน้ำ คลิกที่ ห้องสมุด จากเมนูริบบอนที่ด้านบน จากนั้นให้คลิกขวาที่เกมที่ทำให้เกิดปัญหาและคลิกที่ คุณสมบัติ จากเมนูบริบทที่ปรากฏใหม่ ส
- เมื่อคุณอยู่ใน คุณสมบัติ เมนูของเกมที่ทำให้คุณมีปัญหา เลือก ทั่วไป จากเมนูแนวนอนด้านบน แล้วคลิก ตั้งค่าตัวเลือกการเปิดตัว.
- ข้างใน เปิดตัวตัวเลือก ให้ป้อนคำสั่งต่อไปนี้ในช่องข้อความ: (ตรวจสอบให้แน่ใจว่าคุณใส่เครื่องหมายขีดกลางด้วย)
-cefNoGPU -cefNoBlacklist
- หลังจากที่คุณบังคับใช้ตัวเลือกการเริ่มต้นใหม่เหล่านี้แล้ว ให้เปิดเกมโดยตรงจาก Steam และดูว่าเกมยังคงหยุดทำงานเหมือนเดิมหรือไม่ 0xc00000fd ข้อผิดพลาด
ตัวเลือกที่ 2: การแก้ไขตัวเลือกการเปิดตัวบน Steam
- เปิด File Explorer และไปที่ตำแหน่งของทางลัดที่คุณเปิดเกมของคุณ (ส่วนใหญ่จะเป็นเดสก์ท็อปของคุณ)
- เมื่อคุณมาถึงตำแหน่งที่ถูกต้องแล้ว ให้คลิกขวาที่ไฟล์ปฏิบัติการของเกมแล้วคลิก คุณสมบัติ จากเมนูบริบท
- เมื่อคุณอยู่ใน คุณสมบัติ หน้าจอ คลิกที่ ทางลัด แท็บและมองหา ที่ตั้งเป้าหมาย. หลังจากที่คุณไปถึงตำแหน่งนั้นแล้ว ให้เพิ่มพารามิเตอร์ต่อไปนี้ต่อท้าย ที่ตั้งเป้าหมาย:
-cefNoGPU -cefNoBlacklist
- คลิก สมัคร เพื่อบันทึกการเปลี่ยนแปลงจากนั้นเปิดเกมอีกครั้งและดูว่าปัญหาได้รับการแก้ไขแล้วหรือไม่