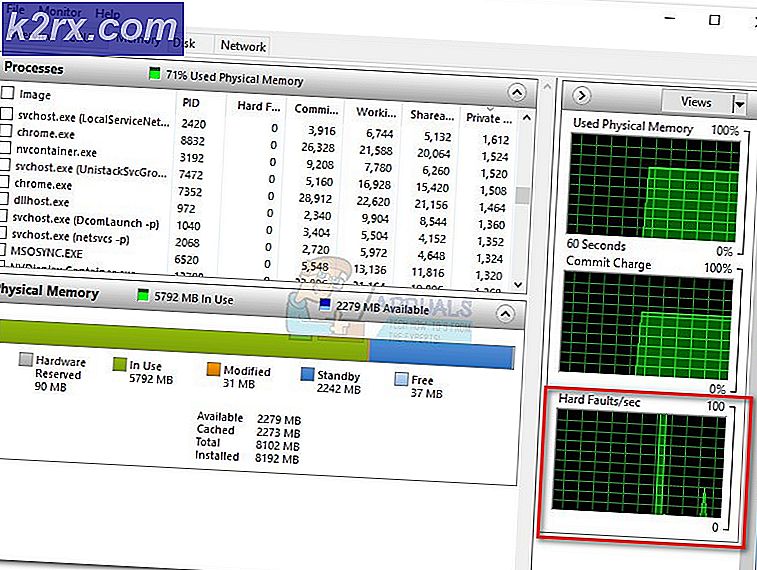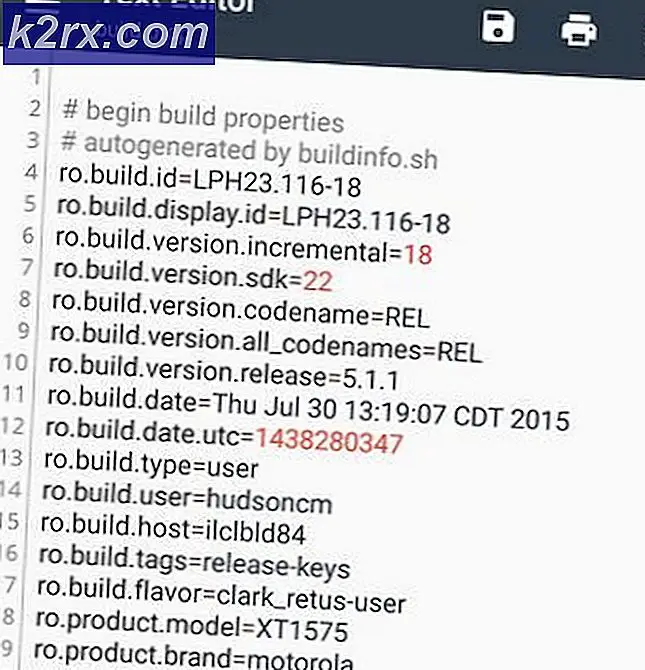จะหยุด Microsoft Edge จากการบันทึกประวัติใน Windows 10 ได้อย่างไร
Microsoft Edge เป็นเว็บเบราว์เซอร์ที่ติดตั้งไว้ล่วงหน้าบน Windows 10 ซึ่งเป็นเวอร์ชันปรับปรุงของ Internet Explorer เช่นเดียวกับเบราว์เซอร์ที่มีชื่อเสียงอื่น ๆ Microsoft Edge ยังรวบรวมและบันทึกประวัติบนอุปกรณ์ของคุณ ความปลอดภัยของข้อมูลส่วนบุคคลบางรายที่เกี่ยวข้องกับผู้ใช้อาจต้องการปิดใช้งานฟังก์ชันที่บันทึกประวัติ Microsoft Edge ให้ผู้ใช้มีทางเลือกในการควบคุมว่าข้อมูลใดควรเก็บรวบรวม ในบทความนี้เราจะแสดงวิธีการที่คุณสามารถปิดการบันทึกประวัติบน Microsoft Edge ได้อย่างง่ายดาย
ปิดการใช้งานประวัติการค้นหา
แทนที่จะใช้ไฟล์ การท่องเว็บแบบส่วนตัว ทุกครั้ง ผู้ดูแลระบบสามารถปิดใช้งานการบันทึกประวัติสำหรับ Microsoft Edge อีกสาเหตุหนึ่งในการปิดใช้งานการบันทึกประวัติอาจเป็นได้หากผู้ใช้หลายคนใช้พีซีและไม่ต้องการแชร์ประวัติการเข้าชมกับผู้อื่น มีหลายวิธีที่คุณสามารถปิดใช้งานการบันทึกประวัติใน Microsoft Edge วิธีการด้านล่างบางวิธีจะขึ้นอยู่กับเวอร์ชันของระบบปฏิบัติการ Windows 10 ของคุณ
การปิดใช้งานประวัติใน Legacy Microsoft Edge
Microsoft Edge legacy เป็นเวอร์ชันเริ่มต้นที่มาพร้อมกับ Microsoft Windows ซึ่งมีการตั้งค่าที่แตกต่างจาก Microsoft Edge ใหม่ล่าสุด การตั้งค่านโยบายสำหรับเวอร์ชันนี้มีอยู่แล้วในระบบและสามารถกำหนดค่าได้โดยไม่ต้องดาวน์โหลดไฟล์ใหม่
วิธีที่ 1: การใช้การตั้งค่า Microsoft Edge
Microsoft Edge มีตัวเลือกที่จะลบประวัติการเข้าชมทั้งหมดเมื่อปิด ตัวเลือกนี้สามารถพบได้ในการตั้งค่าบน Microsoft Edge นอกจากนี้ยังมีตัวเลือกอื่น ๆ ที่ผู้ใช้สามารถเลือกหรือยกเลิกการเลือกได้ ทำตามขั้นตอนด้านล่างเพื่อตรวจสอบ:
- เปิดไฟล์ Microsoft Edge โดยดับเบิลคลิกที่ไฟล์ ทางลัด หรือค้นหาผ่านไฟล์ คุณลักษณะการค้นหาของ Windows.
- คลิกที่ การตั้งค่าและอื่น ๆ (สามจุด) แล้วเลือก การตั้งค่า ตัวเลือกในรายการ
- เลือก ความเป็นส่วนตัวและความปลอดภัย จากบานหน้าต่างด้านซ้ายแล้วคลิกที่ click เลือกสิ่งที่จะล้าง ปุ่ม.
- ตอนนี้เปิดใช้งานการสลับที่ระบุว่า“ล้างสิ่งนี้เสมอเมื่อฉันปิดเบราว์เซอร์“. คุณยังสามารถเลือกตัวเลือกที่คุณต้องการล้างเมื่อคุณปิดเบราว์เซอร์ของคุณ
บันทึก: หากคุณต้องการล้างประวัติการเข้าชมเท่านั้นให้ยกเลิกการเลือกตัวเลือกอื่น ๆ ทั้งหมด - ตอนนี้เมื่อคุณปิดเบราว์เซอร์ของคุณมันจะลบประวัติทั้งหมดที่บันทึกไว้เมื่อเร็ว ๆ นี้ คุณสามารถ เปิดใช้งาน มันกลับมาโดยการหมุน ปิด ตัวเลือกการสลับ
วิธีที่ 2: การใช้ Local Group Policy Editor
Group Policy Editor เป็นเครื่องมือการดูแลระบบที่อนุญาตให้ผู้ใช้ควบคุมสภาพแวดล้อมการทำงานของระบบปฏิบัติการของตน มีการตั้งค่าเฉพาะในนโยบายกลุ่มซึ่งผู้ใช้สามารถเปิดหรือปิดการบันทึกประวัติใน Microsoft Edge ได้ การตั้งค่าสามารถพบได้ทั้งในหมวดการกำหนดค่าคอมพิวเตอร์และการกำหนดค่าผู้ใช้ การตั้งค่านี้สามารถกำหนดค่าได้อย่างง่ายดายเพียงไม่กี่ขั้นตอนดังที่แสดงด้านล่าง:
บันทึก: ตัวแก้ไขนโยบายกลุ่มไม่มีในรุ่น Windows Home ดังนั้น, ข้าม วิธีนี้หากคุณใช้ Windows 10 เวอร์ชันนั้น
- เปิดไฟล์ วิ่ง ไดอะล็อกโดยกดปุ่ม Windows และ ร คีย์ร่วมกันบนแป้นพิมพ์ของคุณ ตอนนี้พิมพ์“gpedit.msc” ในนั้นแล้วกดปุ่ม ป้อน กุญแจเปิด ผู้แก้ไขนโยบายกลุ่ม.
- ใน Local Group Policy Editor ให้ไปที่เส้นทางต่อไปนี้:
ผู้ใช้ Configuration \ Administrative Templates \ Windows Components \ Microsoft Edge \
- ดับเบิลคลิกที่การตั้งค่าชื่อ “อนุญาตให้บันทึกประวัติ” และจะเปิดในอีกหน้าต่างหนึ่ง ตอนนี้เปลี่ยนตัวเลือกการสลับจากไฟล์ ไม่ได้กำหนดค่า ถึง ปิดการใช้งาน ตัวเลือก
- คลิกที่ สมัคร หรือ ตกลง เพื่อบันทึกการเปลี่ยนแปลง การดำเนินการนี้จะป้องกันไม่ให้เบราว์เซอร์ Edge บันทึกประวัติใด ๆ
บันทึก: หากการตั้งค่าไม่ทำงานในทันทีให้รีสตาร์ทเบราว์เซอร์แล้วรอสักครู่ - คุณสามารถ เปิดใช้งาน กลับโดยไปที่การตั้งค่าเดิมและเปลี่ยนตัวเลือกการสลับเป็น ไม่ได้กำหนดค่า หรือ เปิดใช้งาน.
วิธีที่ 3: การใช้ Registry Editor
อีกวิธีหนึ่งที่คล้ายกับ Group Policy Editor คือการใช้ Registry Editor สิ่งนี้จะทำงานเหมือนกับตัวแก้ไขนโยบายกลุ่ม หากคุณใช้วิธีแก้ไขนโยบายกลุ่มแล้ว ระบบจะอัปเดตคีย์/ค่าที่เกี่ยวข้องกับการตั้งค่านี้โดยอัตโนมัติ ถ้าไม่เช่นนั้นคุณต้องสร้างคีย์ / ค่าที่ขาดหายไปด้วยตนเองใน Registry Editor เราขอแนะนำให้ผู้ใช้สร้างข้อมูลสำรองของ Registry ก่อนที่จะทำการเปลี่ยนแปลงใหม่
ค่าสำหรับการตั้งค่านี้สามารถสร้างได้ทั้งในกลุ่มผู้ใช้ปัจจุบันและกลุ่ม Local Machine ปัจจุบัน เส้นทางจะเหมือนกัน แต่รังจะแตกต่างกัน
- ถือ Windows และกด ร เพื่อเปิดไฟล์ วิ่ง กล่องโต้ตอบบนระบบของคุณ จากนั้นพิมพ์“regedit” ในนั้นแล้วกดปุ่ม ป้อน กุญแจเปิด Registry Editor. นอกจากนี้คลิกที่ไฟล์ ใช่ ปุ่มสำหรับ UAC (การควบคุมบัญชีผู้ใช้)
- ในหน้าต่าง Registry Editor ไปที่คีย์ต่อไปนี้:
HKEY_CURRENT_USER \ Software \ Policies \ Microsoft \ MicrosoftEdge \ Main
- ใน หลัก คลิกขวาที่บานหน้าต่างด้านขวาแล้วเลือกไฟล์ ใหม่> ค่า DWORD (32 บิต) ตัวเลือกในการสร้างค่าใหม่ ตั้งชื่อค่านี้ว่า“AllowSavingHistory“.
- ดับเบิลคลิกที่ค่าเพื่อเปิดจากนั้นเปลี่ยนข้อมูลค่าเป็น 0.
บันทึก: ข้อมูลค่า 1 จะ เปิดใช้งาน การบันทึกประวัติและข้อมูลมูลค่า 0 จะ ปิดการใช้งาน มัน. - หลังจากทำการกำหนดค่าทั้งหมดแล้วตรวจสอบให้แน่ใจว่าคุณ เริ่มต้นใหม่ ระบบของคุณเพื่อใช้การเปลี่ยนแปลงใหม่เหล่านี้ การดำเนินการนี้จะปิดใช้งานการบันทึกประวัติใน Microsoft Edge
- คุณสามารถ เปิดใช้งาน กลับมาโดยการเปลี่ยนข้อมูลค่าเป็น 1 หรือ การลบ ค่าจาก Registry
ปิดการใช้งานประวัติใน Microsoft Edge ใหม่
Microsoft Edge ใหม่คือสิ่งที่คุณต้องดาวน์โหลดจากไซต์ มันจะแทนที่เวอร์ชันเดิมในระบบของคุณ การตั้งค่าสำหรับเวอร์ชันนี้จะแตกต่างกันด้วยและคุณต้องดาวน์โหลดไฟล์นโยบายหากคุณต้องการใช้วิธีนโยบายกลุ่ม การตั้งค่านโยบายเริ่มต้นจะไม่ทำงานบนเบราว์เซอร์ Microsoft Edge ใหม่
วิธีที่ 1: ใช้การตั้งค่าของเบราว์เซอร์
อินเทอร์เฟซจะแตกต่างกันสำหรับทั้งเบราว์เซอร์เดิมและเบราว์เซอร์ Microsoft Edge ใหม่ การตั้งค่าส่วนใหญ่จะเหมือนกัน แต่อยู่ในตำแหน่งอื่น การอัปเดตใหม่ทุกครั้งจะเปลี่ยนอินเทอร์เฟซของการตั้งค่าของเบราว์เซอร์ อาจมีการเปลี่ยนแปลงในอนาคต แต่การตั้งค่าจะคล้ายกัน
- เปิด Microsoft Edge เบราว์เซอร์โดยดับเบิลคลิกที่ทางลัดหรือค้นหาผ่านคุณลักษณะการค้นหาของ Windows
- คลิกที่ การตั้งค่าและอื่น ๆ (สามจุด) ที่มุมขวาบนแล้วเลือก การตั้งค่า ตัวเลือกในรายการ
- เลือกไฟล์ ความเป็นส่วนตัวการค้นหาและบริการ ในบานหน้าต่างด้านซ้ายแล้วคลิกที่ click เลือกสิ่งที่จะล้างทุกครั้งที่คุณปิดเบราว์เซอร์ ตัวเลือก
- กลับ บน ตัวเลือกการสลับสำหรับ ประวัติการค้นหา. การดำเนินการนี้จะลบประวัติทุกครั้งที่ปิดเบราว์เซอร์
วิธีที่ 2: การใช้ Registry Editor
วิธี Registry Editor สำหรับเบราว์เซอร์ Microsoft Edge ใหม่เร็วกว่าวิธี Group Policy Editor แม้ว่าไฟล์นโยบายจะหายไปในตัวแก้ไขนโยบายกลุ่มคุณยังคงสามารถกำหนดการตั้งค่าสำหรับแอปพลิเคชันใน Registry Editor ได้ คุณจะต้องสร้างคีย์หรือค่าที่ขาดหายไปสำหรับการตั้งค่าเท่านั้น
- กด Windows และ ร เข้าด้วยกันบนแป้นพิมพ์ของคุณเพื่อเปิดไฟล์ วิ่ง กล่องโต้ตอบ ตอนนี้พิมพ์“regedit” ในนั้นแล้วกดปุ่ม ป้อน กุญแจเปิด Registry Editor. เลือก ใช่ ปุ่มสำหรับ UAC พรอมต์
- ไปที่เส้นทางต่อไปนี้ใน Registry Editor:
HKEY_LOCAL_MACHINE \ SOFTWARE \ Policies \ Microsoft \ Edge
- ถ้า ขอบ คีย์หายไปคุณสามารถสร้างได้โดยคลิกขวาที่ไฟล์ Microsoft คีย์และเลือก ใหม่> คีย์ ตัวเลือก เปลี่ยนชื่อคีย์เป็น“ขอบ“.
- ตอนนี้สร้างค่าใหม่โดยคลิกขวาที่บานหน้าต่างด้านขวาแล้วเลือกไฟล์ ใหม่> ค่า DWORD (32 บิต) ตัวเลือก เปลี่ยนชื่อค่าที่สร้างขึ้นใหม่นี้เป็น“ClearBrowsingDataOnExit“.
- ดับเบิลคลิกที่ค่าเพื่อเปิดและเปลี่ยนไฟล์ ข้อมูลมูลค่า ถึง 1.
- สุดท้ายนี้ให้แน่ใจว่าคุณ เริ่มต้นใหม่ ระบบที่จะใช้การเปลี่ยนแปลงเหล่านี้
- คุณสามารถ เปิดใช้งาน มันกลับมาโดย การลบ ค่าหรือเปลี่ยนข้อมูลค่าเป็น 0.
วิธีที่ 3: การใช้ Local Group Policy Editor
การตั้งค่านโยบายเริ่มต้นในระบบจะทำงานบนเบราว์เซอร์ Microsoft Edge รุ่นเก่าเท่านั้น สำหรับ Microsoft Edge เวอร์ชันล่าสุด คุณอาจต้องดาวน์โหลดการตั้งค่านโยบายและคัดลอกไปยังโฟลเดอร์ระบบของคุณ ต้องใช้ขั้นตอนมากกว่าวิธีอื่นสำหรับการตั้งค่าเดียวกัน
หากการตั้งค่ามีอยู่แล้วใน“User Configuration \ Administrative Templates \ Windows Components \ Microsoft Edge" หรือ "คอมพิวเตอร์ Configuration \ Administrative Templates \ Windows Components \ Microsoft Edge“ จากนั้นลองใช้สิ่งนั้นและตรวจสอบว่าใช้งานได้กับเบราว์เซอร์ของคุณหรือไม่
- ไปที่ไซต์ Microsoft เลือกเวอร์ชันของ Microsoft Edge และคลิกที่ไฟล์ รับไฟล์นโยบาย เพื่อดาวน์โหลดไฟล์นโยบายล่าสุด
- สารสกัด โฟลเดอร์ที่ดาวน์โหลดโดยใช้ไฟล์ WinRAR ใบสมัครตามที่แสดง:
- เปิดโฟลเดอร์และไปที่ "MicrosoftEdgePolicyTemplates \ windows \ admx” เส้นทาง.
- สำเนา ไฟล์ชื่อ“msedge.admx” และ“msedge.adml” จากโฟลเดอร์นี้ไปยัง“C: \ Windows \ PolicyDefinitions” ในระบบของคุณ
บันทึก: ไฟล์ ADML จะอยู่ในโฟลเดอร์ภาษาและควรคัดลอกไว้ในโฟลเดอร์ที่คล้ายกัน
- สุดท้ายหากต้องการดูการตั้งค่านโยบายใหม่เหล่านี้ในตัวแก้ไขนโยบายกลุ่มคุณต้อง เริ่มต้นใหม่ ระบบ.
- เปิดแล้ว วิ่ง ไดอะล็อกโดยกดปุ่ม Windows และ ร คีย์ร่วมกันบนแป้นพิมพ์ของคุณ จากนั้นพิมพ์“gpedit.msc” ในนั้นและกด ป้อน กุญแจเปิด ตัวแก้ไขนโยบายกลุ่มภายใน.
- ในหน้าต่าง Registry Editor ไปที่เส้นทางต่อไปนี้:
การกำหนดค่าคอมพิวเตอร์\ เทมเพลตการดูแลระบบ\ Microsoft Edge
- ดับเบิลคลิกที่การตั้งค่าชื่อ “ล้างข้อมูลการท่องเว็บเมื่อ Microsoft Edge ปิด"และจะเปิดขึ้นในหน้าต่างอื่น ตอนนี้เปลี่ยนตัวเลือกการสลับจาก ไม่ได้กำหนดค่า ถึง เปิดใช้งาน.
- หากต้องการบันทึกการเปลี่ยนแปลงเหล่านี้ให้คลิกที่ สมัคร/ตกลง ปุ่ม. การดำเนินการนี้จะลบประวัติการเรียกดูทุกครั้งที่คุณปิดเบราว์เซอร์ Edge
- คุณสามารถ ปิดการใช้งาน การตั้งค่านี้กลับมาโดยเปลี่ยนตัวเลือกสลับเป็น ไม่ได้กำหนดค่า หรือ ปิดการใช้งาน ในขั้นตอนที่ 8