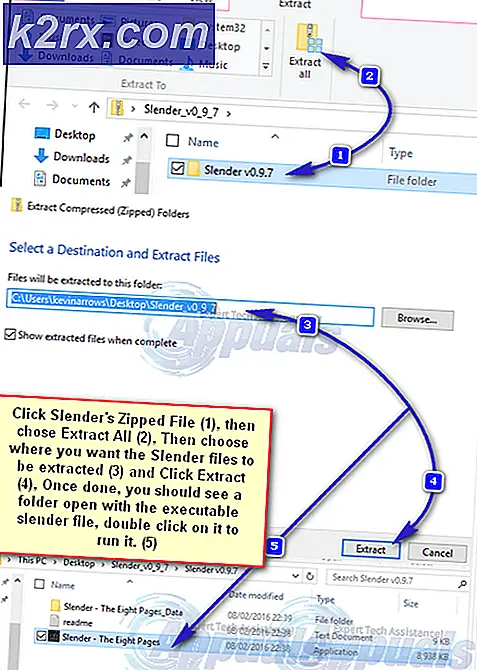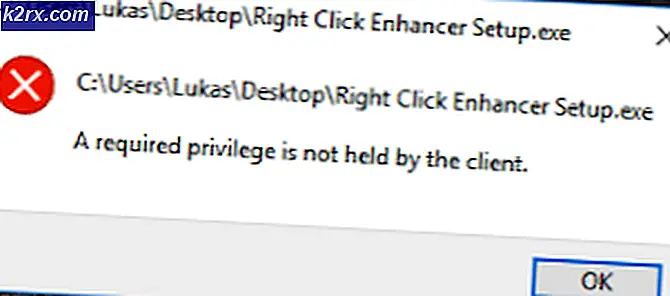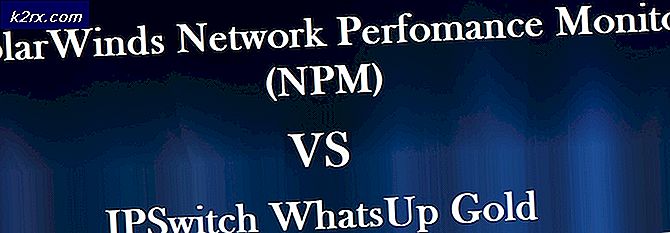วิธีแก้ปัญหาการเล่นวิดีโอ / การบันทึกผิดพลาด 0xA00F427f
ข้อผิดพลาด 0xa00f427f (0x800705aa) เป็นความผิดพลาดที่เกิดขึ้นบ่อยๆในแท็บเล็ต Surface Pro 3 ของ Microsoft ขณะพยายามใช้แหล่งข้อมูลเสียง / วิดีโอ ไม่อนุญาตให้คุณเรียกใช้โปรแกรมใด ๆ ที่มีเสียงหรือวิดีโอ จากวิดีโอ YouTube ไปยังวิดีโอกล้องไฟล์ประเภทนี้ไม่สามารถทำงานได้สำเร็จข้อผิดพลาดนี้เกิดขึ้นได้
ความเข้าใจที่ง่ายที่สุดเพื่อเหตุผลข้อผิดพลาดที่เกิดขึ้นกับรหัส 0x800705aa คือการกำหนดค่าระบบไม่ถูกต้อง หากการตั้งค่าบน Surface Pro 3 ของคุณมีการกำหนดค่าไม่ถูกต้องคุณจะเห็นข้อผิดพลาดประเภทนี้บ่อยครั้ง โดยเฉพาะอย่างยิ่งข้อผิดพลาดใด ๆ กับรหัสนี้ส่วนใหญ่เกี่ยวข้องกับไดรเวอร์ จากประสบการณ์พบว่าข้อผิดพลาด 0xa00f427f (0x800705aa) ใน Surface Pro 3 มักเกิดจากปัญหาเสียง / เสียง อย่างไรก็ตามเนื่องจากวิดีโอมีเสียงข้อผิดพลาดนี้จะเรียกใช้ขณะเล่นวิดีโอด้วย ข้อผิดพลาดนี้ชี้แจงว่าข้อผิดพลาด 0xa00f427f (0x800705aa) เกิดจากปัญหาในโปรแกรมควบคุมเสียง
มีเพียงสองวิธีที่ทราบว่าสามารถแก้ไขปัญหาเกี่ยวกับข้อผิดพลาด 0xa00f427f (0x800705aa) ใน Microsoft Surface Pro 3 Tablet PC คุณควรปฏิบัติตามวิธีการต่างๆตามลำดับเวลา
วิธีที่ 1: ปรับปรุงพื้นผิวและ Windows
บางครั้งการอัปเดตที่รอดำเนินการอาจทำให้ไดรเวอร์เกิดความผิดปกติได้และเพียงแค่อัปเดตเฟิร์มแวร์และซอฟต์แวร์ของคุณสามารถแก้ไขปัญหาได้ ในการอัพเดต Surface Pro 3 และ Windows ให้ไปที่ Start ( Start )) แล้วแตะ Settings ที่นี่ให้แตะที่ Update & security ตอนนี้คุณจะเห็นตัวเลือกสำหรับ ตรวจสอบการอัปเดตแล้ว แตะที่ตัวเลือก หากมีการปรับปรุง Windows จะเริ่มติดตั้งโดยอัตโนมัติ (หรือแจ้งให้คุณติดตั้ง) ตามการตั้งค่าของคุณ ติดตั้งการอัปเดตใด ๆ ที่มีอยู่และเลือก รีสตาร์ทเดี๋ยวนี้
PRO TIP: หากปัญหาเกิดขึ้นกับคอมพิวเตอร์หรือแล็ปท็อป / โน้ตบุ๊คคุณควรลองใช้ซอฟต์แวร์ Reimage Plus ซึ่งสามารถสแกนที่เก็บข้อมูลและแทนที่ไฟล์ที่เสียหายได้ วิธีนี้ใช้ได้ผลในกรณีส่วนใหญ่เนื่องจากปัญหาเกิดจากความเสียหายของระบบ คุณสามารถดาวน์โหลด Reimage Plus โดยคลิกที่นี่ปัญหาควรได้รับการแก้ไขหลังจาก Surface Pro 3 ของคุณรีสตาร์ท แต่ถ้ายังคงมีอยู่ให้ลองทำตามขั้นตอนถัดไปในคู่มือนี้
วิธีที่ 2: ถอนการติดตั้งและติดตั้งไดรเวอร์เสียงใหม่
ไปที่ Start ( เริ่มต้น ) และแตะ Settings เมื่อคุณอยู่ใน "การตั้งค่า" แล้วให้ค้นหาการตั้งค่าสำหรับ Device Manager แตะ Device Manager และหา Sound, Video และ Game Controllers โดยปกติจะเป็นตอนท้าย ขยายส่วนนี้และเลือกไดรเวอร์ที่ชื่อ Intel SST Audio Device (WDM) เมื่อเลือกแล้วคุณจะเห็น เครื่องหมายกากบาทสีแดง บนแผงด้านบน คลิกที่ไอคอนนี้เพื่อถอนการติดตั้งไดร์เวอร์
ทันทีที่ดำเนินการเสร็จสิ้น Windows จะขอให้คุณรีสตาร์ทระบบเพื่อดำเนินการตามขั้นตอนต่อไป คลิก (หรือแตะ) ที่ ใช่ ที่นี่เพื่อรีสตาร์ทระบบของคุณ หลังจากการรีสตาร์ทเสร็จสมบูรณ์ Surface Pro 3 จะเพิ่มไดรเวอร์เสียงเริ่มต้นเองและปัญหาจะได้รับการแก้ไข คุณจะต้องทำตามขั้นตอนสองขั้นตอนเพิ่มเติมเพื่อให้มั่นใจว่าทุกอย่างทำงานได้อย่างถูกต้อง
ไปที่มุมซ้ายบนของเครื่องมือจัดการอุปกรณ์อีกครั้งและ คลิกขวา (หรือแตะ) ที่ชื่อคอมพิวเตอร์ของคุณ เลือกการ สแกนสำหรับการเปลี่ยนแปลงฮาร์ดแวร์ จากตัวเลือกที่ให้ หลังจากคลิกตัวเลือกนี้แล้วเครื่องจะนำไดรเวอร์เสียงเริ่มต้นกลับมาและปัญหาจะได้รับการแก้ไข
PRO TIP: หากปัญหาเกิดขึ้นกับคอมพิวเตอร์หรือแล็ปท็อป / โน้ตบุ๊คคุณควรลองใช้ซอฟต์แวร์ Reimage Plus ซึ่งสามารถสแกนที่เก็บข้อมูลและแทนที่ไฟล์ที่เสียหายได้ วิธีนี้ใช้ได้ผลในกรณีส่วนใหญ่เนื่องจากปัญหาเกิดจากความเสียหายของระบบ คุณสามารถดาวน์โหลด Reimage Plus โดยคลิกที่นี่
![[แก้ไขแล้ว] รหัสข้อผิดพลาด Hulu 503](http://k2rx.com/img/100590/fixed-hulu-error-code-503-100590.jpg)