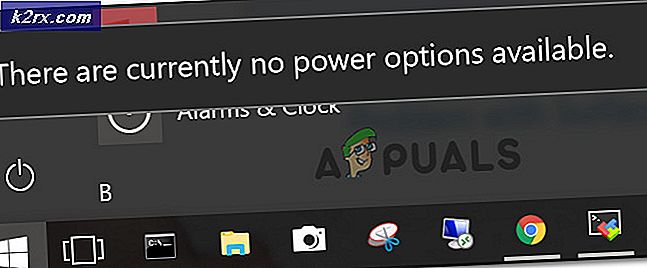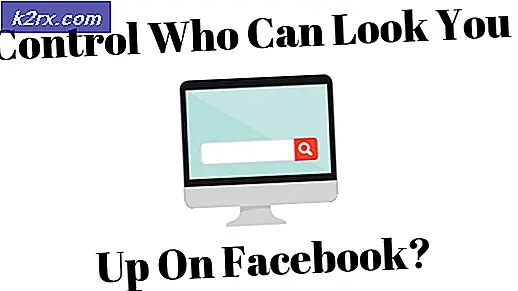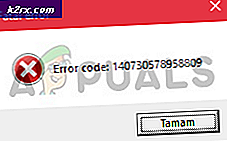วิธีแสดงรหัสผ่าน Wi-Fi บน Android
Wi-Fi เป็นหนึ่งในฟังก์ชันที่ใช้กันมากที่สุดของอุปกรณ์แอนดรอยด์ที่ทันสมัย ตลอดอายุการใช้งานของอุปกรณ์จะเชื่อมต่อกับเครือข่าย Wi-Fi จำนวนมากทั้งหมด (ฟรีหรือได้รับการป้องกันด้วยรหัสผ่าน)
ทุกครั้งที่คุณเชื่อมต่อกับเครือข่าย Wi-Fi ใหม่อุปกรณ์ของคุณจะถูกตั้งโปรแกรมเพื่อเก็บชื่อพร้อมกับรหัสผ่านของเครือข่ายนั้น ๆ แม้ว่าอุปกรณ์จะจดจำรหัสผ่านไว้ในครั้งต่อไปที่คุณเชื่อมต่อกับ Wi-Fi ที่เกิดขึ้นบ่อย แต่คุณไม่สามารถมองเห็นรหัสผ่านด้วยตาของคุณเองได้ อย่างน้อยไม่ได้โดยไม่ต้องปรับแต่งกับ Android ของคุณในขณะที่
สมมติว่าคุณต้องการแบ่งปันรหัสผ่านกับเพื่อนหรือคุณจำเป็นต้องเชื่อมต่อกับ Gadget อื่นไปยัง Wi-Fi เฉพาะ แต่คุณไม่สามารถจำรหัสผ่านได้ คุณทำอะไร? ถ้าหนึ่งในอุปกรณ์แอนดรอยด์ของคุณเชื่อมต่อกับเครือข่ายนั้นมาก่อนคุณสามารถเรียกรหัสผ่านจากอุปกรณ์ดังกล่าวได้
ขออภัยขั้นตอนการเรียกคืนรหัสผ่าน Android ที่บันทึกไว้ไม่ง่ายอย่างที่โฆษณา ตรงกันข้ามกับสิ่งที่อ้างว่ามีบางบทความที่คล้ายกันไม่มีวิธีดูรหัสผ่าน Wi-Fi ที่ไม่มีสิทธิ์เข้าถึง root ไฟล์รหัสผ่านอยู่ในไดเร็กทอรี / misc ซึ่งต้องใช้ root เพื่อให้สามารถเข้าถึงได้
เนื่องจากมีขั้นตอนหลายขั้นตอนในการแยกรหัสผ่าน Wi-Fi จาก Android ของคุณเราจึงได้แยกรหัสผ่านออกเป็นหลายวิธี หากวิธีการแรกไม่ทำงานให้ข้ามไปที่ขั้นต่อไปจนกว่าคุณจะพบคู่มือที่เรียกค้นรหัสผ่าน WiFi Wi-Fi ของคุณ
หากคุณไม่มีราก แต่ยินดีรับสิทธิ์การเข้าถึง root เพื่อเรียกคืนรหัสผ่านของคุณเราได้รวมขั้นตอนด้านล่างไว้เพื่อช่วยให้คุณสามารถเริ่มต้นใช้งานอุปกรณ์ของคุณได้อย่างรวดเร็ว
เจาะรากอุปกรณ์ Android ของคุณอย่างรวดเร็ว
การฝังรากฐาน Android ของคุณได้ง่ายกว่าปีที่ผ่านมา ตอนนี้คุณสามารถใช้ซอฟต์แวร์ของ บริษัท อื่นซึ่งจะฝังรากโทรศัพท์ของคุณได้ด้วยการคลิกเพียงไม่กี่ครั้ง
โปรดจำไว้ว่าขั้นตอนต่อไปนี้จะไม่สามารถใช้ได้กับผู้ผลิตสมาร์ทโฟนทุกราย ซัมซุง, เอชทีซีและอีกสองสามแบรนด์ต้องการขั้นตอนเพิ่มเติมเช่นการปลดล็อกโปรแกรมโหลดบูตสำหรับซอฟต์แวร์รากอย่างรวดเร็วเพื่อให้ประสบความสำเร็จ
ไม่ว่าคุณจะใช้อุปกรณ์ใดคุณจะไม่เสี่ยงต่อการก่ออิฐบล็อกอุปกรณ์ของคุณโดยการใช้ซอฟต์แวร์รากของ บริษัท อื่นซึ่งเป็นประโยชน์สำหรับบุคคลที่สามดังนั้นจึงคุ้มค่ากับความพยายามหากคุณมีเวลา นี่คือสิ่งที่ต้องทำ:
- บน Android ของคุณ - ไปที่ การตั้งค่า> ความปลอดภัยและความเป็นส่วนตัว> การตั้งค่า Aditional เลื่อนลงและเปิดใช้งาน แหล่งที่มาที่ไม่รู้จัก
- ไปที่เว็บไซต์อย่างเป็นทางการของ Kingo Root ให้เลื่อนลงและคลิก Download for Windows ติดตั้ง . exe ในเครื่องคอมพิวเตอร์ของคุณ
หมายเหตุ: คุณสามารถดาวน์โหลด Kingo App ได้โดยตรงจาก Android แต่มีความเป็นไปได้ในการประสบความสำเร็จน้อยกว่าการใช้ซอฟต์แวร์เดสก์ท็อป - บน Android ของคุณ - ไปที่ การตั้งค่า แตะที่ ตัวเลือกสำหรับนักพัฒนาซอฟต์แวร์ และเปิดใช้งานการ แก้จุดบกพร่อง USB
หมายเหตุ: หากคุณไม่เห็นแท็บ ตัวเลือกสำหรับนักพัฒนาซอฟต์แวร์ ไปที่การ ตั้งค่า> เกี่ยวกับโทรศัพท์ แล้วแตะ สร้างเลข 7 ครั้งจนกว่าคุณจะเห็นข้อความ ตอนนี้กลับไปที่ การตั้งค่า ตัวเลือกของนักพัฒนาซอฟต์แวร์ ควรอยู่ใต้ อุปกรณ์เกี่ยวกับ - เปิดซอฟต์แวร์ Kingo Root บนคอมพิวเตอร์ของคุณ หันมาสนใจอุปกรณ์ Android ของคุณและตรวจดูให้แน่ใจว่าอุปกรณ์มีแบตเตอรี่อย่างน้อย 50% และเชื่อมต่อกับเครือข่าย Wi-Fi ข้อมูลโทรศัพท์มือถือยังสามารถใช้งานได้ แต่จะใช้ข้อมูลการจราจรจำนวนมากในการดาวน์โหลดไฟล์ขนาดใหญ่
- เชื่อมต่ออุปกรณ์แอนดรอยด์กับพีซีและอนุญาตให้ใช้ USB Debugging
- ก่อนที่อุปกรณ์ของคุณจะได้รับการยอมรับ alt สิ่งที่ต้องทำก็คือคลิกที่ปุ่ม ราก
- จะใช้เวลาสักครู่จนกว่าไฟล์ทั้งหมดจะถูกดาวน์โหลดและติดตั้ง อุปกรณ์ของคุณจะรีสตาร์ทอีกหลายครั้งจนกว่าขั้นตอนการคัดลอกจะเสร็จสมบูรณ์
หมายเหตุ: ห้ามถอดสายเคเบิลในช่วงเวลานี้แม้ว่าอุปกรณ์ของคุณจะไม่ตอบสนองก็ตาม - เมื่อดำเนินการเสร็จสิ้นคุณจะได้รับข้อความว่า Root Succeed หรือ Root Failed ไม่ว่าคุณจะประสบผลสำเร็จก็ตาม (หวังว่าจะประสบความสำเร็จ) คุณสามารถยกเลิกการเชื่อมต่ออุปกรณ์ของคุณจากสายเคเบิลได้อย่างปลอดภัย
ตอนนี้อุปกรณ์ของคุณได้รับการหยั่งรากเรียบร้อยแล้วให้ไปที่การแยกรหัสผ่านจริง
วิธีที่ 1: ดูรหัสผ่าน Wi-Fi ด้วยตัวจัดการไฟล์
- ดาวน์โหลดและติดตั้งตัวจัดการไฟล์ที่สามารถเข้าถึงไดเรกทอรีรากหากคุณยังไม่ได้ติดตั้งไว้ ฉันใช้ ES File Explorer แต่คุณสามารถใช้โปรแกรมจัดการไฟล์อื่น ๆ ที่คุณต้องการได้เช่น ASTRO หรือ Root Browser
- เปิด ES File Explorer แตะที่เมนูการทำงานและตรวจสอบว่า Root Explorer เปิดใช้งานอยู่
- นำทางผ่าน Local> Device> Data> Misc.
- เลื่อนลงและแตะ Wi-Fi
- แตะ wpa_supplicant.conf และเปิดด้วย ES Note Editor หรือโปรแกรมแก้ไขข้อความอื่น ๆ ที่คุณอาจติดตั้งไว้
- คุณควรจะสามารถเห็นรายการที่มีเครือข่ายทั้งหมดที่อุปกรณ์ Android ของคุณเชื่อมต่ออยู่จนถึงขณะนี้ รหัสผ่านสำหรับชื่อ Wi-Fi แต่ละ (ssid) จะอยู่หลัง psk
- คุณสามารถคัดลอกรหัสผ่านเพื่อความสะดวกของคุณเอง แต่อย่าลบหรือแก้ไขข้อมูลใด ๆ จากที่นี่
วิธีที่ 2: การใช้แอป Extractor รหัสผ่าน
หากคุณไม่สามารถค้นหาไฟล์รหัสผ่านด้วยตัวคุณเอง (หรือไม่ต้องการประสบปัญหานี้) คุณสามารถใช้แอปพลิเคชันที่สามารถแยกรหัสผ่านสำหรับคุณได้ ฉันใช้แอปพลิเคชันการกู้คืนคีย์ Wi-Fi เพื่อดึงข้อมูลเหล่านี้ แต่คุณสามารถสำรวจตัวเลือกอื่น ๆ ได้หากคุณกำลังรู้สึกชอบผจญภัย
PRO TIP: หากปัญหาเกิดขึ้นกับคอมพิวเตอร์หรือแล็ปท็อป / โน้ตบุ๊คคุณควรลองใช้ซอฟต์แวร์ Reimage Plus ซึ่งสามารถสแกนที่เก็บข้อมูลและแทนที่ไฟล์ที่เสียหายได้ วิธีนี้ใช้ได้ผลในกรณีส่วนใหญ่เนื่องจากปัญหาเกิดจากความเสียหายของระบบ คุณสามารถดาวน์โหลด Reimage Plus โดยคลิกที่นี่โปรดจำไว้ว่าแม้แอปที่มีความสามารถในการแยกรหัสผ่าน Wi-Fi ยังคงต้องมีสิทธิ์ของรากเพื่อให้สามารถเรียกข้อมูลได้ นี่คือสิ่งที่คุณต้องทำ:
- ดาวน์โหลดและติดตั้งการ กู้คืนคีย์ WiFi จาก Google Play สโตร์ มีให้บริการฟรี แต่ไม่สามารถใช้งานได้กับอุปกรณ์ที่ไม่มีราก
- เมื่อคุณเปิดการ กู้คืนคีย์คีย์ WiFi เป็นครั้งแรกระบบจะขอให้คุณอนุมัติ / อนุญาตให้เข้าถึง Superuser แตะ Grant / Allow
- หลังจากช่วงเวลารอสักครู่หน้าจอจะแสดงรายการเครือข่าย Wi-Fi ทั้งหมดที่ Android ของคุณเคยเชื่อมต่อไว้ รหัสผ่านสามารถอยู่ในฟิลด์ psk
- หากรายการยาวเกินไปคุณสามารถค้นหาได้โดยใช้แถบค้นหาด่วน
- เมื่อคุณพบรหัสผ่านแล้วคุณสามารถคัดลอกรหัสผ่านได้โดยกดที่รายการที่เกี่ยวข้อง เลือก คัดลอกรหัสผ่าน จากรายการนั้น
วิธีที่ 3: การแยกแฟ้มรหัสผ่านโดยใช้ ADB
หากคุณไม่สามารถดูรหัสผ่าน Wi-Fi ได้โดยตรงจาก Android คุณสามารถเรียกค้นรหัสผ่านเหล่านี้ได้โดยเปิด ADB และพิมพ์คำสั่งที่เหมาะสมในคอมพิวเตอร์ของคุณ ผลลัพธ์ที่ได้ก็เหมือนกัน แต่ขั้นตอนต่างกันบ้าง:
- สิ่งแรกแรกตรวจสอบให้แน่ใจว่าคุณได้ติดตั้งไดรเวอร์ ADB ไว้ในคอมพิวเตอร์ของคุณแล้ว ถ้าคุณไม่ได้ดาวน์โหลดจากที่นี่
- หลังจากติดตั้งไดรเวอร์ ADB แล้วให้คลิกที่นี่และเลื่อนลงไปที่ส่วน ดาวน์โหลด คลิกที่เวอร์ชันล่าสุดเพื่อเริ่มดาวน์โหลด เครื่องมือแพลตฟอร์ม Android ที่ ต้องการ เมื่อดาวน์โหลดเสร็จสมบูรณ์แล้วให้ติดตั้งแพคเกจลงในพีซีของคุณ
หมายเหตุ: หากคุณติดตั้ง Eclipse หรือ Android Studio ไว้ในคอมพิวเตอร์ของคุณขั้นตอนนี้ไม่จำเป็น - บน Android ของคุณ - ไปที่ การตั้งค่า แตะที่ ตัวเลือกของนักพัฒนาซอฟต์แวร์ และเปิดใช้งาน การแก้จุดบกพร่อง USB (ถ้าคุณยังไม่ได้ทำ)
หมายเหตุ: ถ้าคุณไม่เห็นแท็บ ตัวเลือกสำหรับนักพัฒนาซอฟต์แวร์ คุณต้องเปิดใช้งานก่อน ไปที่ การตั้งค่า> เกี่ยวกับโทรศัพท์ และแตะ หมายเลขที่สร้าง 7 ครั้งจนกว่าคุณจะเห็น ตอนนี้คุณเป็น ข้อความสำหรับ นักพัฒนา แล้ว ขณะนี้ควรมี ตัวเลือกสำหรับนักพัฒนาซอฟต์แวร์ ใน การตั้งค่า - เชื่อมต่ออุปกรณ์แอนดรอยด์กับพีซีผ่านสาย USB
- อนุญาตให้มีการ แก้จุดบกพร่อง USB บน Android โดยแตะที่ ตกลง
- ไปที่ตำแหน่งที่มีการติดตั้งเครื่องมือแพลตฟอร์ม ตำแหน่งเริ่มต้นคือ C: \ Users \ * YourUsername * \ AppData \ Local \ Android \ sdk \ platform เครื่องมือ
- Shift + Right คลิก ที่ใดก็ได้ภายในโฟลเดอร์ platform-tools และคลิกที่ Open command window ที่นี่
- แทรกคำสั่งต่อไปนี้ภายใน หน้าต่าง Command Prompt ที่ เพิ่งเปิดใหม่: adb pull /data/misc/wifi/wpa_supplicant.conf c: /wpa_supplicant.conf
หมายเหตุ: คำสั่งนี้จะคว้าไฟล์ที่มีรหัสผ่าน Wi-Fi ของคุณ ( wpa_supplicant.conf ) และวางลงในไดเร็กทอรีรากของไดรฟ์ C - นำทางไปยัง PC นี้> Local Disk (C :) แล้วค้นหาไฟล์ wpa_supplicant.conf
- เปิดไฟล์ด้วยโปรแกรมดูข้อความ ( Notepad หรือ Notepad + ทำงานได้ดี)
- คุณควรเห็นรายการที่มีรหัสผ่าน Wi-Fi ทั้งหมดที่อุปกรณ์ Android ของคุณใช้ รหัสผ่านสามารถมองเห็นได้หลังจาก psk = คำนำหน้า
PRO TIP: หากปัญหาเกิดขึ้นกับคอมพิวเตอร์หรือแล็ปท็อป / โน้ตบุ๊คคุณควรลองใช้ซอฟต์แวร์ Reimage Plus ซึ่งสามารถสแกนที่เก็บข้อมูลและแทนที่ไฟล์ที่เสียหายได้ วิธีนี้ใช้ได้ผลในกรณีส่วนใหญ่เนื่องจากปัญหาเกิดจากความเสียหายของระบบ คุณสามารถดาวน์โหลด Reimage Plus โดยคลิกที่นี่