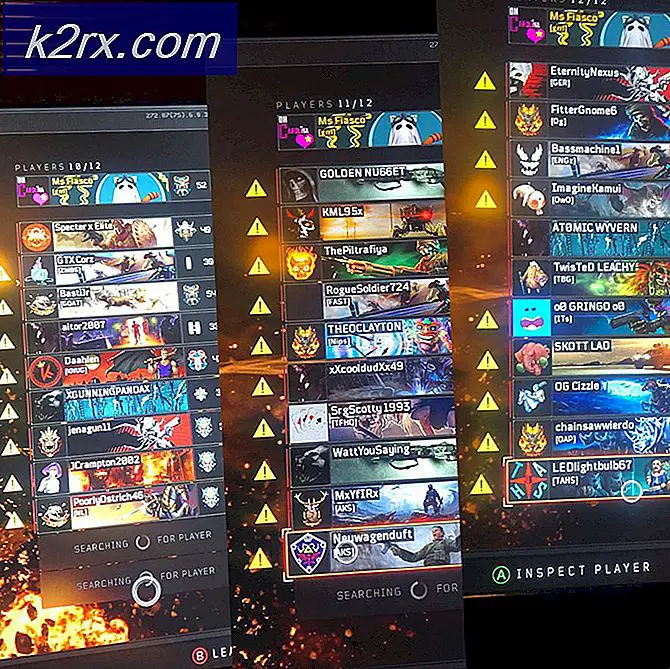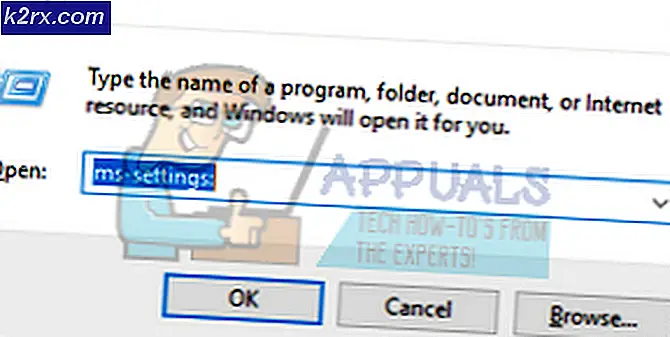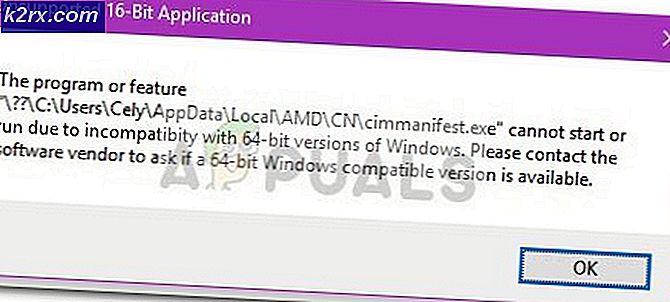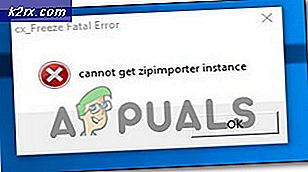ข้อผิดพลาดรันไทม์เมื่อติดตั้ง Malwarebytes (ไม่สามารถติดตั้ง Proc)
ผู้ใช้ Windows บางคนเห็นข้อความ“ข้อผิดพลาดรันไทม์ (83: 120): ไม่สามารถเรียก proc ได้” เกิดข้อผิดพลาดทุกครั้งที่พยายามติดตั้ง Malwarebytes ปัญหานี้ได้รับการยืนยันว่าเกิดขึ้นบน Windows 7, Windows 8.1 และ Windows 10
หลังจากตรวจสอบปัญหาแล้วปัญหานี้ได้รับรายงานว่าเกิดขึ้นจากหลายสาเหตุที่แตกต่างกัน นี่คือรายชื่อผู้ก่อเหตุที่อาจเกิดขึ้นโดยย่อ:
วิธีที่ 1: ย้ายโฟลเดอร์% TEMP% กลับไปที่ตำแหน่งเริ่มต้น
ตามผู้ใช้ที่ได้รับผลกระทบปัญหานี้อาจเกิดขึ้นในกรณีที่ระบบปฏิบัติการของคุณไม่สามารถบันทึกไฟล์ที่ Malwarebytes ใช้ชั่วคราวระหว่างการติดตั้งในโฟลเดอร์% TEMP% ในกรณีส่วนใหญ่ปัญหานี้จะเกิดขึ้นเนื่องจากโฟลเดอร์นั้นอยู่ในเครือข่ายหรือไดรฟ์หน่วยความจำเข้าถึงโดยสุ่ม (หรือที่เรียกว่า RAMDRIVE หรือ RAMDisk)
หากสถานการณ์นี้ใช้ได้คุณควรจะแก้ไขปัญหานี้ได้โดยใช้ Command Prompt ที่ยกระดับขึ้นเพื่อตั้งค่าโฟลเดอร์% TEMP% ในตำแหน่งที่ถูกต้องก่อนที่จะติดตั้งใหม่
ในกรณีที่คุณกำลังมองหาคำแนะนำทีละขั้นตอนให้ทำตามคำแนะนำสั้น ๆ ด้านล่าง:
- ก่อนอื่นเริ่มต้นด้วยการดาวน์โหลดไฟล์ Malwarebytes เวอร์ชันล่าสุดจากหน้าเว็บอย่างเป็นทางการ.
- ถัดไปกด คีย์ Windows + R เพื่อเปิดไฟล์ วิ่ง กล่องโต้ตอบ จากนั้นพิมพ์ "cmd‘แล้วกด Ctrl + Shift + Enter เพื่อเปิดพรอมต์คำสั่งที่ยกระดับ เมื่อคุณเห็นไฟล์ UAC (การควบคุมบัญชีผู้ใช้)คลิก ใช่ เพื่อให้สิทธิ์ผู้ดูแลระบบ
- เมื่อคุณอยู่ใน Command Prompt ที่ยกระดับแล้วให้พิมพ์คำสั่งต่อไปนี้ตามลำดับเดียวกันแล้วกด ป้อน หลังจากแต่ละบรรทัดเพื่อย้ายไฟล์ % อุณหภูมิ%,% TMP%, และ ดาวน์โหลด โฟลเดอร์ไปยังตำแหน่งเริ่มต้น:
ตั้งค่า TEMP = C: \ Windows \ temp ตั้งค่า TMP = C: \ Windows \ tmp cd "% USERPROFILE% \ Downloads"
- เมื่อทุกคำสั่งได้รับการประมวลผลสำเร็จแล้วคุณสามารถปิดพรอมต์คำสั่งที่ยกระดับได้อย่างปลอดภัย
- คลิก RIght บนไฟล์ปฏิบัติการการตั้งค่า Malwarebytes ที่คุณดาวน์โหลดในขั้นตอนที่ 1 และคลิกที่ เรียกใช้ในฐานะผู้ดูแลระบบ จากเมนูบริบทที่เพิ่งปรากฏขึ้น
- ดำเนินการติดตั้งตามปกติและดูว่าปัญหาได้รับการแก้ไขแล้วหรือไม่
ถ้าเหมือนกัน ‘ข้อผิดพลาดรันไทม์ (83: 120): ไม่สามารถเรียก proc ได้ ' ปัญหายังคงเกิดขึ้นให้เลื่อนลงไปที่การแก้ไขที่เป็นไปได้ถัดไปด้านล่าง
วิธีที่ 2: เรียกใช้การสแกน CHKDSK
ตามผู้ใช้ที่ได้รับผลกระทบปัญหานี้อาจเกิดขึ้นเนื่องจากปัญหาที่เกี่ยวข้องกับฮาร์ดไดรฟ์แบบเดิมหรือไดรฟ์โซลิดสเทตของคุณ ในกรณีส่วนใหญ่คุณสามารถคาดหวังว่าปัญหานี้จะเกิดขึ้นเนื่องจากข้อผิดพลาดทางตรรกะหรือความไม่สอดคล้องกันของบล็อกข้อมูล
ผู้ใช้ที่พบว่าตัวเองอยู่ในสถานการณ์คล้าย ๆ กันได้ยืนยันว่าพวกเขาสามารถแก้ไขปัญหาได้โดยใช้ยูทิลิตี้ CHKDSK เพื่อแก้ไข (หรืออย่างน้อยก็แทนที่) ข้อผิดพลาดของฮาร์ดไดรฟ์และเซกเตอร์เสียที่อาจส่งผลต่อการปรากฏของรหัสข้อผิดพลาดนี้
คุณสามารถเริ่มยูทิลิตี้ Check Disk ได้จากพรอมต์คำสั่งที่ยกระดับ แต่เพื่อให้แน่ใจว่าคุณจะเพิ่มโอกาสในการแก้ไขไฟล์ ไม่สามารถโทรหา proc ข้อผิดพลาดคำแนะนำของเราคือเปิดพรอมต์ CMD ด้วยการเข้าถึงของผู้ดูแลระบบ นี่คือบางส่วน คำแนะนำที่จะแสดงวิธีเรียกใช้การสแกน CHKDSK.
บันทึก: คำแนะนำเหล่านี้จะใช้ได้กับ Windows ทุกเวอร์ชันล่าสุดรวมถึง Windows 7, Windows 8.1 และ Windows 10
ในกรณีที่คุณได้เริ่มต้นการสแกนยูทิลิตี้ Check Disk แล้วและคุณยังคงเห็นสิ่งเดียวกัน ข้อผิดพลาดรันไทม์ (83: 120): ไม่สามารถเรียก proc เกิดข้อผิดพลาดเมื่อคุณพยายามติดตั้ง Malwarebytes ให้เลื่อนลงไปที่การแก้ไขที่เป็นไปได้ถัดไปด้านล่าง
วิธีที่ 3: การเรียกใช้การสแกนความปลอดภัยของ Farbar
ตามผู้ใช้ที่ได้รับผลกระทบปัญหานี้อาจเกิดขึ้นได้หากคุณกำลังจัดการกับไฟล์แอดแวร์หรือมัลแวร์ที่เหลืออยู่บางประเภทที่ขัดขวางความสามารถของระบบปฏิบัติการในการติดตั้งชุดรักษาความปลอดภัย - ตามที่ปรากฎมัลแวร์บางตัวจะพยายามบล็อกการติดตั้งอย่างแข็งขัน ของชุดรักษาความปลอดภัย
หากสถานการณ์นี้ใช้ได้คุณควรพยายามแก้ไขปัญหาโดยเรียกใช้การสแกนของบุคคลที่สามด้วยชุดของบุคคลที่สามเช่น Farbar Recovery
บันทึก: นี่ไม่ใช่ผลิตภัณฑ์อย่างเป็นทางการของ Microsoft แม้ว่าผู้ใช้จำนวนมากจะยืนยันว่ามีประสิทธิภาพในการแก้ไขปัญหานี้ แต่ก็สามารถจัดการและอาจแทนที่ข้อมูลเคอร์เนลที่สำคัญที่เป็นของคุณ Windows การติดตั้ง.
หากคุณตั้งใจจะใช้ยูทิลิตี้นี้ให้ทำตามคำแนะนำด้านล่างเพื่อใช้ Farbar Security Scan เพื่อเริ่มการสแกนความปลอดภัยเพื่อแก้ไขปัญหา การทำงานผิดพลาดเมื่อติดตั้ง Malwarebytes:
- เปิดเบราว์เซอร์เริ่มต้นของคุณและไปที่ไฟล์ หน้าดาวน์โหลดอย่างเป็นทางการของ Farbar Recovery Scan เพื่อดาวน์โหลดเวอร์ชันล่าสุด โปรดทราบว่าคุณจะต้องเลือกระหว่างเวอร์ชัน 32 บิตและ 64 บิตขึ้นอยู่กับสถาปัตยกรรมระบบปฏิบัติการของคุณ
- เมื่อดาวน์โหลดไฟล์ปฏิบัติการสำเร็จแล้วให้คลิกขวาที่ไฟล์แล้วเลือก เรียกใช้ในฐานะผู้ดูแลระบบ จากเมนูบริบท เมื่อคุณเห็นไฟล์ UAC ให้คลิก ใช่ เพื่อให้สิทธิ์ผู้ดูแลระบบ
- จากนั้นทำตามคำแนะนำบนหน้าจอเพื่อทำการติดตั้งให้เสร็จสิ้นจากนั้นรีสตาร์ทคอมพิวเตอร์และรอให้การเริ่มต้นครั้งถัดไปเสร็จสิ้น
- หลังจากคอมพิวเตอร์ของคุณบู๊ตสำรองแล้วให้เปิดไฟล์ สแกนการกู้คืน Farbar เครื่องมือแล้วคลิก สแกน บนหน้าจอแรก ปล่อยให้การตั้งค่าเริ่มต้นเหมือนเดิมและคลิกที่ แก้ไข เพื่อเริ่มการดำเนินการ
- เมื่อการดำเนินการเสร็จสิ้นให้รีสตาร์ทคอมพิวเตอร์อีกครั้งและดูว่าปัญหาได้รับการแก้ไขหรือไม่เมื่อเริ่มต้นคอมพิวเตอร์ครั้งถัดไป
หากปัญหาเดิมยังคงเกิดขึ้นให้เลื่อนลงไปที่การแก้ไขที่เป็นไปได้ถัดไปด้านล่าง
วิธีที่ 4: เรียกใช้เครื่องมือสนับสนุน Malwarebytes
หาก Windows ของคุณขัดข้องในอดีตขณะที่ Malwarebytes อยู่ระหว่างการสแกนหรือในขณะที่คุณพยายามติดตั้งคุณสามารถเห็นข้อความ“ข้อผิดพลาดรันไทม์ (83: 120): ไม่สามารถเรียก proc ได้”เนื่องจากการติดตั้งเสียหาย
ทีมสนับสนุน Malwarebytes ตระหนักถึงปัญหานี้และยังมีเครื่องมือที่สามารถแก้ไขแอปพลิเคชันในสถานการณ์ประเภทนี้ได้ หากสถานการณ์นี้ใช้ได้คุณสามารถแก้ไขปัญหาได้โดยเรียกใช้เครื่องมือสนับสนุน Malwarebytes อย่างเป็นทางการเพื่อล้างไฟล์ที่เหลือจากการติดตั้งที่ไม่สมบูรณ์ก่อนที่จะติดตั้งเครื่องมือใหม่ตั้งแต่ต้น
เพื่อให้สิ่งต่างๆง่ายขึ้นสำหรับคุณให้ทำตามคำแนะนำด้านล่าง:
- เปิดเบราว์เซอร์เริ่มต้นของคุณและดาวน์โหลด Malwarebytes Support Tool เวอร์ชันล่าสุดจากไฟล์ หน้าดาวน์โหลดอย่างเป็นทางการ.
- เมื่อการดาวน์โหลดเสร็จสิ้นให้คลิกขวาที่ตัวติดตั้งที่คุณเพิ่งดาวน์โหลดและเลือก เรียกใช้ในฐานะผู้ดูแลระบบ จากเมนูบริบทที่เพิ่งปรากฏขึ้น
- รอให้การดาวน์โหลดเสร็จสิ้นจากนั้นเลือกช่องที่เกี่ยวข้องยอมรับข้อตกลงใบอนุญาตก่อนคลิก ต่อไป.
- เมื่อคุณไปที่หน้าจอถัดไปให้คลิกที่ ขั้นสูง จากเมนูแนวตั้งทางด้านซ้ายจากนั้นคลิกที่ ทำความสะอาด.
- ที่พรอมต์การยืนยันคลิก ใช่ และรอให้การดำเนินการเสร็จสิ้น
- เมื่อการดำเนินการเสร็จสมบูรณ์ในที่สุดคอมพิวเตอร์ของคุณจะรีบูตโดยอัตโนมัติเมื่อคุณคลิกที่ไฟล์ ตกลง กล่อง.
- ในการเริ่มต้นครั้งถัดไปคุณจะเห็นป๊อปอัปถามว่าคุณต้องการติดตั้ง Malwarebytes ใหม่หรือไม่ หากไม่ปรากฏขึ้นคุณสามารถติดตั้งยูทิลิตี้ใหม่ได้ด้วยตนเองโดยไปที่ หน้าดาวน์โหลดอย่างเป็นทางการ.
หากคุณยังคงเห็นเหมือนเดิม ข้อผิดพลาดรันไทม์ (83: 120): ไม่สามารถเรียก proc ข้อผิดพลาดแม้หลังจากใช้ยูทิลิตี้พิเศษเพื่อล้างไฟล์ที่เหลือจากการติดตั้งที่ไม่สมบูรณ์แล้วให้เลื่อนลงไปที่การแก้ไขที่เป็นไปได้ถัดไปด้านล่าง
วิธีที่ 5: การแก้ไขปัญหาใบรับรอง
ปรากฎว่าปัญหานี้อาจเกิดขึ้นได้เนื่องจากระบบปฏิบัติการของคุณติดป้ายกำกับใบรับรอง Malwarebytes ซึ่งจำเป็นในการติดตั้งเครื่องมือเป็น "ใบรับรองที่ไม่น่าเชื่อถือ" นี่เป็นข้อผิดพลาดที่รู้จักกันดีซึ่งเป็นที่ทราบกันดีว่าเกิดขึ้นใน Windows 10 รุ่นบางรุ่นที่ไม่มีการอัปเดตด้านความปลอดภัยที่สำคัญหลายชุด
หากสถานการณ์นี้เป็นไปได้คุณจะสามารถแก้ไขปัญหาได้โดยใช้ยูทิลิตี้ Certificate Manager เพื่อลบรายการที่เกี่ยวข้องกับ Malwarebyte ออกจากรายการใบรับรองที่ไม่น่าเชื่อถือก่อนที่จะติดตั้ง Windows Update ทุกรายการที่รอดำเนินการและลองติดตั้งอีกครั้ง
นี่คือคำแนะนำทีละขั้นตอนโดยย่อที่จะแนะนำคุณตลอดกระบวนการ:
- กด คีย์ Windows + R เพื่อเปิดไฟล์ วิ่ง กล่องโต้ตอบ จากนั้นพิมพ์ "certmgr.msc‘ภายในกล่องข้อความแล้วกด ป้อน เพื่อเปิดไฟล์ ผู้จัดการใบรับรอง ยูทิลิตี้ หากคุณได้รับแจ้งจากไฟล์ UAC (การควบคุมบัญชีผู้ใช้)คลิก ใช่ เพื่อให้สิทธิ์การเข้าถึงระดับผู้ดูแลระบบ
- เมื่อคุณอยู่ใน ผู้จัดการใบรับรอง คลิกที่ยูทิลิตี้ ใบรับรองที่ไม่น่าเชื่อถือจากรายการทางด้านซ้ายจากนั้นดับเบิลคลิกที่ ใบรับรอง จากส่วนขวามือของหน้าจอ
- จากนั้นเลื่อนลงไปตามรายการใบรับรองที่ระบุว่าไม่น่าเชื่อถือและคลิกขวาทุกรายการที่เกี่ยวข้องกับ Malwarebytes และคลิกที่ ลบ.
- เมื่อคุณลบรายการทั้งหมดที่เกี่ยวข้องกับ Malwarebytes ออกจากรายการใบรับรองที่ไม่น่าเชื่อถือเรียบร้อยแล้วให้อัปเดตระบบปฏิบัติการของคุณเป็นเวอร์ชันล่าสุดและรีสตาร์ทคอมพิวเตอร์เมื่อสิ้นสุดการดำเนินการนี้
- หลังจากคอมพิวเตอร์ของคุณบูตสำรองแล้วให้ลองติดตั้ง Malwarebytes อีกครั้งและดูว่าปัญหาได้รับการแก้ไขแล้วหรือไม่
ในกรณีที่ปัญหาเดิมยังคงเกิดขึ้นให้เลื่อนลงไปที่การแก้ไขที่เป็นไปได้ถัดไปด้านล่าง
วิธีที่ 5: เรียกใช้การสแกน SFC และ DISM
หากการแก้ไขด้านบนไม่ได้ผลสำหรับคุณคุณควรเริ่มพิจารณาอย่างจริงจังว่าคุณอาจกำลังจัดการกับความเสียหายของระบบบางประเภท สถานการณ์นี้มีแนวโน้มมากขึ้นหากคุณพบปัญหาที่คล้ายกันเมื่อพยายามติดตั้งโปรแกรมต่างๆ
ในกรณีนี้คุณควรจะแก้ไขปัญหาได้โดยใช้ยูทิลิตี้สองสามตัวที่สามารถแก้ไขความเสียหายของไฟล์ที่เกี่ยวข้องกับระบบปฏิบัติการ: DISM (Deployment and Image Servicing and Deployment (DISM) และ SFC (ตัวตรวจสอบไฟล์ระบบ)
ยูทิลิตี้ทั้งสองนี้มีความคล้ายคลึงกัน แต่จะเกี่ยวกับการแก้ไขอินสแตนซ์ที่เสียหายด้วยวิธีต่างๆ:
- การสแกน SFC - การสแกนประเภทนี้เป็นแบบโลคัลทั้งหมดและไม่จำเป็นต้องเชื่อมต่ออินเทอร์เน็ต System File Checker ทำงานโดยใช้ไฟล์เก็บถาวรในเครื่องเพื่อแทนที่ไฟล์ที่เสียหายจากระบบปฏิบัติการของคุณด้วยไฟล์ที่มีประสิทธิภาพเทียบเท่า
- สแกน DISM - คิดว่านี่เป็น SFC เวอร์ชันแก้ไข ข้อได้เปรียบหลักของยูทิลิตี Deployment and Image Servicing and Deployment คือการใช้ Windows Update เพื่อดาวน์โหลดไฟล์ที่เทียบเท่าเพื่อแทนที่ความเสียหายในเครื่อง ดังนั้นแม้ว่าไฟล์เก็บถาวรที่แคชไว้ในเครื่องจะได้รับผลกระทบ แต่คุณก็ยังสามารถแก้ไขปัญหาได้โดยไม่ต้องติดตั้งระบบปฏิบัติการใหม่ทั้งหมด
บันทึก: ในการใช้ยูทิลิตีนี้คุณจะต้องตรวจสอบให้แน่ใจว่าคุณมีการเชื่อมต่ออินเทอร์เน็ตที่เสถียร
เมื่อคุณเรียกใช้การสแกนทั้งสองประเภทสำเร็จแล้วให้ลองติดตั้ง Malwarebytes อีกครั้งและดูว่าปัญหาเดิมยังคงเกิดขึ้นอยู่หรือไม่
หากปัญหาเดิมยังคงเกิดขึ้นให้เลื่อนลงไปที่การแก้ไขที่เป็นไปได้ถัดไปด้านล่าง
วิธีที่ 6: การรีเฟรชทุกส่วนประกอบของระบบปฏิบัติการ
ในกรณีที่คุณได้ลองแก้ไขทุกอย่างที่เป็นไปได้ด้านล่างแล้วและคุณยังคงเห็นสิ่งเดิม ๆข้อผิดพลาดรันไทม์ที่ 44: 134: ไม่สามารถเรียก proc ได้ ' เกิดข้อผิดพลาดเมื่อคุณพยายามติดตั้ง Malwarebytes คุณอาจกำลังเผชิญกับความเสียหายของไฟล์ระบบบางประเภทที่คุณไม่สามารถแก้ไขได้ตามอัตภาพ
หากสถานการณ์นี้ใช้ได้โอกาสสุดท้ายของคุณในการแก้ไขปัญหานี้คือการรีเฟรชคอมโพเนนต์ Widnows ที่เกี่ยวข้องทั้งหมดเพื่อพยายามแก้ไขโครงสร้างพื้นฐานการติดตั้ง ซึ่งสามารถทำได้สองวิธี:
- ทำความสะอาดการติดตั้งการติดตั้ง Windows ของคุณ - นี่เป็นวิธีง่ายๆเนื่องจากคุณไม่จำเป็นต้องใช้สื่อการติดตั้งที่เข้ากันได้ อย่างไรก็ตามข้อเสียเปรียบหลักคือหากคุณไม่สำรองข้อมูลไว้ล่วงหน้าคุณจะสูญเสียข้อมูลส่วนบุคคลใด ๆ ที่มีอยู่ในไดรฟ์ OS
- ซ่อมแซมการติดตั้งการติดตั้ง Windows ของคุณ - การดำเนินการนี้จะช่วยให้คุณสามารถเก็บไฟล์ส่วนตัวทั้งหมดของคุณไว้ในไดรฟ์ OS อย่างไรก็ตามการติดตั้งซ่อมแซม (ซ่อมแซมในสถานที่) เป็นกระบวนการที่น่าเบื่อกว่าที่คุณต้องใส่สื่อการติดตั้งที่เข้ากันได้ (แฟลชไดรฟ์หรือดีวีดี)
เมื่อคุณรีเฟรชทุกองค์ประกอบของระบบปฏิบัติการโดยใช้วิธีใดวิธีหนึ่งข้างต้นให้ทำซ้ำขั้นตอนการติดตั้งและดูว่าปัญหาได้รับการแก้ไขแล้วหรือไม่