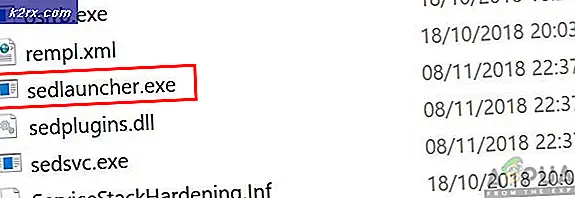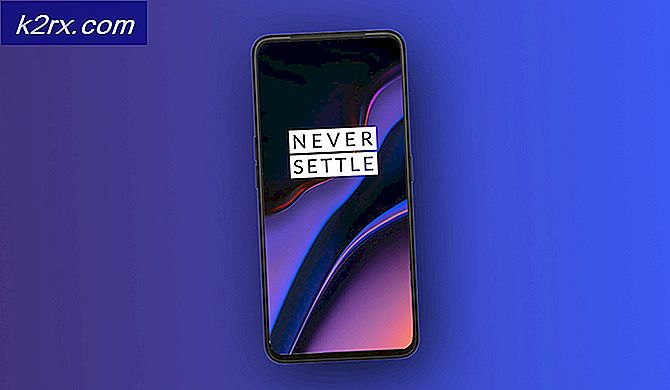แก้ไข: ตัวโหลดระบบปฏิบัติการไม่มีลายเซ็น
หากคุณไม่สามารถเริ่มคอมพิวเตอร์ได้เนื่องจากข้อผิดพลาด 'ตัวโหลดระบบปฏิบัติการไม่มีลายเซ็น' อาจเป็นเพราะไฟล์อิมเมจสำหรับบูตที่ไม่ดีซึ่งระบบของคุณไม่รู้จัก สิ่งนี้อาจเป็นเรื่องที่น่าเป็นห่วงมากเมื่อคุณปรากฏขึ้นในการบูตเครื่องและส่งผลให้คุณไม่สามารถเข้าถึงไฟล์ของคุณได้
คุณไม่ต้องกังวลเพราะคู่มือนี้จะอธิบายวิธีแก้ไขปัญหาต่างๆ ที่คุณสามารถใช้ได้ แต่ก่อนที่เราจะพูดถึงเรื่องนี้ คุณอาจต้องการทราบข้อมูลเพิ่มเติมเกี่ยวกับสาเหตุของข้อความแสดงข้อผิดพลาด
อะไรเป็นสาเหตุของข้อความแสดงข้อผิดพลาด "Operating System Loader ไม่มีลายเซ็น"
มีสาเหตุหลายประการที่ว่าทำไมคุณอาจได้รับข้อผิดพลาดนี้ นี่คือบางส่วนของพวกเขา -
ในตอนนี้ เพื่อแก้ไขข้อผิดพลาดนี้ มีหลายสิ่งที่คุณสามารถลองได้
บันทึก:
หากคุณได้รับข้อผิดพลาดนี้เนื่องจากคุณได้ติดตั้ง Windows 10 หรือระบบปฏิบัติการ Linux ใดๆ ในโหมด BIOS การแก้ไขง่ายๆ ก็คือเพียงแค่ปิดการใช้งานโหมด UEFI ในการตั้งค่า BIOS ของคุณ นี้จะกำจัดข้อผิดพลาด
แต่ถ้าไม่ใช่กรณีนี้ คุณต้องลองใช้วิธีแก้ปัญหาด้านล่าง หนึ่งในนั้นอาจใช้ได้ผลสำหรับคุณเนื่องจากสาเหตุของทุกข้อผิดพลาดจะแตกต่างกัน แต่สิ่งเหล่านี้เป็นวิธีแก้ไขปัญหาการทำงานทั่วไปสำหรับข้อผิดพลาดนี้
โซลูชันที่ 1: ทำการฮาร์ดรีเซ็ต
คุณสามารถทำการฮาร์ดรีเซ็ตคอมพิวเตอร์ของคุณและดูว่าสามารถกำจัดข้อผิดพลาดนี้ได้หรือไม่ หากคุณกำลังใช้เดสก์ท็อป ดังนั้นในการฮาร์ดรีเซ็ต คุณจะต้องปิดเครื่องคอมพิวเตอร์ ถอดอุปกรณ์ต่อพ่วงทั้งหมด จากนั้น ถอดสายไฟออกแล้วกดปุ่มเปิดปิดค้างไว้ 15-20 วินาที การดำเนินการนี้จะฮาร์ดรีเซ็ตคอมพิวเตอร์ของคุณเป็นการตั้งค่าเริ่มต้นจากโรงงาน
หากเป็นแล็ปท็อป คุณต้องปิดแล็ปท็อป ถอดสาย AC และแบตเตอรี่ออก จากนั้น คุณต้องกดปุ่มเปิดปิดค้างไว้ 15-20 วินาที การดำเนินการนี้จะทำการฮาร์ดรีเซ็ตแล็ปท็อปของคุณ ฉันหวังว่าหลังจากทำเช่นนี้ข้อผิดพลาดของคุณจะได้รับการแก้ไข แต่ถ้าไม่เป็นเช่นนั้นคุณสามารถลองใช้วิธีแก้ไขปัญหาอื่น ๆ ที่แสดงด้านล่าง
โซลูชันที่ 2: รีเซ็ต BIOS
วิธีที่สองที่คุณสามารถลองได้คือการรีเซ็ต BIOS ผู้ผลิตทุกรายมีอินเทอร์เฟซการตั้งค่า BIOS ที่แตกต่างกัน แต่ฉันจะแนะนำวิธีการทำในคอมพิวเตอร์ Dell วิธีการทำมีดังนี้
- ปิดคอมพิวเตอร์ของคุณ จากนั้นเปิดเครื่องแล้วกด .ทันที F2 หลายครั้ง.
- การทำเช่นนั้นจะทำให้คุณได้รับไฟล์ ไบออส การตั้งค่า
- ตอนนี้เลื่อนไปที่ด้านล่างแล้วคุณจะเห็นตัวเลือก คืนค่าการตั้งค่า หรือ ค่าเริ่มต้นของ BIOS. คลิกที่
นั่นคือ BIOS ของคุณถูกรีเซ็ตแล้ว หากวิธีนี้ไม่สามารถแยกแยะปัญหาได้ ไม่ต้องกังวลเพราะเรายังไม่ได้ดำเนินการ คุณสามารถลองใช้วิธีแก้ปัญหาด้านล่าง
โซลูชันที่ 3: เปลี่ยนลำดับการบู๊ต
หากวิธีแก้ปัญหาทั้งสองข้างต้นไม่ได้ผลสำหรับคุณ คุณสามารถลองเปลี่ยนลำดับการบู๊ตได้ โดยทำตามคำแนะนำที่ให้มา:
- ก่อนอื่นคุณต้องไปที่ ไบออส การตั้งค่า
- จากนั้นเลือก มรดก โหมดแทน UEFI โหมด.
- หากไม่สามารถแยกแยะปัญหาได้ คุณสามารถปิด การบูตที่ปลอดภัย ตัวเลือก
โซลูชันที่ 4: รีเซ็ต Windows 10
สุดท้าย หากวิธีแก้ปัญหาข้างต้นไม่ได้ผล คุณสามารถลองรีเซ็ต Windows 10 ของคุณ โปรดทราบว่าการทำเช่นนั้น คอมพิวเตอร์ของคุณจะกลับสู่สถานะเดิมในช่วงระยะเวลาหนึ่ง ซึ่งอาจทำให้ซอฟต์แวร์บางตัวไม่พร้อมใช้งาน คุณมีตอนนี้ ในการดำเนินการดังกล่าวคุณต้องเข้าถึง Windows Recovery Environment นี่คือวิธีการ:
- ในการเข้าถึง WinREคุณจะต้องปิดเครื่องอย่างแรงสองครั้ง ในการทำสิ่งนี้คุณต้อง กดปุ่มเปิด/ปิดค้างไว้ จนกว่าคอมพิวเตอร์ของคุณจะปิดเครื่อง ทำเช่นนี้สองครั้งและคุณควรจะสามารถเข้าถึงได้ สภาพแวดล้อมการกู้คืนของ Windows. หลังจากที่คุณเปิดเครื่องเป็นครั้งที่สาม คุณจะสามารถเข้าถึง สภาพแวดล้อมการกู้คืนของ Windows.
- หลังจากนั้นคุณต้องเลือกตัวเลือก แก้ไขปัญหา จากนั้นคุณต้องเลือก “รีเซ็ตพีซีเครื่องนี้”.
- ในหน้าจอถัดไปคุณต้องเลือก“เก็บไฟล์ของฉัน/ลบทุกอย่าง”.
หลังจากนี้ คอมพิวเตอร์ของคุณจะถูกรีเซ็ต จะใช้เวลาสักครู่ในการดำเนินการให้เสร็จสิ้น โปรดอดทนรอ ข้อผิดพลาดของคุณควรจะหายไปหลังจากรีเซ็ต Windows 10 ของคุณ