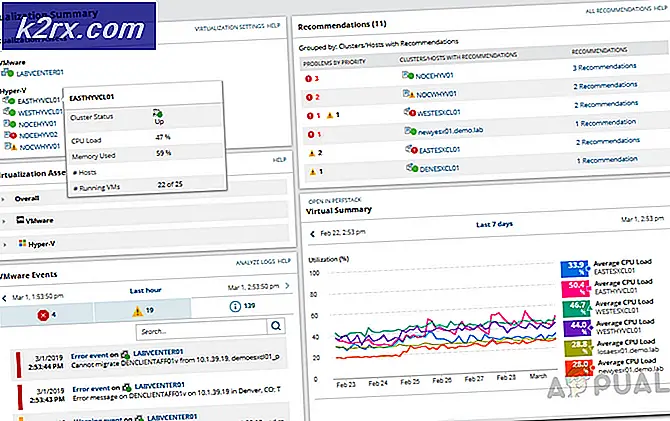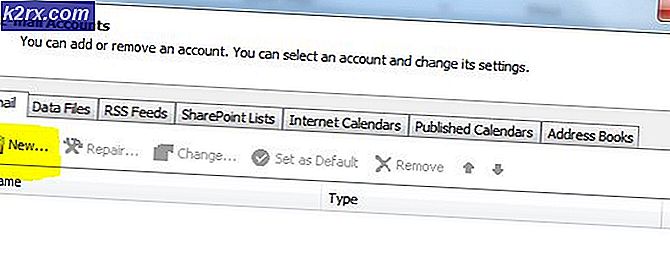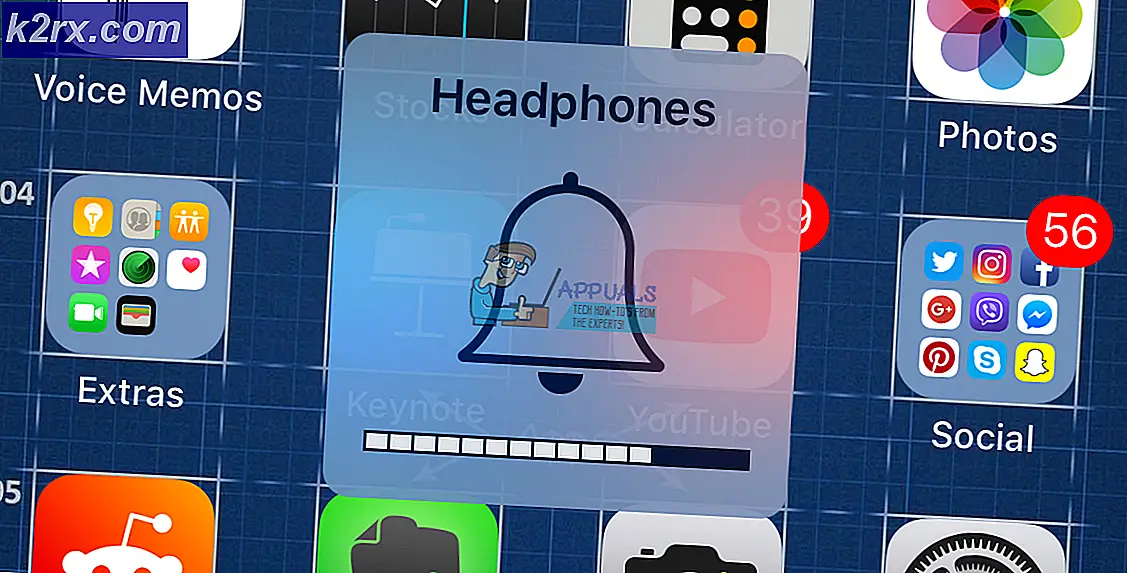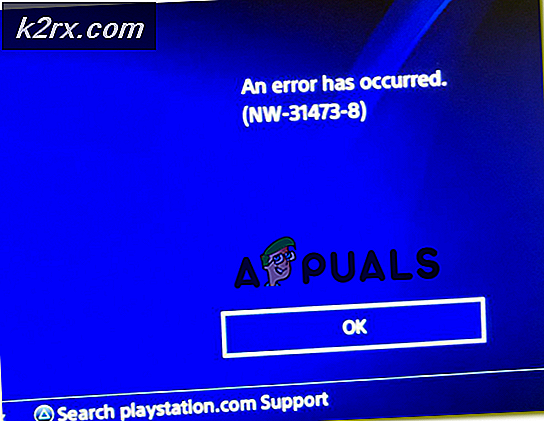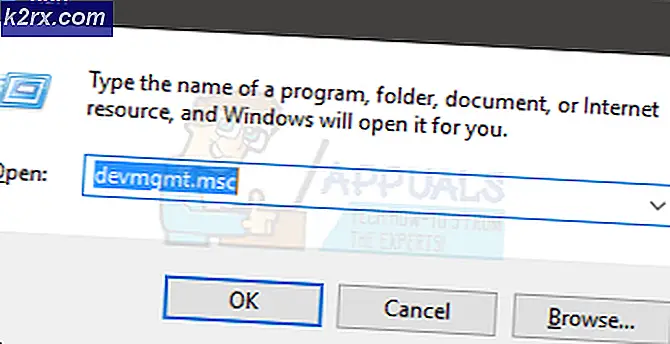วิธีการปิด Metered Connection บน Windows 10
หากคุณเป็นบุคคลที่ใช้วิธีเชื่อมต่อเครือข่ายต่างๆเช่น Wi-Fi หรือ 3G / 4G กับ dongle คุณต้องเห็นคำเตือนเกี่ยวกับเครือข่ายแบบมิเตอร์ โดยทั่วไปเมื่อมีการตรวจสอบการเชื่อมต่อของคุณซึ่งหมายความว่าคุณมีแบนด์วิธ จำกัด ดังนั้นปพลิเคชันบางอย่างเช่น Outlook จะไม่เชื่อมต่อโดยอัตโนมัติและจะแสดงคำเตือนเกี่ยวกับการเชื่อมต่อมิเตอร์
คำเตือนจะปรากฏขึ้นเนื่องจาก Outlook หรือแอปอื่น ๆ ที่ให้คำเตือนนี้จะตรวจสอบสถานะการเชื่อมต่อของคุณ หากมีการตรวจวัดแล้วแอปจะหยุดการเชื่อมต่ออินเทอร์เน็ตและจะแสดงคำเตือนนี้ แม้ว่าจะเป็นวิธีที่ดีเพื่อป้องกันการใช้ข้อมูลที่มากเกินไปโดยเฉพาะอย่างยิ่งหากมีการตรวจสอบการเชื่อมต่อของคุณ แต่ถ้าคุณต้องการให้ Outlook เชื่อมต่ออยู่เสมอคุณไม่มีทางเลือก ในกรณีของ Outlook คุณไม่มีตัวเลือกใดที่ช่วยให้ Outlook เชื่อมต่อกับการเชื่อมต่อแบบมิเตอร์ดังนั้นคุณจะไม่สามารถทำอะไรได้ตราบใดที่คุณใช้การเชื่อมต่อแบบมิเตอร์
ดังนั้นในสถานการณ์สมมตินี้คุณจะต้องปิดตัวเลือกการเชื่อมต่อมิเตอร์เพื่อให้ Outlook (หรือแอปอื่น ๆ ) ผ่านเครือข่าย แม้ว่าคุณไม่มีโปรแกรมใด ๆ ที่ทำเช่นนี้คุณสามารถใช้วิธีการที่กำหนดเพื่อปิดตัวเลือกการเชื่อมต่อมิเตอร์ใน Windows
วิธีที่ 1: การตั้งค่า
วิธีแรกและวิธีที่ง่ายที่สุดในการปิดการเชื่อมต่อมิเตอร์คือการตั้งค่าของ Windows คุณจะพบตัวเลือกสำหรับเปิดหรือปิดการเชื่อมต่อมิเตอร์จากส่วนเครือข่ายของการตั้งค่า เพียงแค่ปิดเครื่องและการเชื่อมต่อของคุณจะไม่ได้รับการตรวจวัด
ทำตามขั้นตอนด้านล่างเพื่อเปิดการเชื่อมต่อมิเตอร์
- กดปุ่ม Windows หนึ่งครั้ง
- คลิก การตั้งค่า (ไอคอนความกลัว)
- เลือก เครือข่ายและอินเทอร์เน็ต
- เลือก Wi-Fi หรือ Ethernet (ขึ้นอยู่กับการเชื่อมต่อเครือข่ายที่คุณต้องการเปลี่ยนเป็น unmetered)
- เลือกเครือข่ายของคุณที่คุณเชื่อมต่ออยู่ในขณะนี้
- เปิดการ ตั้งค่าตั้งค่าเป็นมิเตอร์เชื่อมต่อ นี้สามารถพบได้ในส่วน Metered Connection
ตอนนี้ปิดหน้าต่างและการเชื่อมต่อของคุณไม่ควรวัดอีก โปรแกรมของคุณควรทำงานได้ตามปกติ
หมายเหตุ : ขั้นตอนการทำมิเตอร์การเชื่อมต่อจะเหมือนกันในกรณีของ Ethernet
วิธีที่ 2: คีย์รีจิสทรี
คุณสามารถเปลี่ยนการตั้งค่าของการเชื่อมต่อมิเตอร์จากตัวแก้ไขคีย์รีจิสทรีด้วย วิธีนี้ควรใช้กับผู้ใช้ส่วนใหญ่โดยเฉพาะอย่างยิ่งสำหรับคนที่ไม่สามารถทำตามขั้นตอนที่ 1 ได้อย่างถูกต้อง
- กด ปุ่ม Windows ค้างไว้และกด R
- พิมพ์ exe และกด Enter
- ไปที่ที่อยู่นี้ในตัวแก้ไข รีจิสทรี HKEY_LOCAL_MACHINE \ SOFTWARE \ Microsoft \ Windows NT \ CurrentVersion \ NetworkList \ DefaultMediaCost หากคุณไม่ทราบวิธีนำทางไปยังสถานที่แห่งนี้แล้วทำตามขั้นตอนด้านล่าง
- ดับเบิลคลิกที่ HKEY_LOCAL_MACHINE (จากบานหน้าต่างด้านซ้าย)
- ดับเบิลคลิกที่ SOFTWARE (จากบานหน้าต่างด้านซ้าย)
- ดับเบิลคลิกที่ Microsoft (จากบานหน้าต่างด้านซ้าย)
- ดับเบิลคลิก Windows NT (จากบานหน้าต่างด้านซ้าย)
- ดับเบิลคลิก CurrentVersion (จากบานหน้าต่างด้านซ้าย)
- ดับเบิลคลิก NetworkList (จากบานหน้าต่างด้านซ้าย)
- เลือก DefaultMediaCost (จากบานหน้าต่างด้านซ้าย)
- ตอนนี้คุณควรจะเห็นปุ่มต่างๆในบานหน้าต่างด้านขวาเช่น Wi-Fi, Ethernet คุณสามารถเปลี่ยนค่าของคีย์เหล่านี้ได้ ถ้าค่าเป็น 1 หมายความว่าเป็นการเชื่อมต่อที่ไม่มีการนับ แต่ถ้าค่าเป็น 2 ซึ่งหมายความว่ามีการตรวจสอบการเชื่อมต่อ ดังนั้นหากคุณต้องการทำให้ Wi-Fi ของคุณ ไม่มีการตรวจสอบ จากนั้นจึงให้ ค่า 1 คุณสามารถทำได้โดยดับเบิลคลิกที่ Wi-Fi จากบานหน้าต่างด้านขวาแล้ววาง 1 เป็นค่าแล้วกด OK
เมื่อทำเสร็จแล้วให้ปิดหน้าต่างและเชื่อมต่อกับ Wi-Fi ของคุณ การเชื่อมต่อของคุณควรจะถูกมิเตอร์ / ไม่มีการตรวจสอบขึ้นอยู่กับค่าที่คุณเลือก
PRO TIP: หากปัญหาเกิดขึ้นกับคอมพิวเตอร์หรือแล็ปท็อป / โน้ตบุ๊คคุณควรลองใช้ซอฟต์แวร์ Reimage Plus ซึ่งสามารถสแกนที่เก็บข้อมูลและแทนที่ไฟล์ที่เสียหายได้ วิธีนี้ใช้ได้ผลในกรณีส่วนใหญ่เนื่องจากปัญหาเกิดจากความเสียหายของระบบ คุณสามารถดาวน์โหลด Reimage Plus โดยคลิกที่นี่