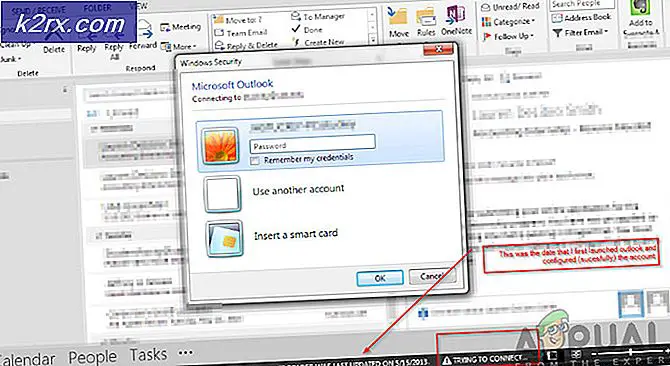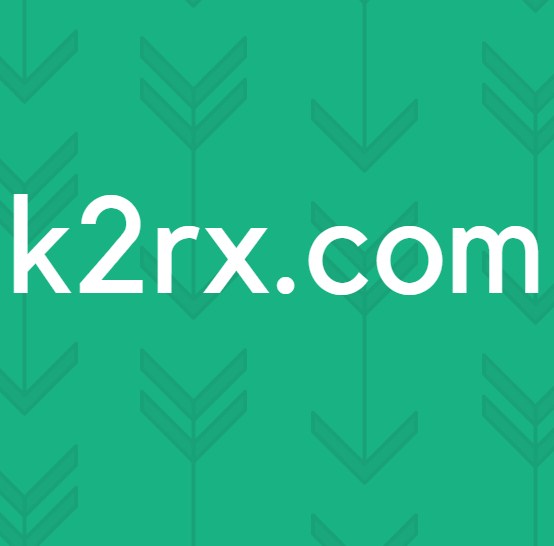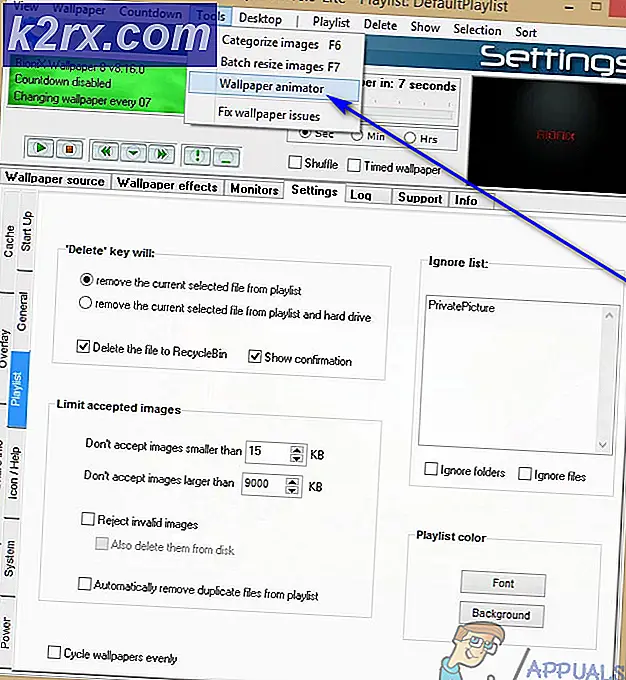วิธีแก้ไข iPhone ค้างอยู่ในโหมดหูฟัง
iFolks บางส่วนรายงานว่ามี iPhone อยู่ในโหมดหูฟัง เมื่อเกิดเหตุการณ์นี้ขึ้นบน iDevice เครื่องหนึ่งจะ เล่นเสียงจากหูฟังแบบเสียบได้เท่านั้น ไม่ว่าคุณจะถอดหูฟังหรือไม่ก็ตามก็ไม่ได้ใช้ลำโพงในตัวของอุปกรณ์ iPhone ทำผิดพลาดเหมือนกับหูฟัง (หรืออุปกรณ์อื่นที่มีแจ็คหูฟัง) หรือหูฟังติดอยู่และติดอยู่ในสภาพดังกล่าว ปัญหานี้อาจเกิดขึ้นหลังจากอัปเดตเวอร์ชัน iOS หรือขวาหลังจากใช้แจ็คหูฟังบน iDevice ของคุณ จะเกิดขึ้นใน iOS เวอร์ชันและ iDevices (iPhone, iPad, iPod Touch) คุณสามารถหาวิธีแก้ปัญหานี้ได้ที่นี่
การเตรียมการขั้นสุดท้าย
ก่อนที่จะกระโดดไปที่โซลูชันลองดูเคล็ดลับเหล่านี้
- บน iDevice ของคุณ ไปที่ การ ตั้งค่า > เสียง และ โทน เสียง > ริงโทน ลองใช้ริงโทนต่างๆ และตรวจสอบว่าลำโพงของอุปกรณ์ทำงานอยู่หรือไม่
- ตรวจสอบว่าอุปกรณ์มีแบตเตอรี่มากกว่า 30% ถ้าน้อยกว่านี้น้ำขึ้นและตรวจสอบว่าระดับพลังงานเป็นปัญหา
- ปิดแอปพลิเคชันที่เปิดอยู่ทั้งหมดของคุณในพื้นหลัง (แตะสองครั้งที่ปุ่มหน้าแรกและกวาดนิ้วขึ้นทีละรายการ)
แก้ไข # 1
เริ่มต้น iDevice ใหม่โดยกดปุ่มเปิด / ปิดค้าง ไว้ บางครั้งซอฟต์แวร์อาจอยู่ในโหมดหูฟังแม้ว่าคุณจะเสียบปลั๊กออกจากอุปกรณ์ก็ตาม
แก้ไข # 2
หากคุณเห็นหูฟัง (ดูภาพด้านล่าง) เมื่อคุณปรับระดับเสียงอาจมีเศษหรือฝุ่นอยู่ในพอร์ตหูฟัง ลองเสียบปลั๊กและถอดปลั๊กหูฟังหลายครั้ง (8-10 ครั้ง)
แก้ไข # 3
ทำการ Hard Reset (Forced Restart) บน iDevice ของคุณ ถ้าคุณไม่ทราบวิธีการทำตรวจสอบส่วน Forced Restart ในบทความนี้ ที่นี่คุณจะพบคำแนะนำสำหรับอุปกรณ์เฉพาะของคุณ
แก้ไข # 4
ลองเป่าในพอร์ตหูฟังของ iDevice (คุณสามารถใช้เครื่องเป่าผม) บางครั้ง iDevices ของเราจะสะสมความชื้นภายในพอร์ต นั่นอาจเป็นสาเหตุของปัญหา หากเป็นกรณีนี้กับอุปกรณ์ของคุณการเป่าจะทำเคล็ดลับ
หมายเหตุ: หากคุณกำลังใช้เครื่องเป่าผมตรวจสอบให้แน่ใจว่าคุณระเบิดช่องหูฟังขณะที่เครื่องเป่าผมตั้งอยู่ในสภาวะที่อุณหภูมิต่ำ (หรือต่ำกว่า) นอกจากนี้ให้ปิด iDevice ก่อนดำเนินการแก้ไขนี้
แก้ไข # 5
รับไฟฉายและตรวจสอบว่ามีอะไรติดอยู่ภายในพอร์ตหูฟังของ iDevice ถ้าคุณเห็นบางสิ่งบางอย่าง ลองเอามันออก
หมายเหตุ: ตรวจสอบให้แน่ใจว่าคุณได้ปิด iDevice ก่อนที่จะทำการใด ๆ ของวิธีการเหล่านี้ (ใส่เครื่องมือใด ๆ ลงในพอร์ตหูฟัง)
คุณสามารถ ใช้อากาศอัด เพื่อเป่าเข้าที่พอร์ตได้ ทำให้มันเบา ๆ และรอบคอบและถ้าไม่ได้ช่วยให้ลองเป่ามียากขึ้นเล็กน้อย
ผู้ใช้บางรายใช้ เครื่องดูด ฝุ่น ขนาดเล็ก เพื่อดูดพอร์ตหูฟัง และเชื่อหรือไม่ก็ทำงาน! ถ้าคุณทำเช่นนี้ให้แน่ใจว่าคุณใช้เครื่องดูดฝุ่นขนาดเล็กและไม่ได้ใช้ประเภทอุตสาหกรรมใด ๆ
ใช้ไม้จิ้มฟันหรือ Q-Tip และทำความสะอาดด้านในของพอร์ต เพื่อขจัดสิ่งสกปรกและอนุภาคออกจากขั้วต่อ
หมายเหตุ : หากคุณใช้ Q-Tip โปรดตรวจสอบว่าคุณดึงผ้าฝ้ายออกเพื่อให้พอดีกับพอร์ต ในขณะที่ Q-Tip อยู่ภายในพอร์ตให้หมุนได้สองสามครั้งเพื่อทำความสะอาดทุกอย่าง
ลองทำความสะอาดพอร์ตโดยใช้แปรง interdental (คุณสามารถหาที่เก็บได้ในเกือบทุกร้านขายยาหรือร้านขายของชำ) จะทำความสะอาดฝุ่นและเศษซากจากภายใน อย่างไรก็ตามโปรดทำความสะอาดด้วยความระมัดระวังและอย่าใช้กำลัง นอกจากนี้คุณยังสามารถเพิ่มแอลกอฮอล์ถูลงในกระบวนการ (เพียงไม่กี่หยดบนแปรง) ซึ่งจะช่วยในการลบสิ่งที่อาจติดอยู่เสมอ
PRO TIP: หากปัญหาเกิดขึ้นกับคอมพิวเตอร์หรือแล็ปท็อป / โน้ตบุ๊คคุณควรลองใช้ซอฟต์แวร์ Reimage Plus ซึ่งสามารถสแกนที่เก็บข้อมูลและแทนที่ไฟล์ที่เสียหายได้ วิธีนี้ใช้ได้ผลในกรณีส่วนใหญ่เนื่องจากปัญหาเกิดจากความเสียหายของระบบ คุณสามารถดาวน์โหลด Reimage Plus โดยคลิกที่นี่อีกวิธีหนึ่งในการ ทำความสะอาดพอร์ตหูฟังคือการ ใช้เครื่องมือแบบโฮมเมด (คลิปหนีบกระดาษด้วยเทปใส) ทำให้คลิปหนีบตรง (งอ) และห่อปลายของมันด้วยเทปโปร่งใส ตรวจสอบให้แน่ใจว่าคุณใส่ด้านที่เหนียวด้านนอกออก ค่อยๆใส่เครื่องมือเหนียวลงในพอร์ตหูฟัง กดด้านข้างเพื่อหยิบอนุภาคจากที่นั่น
ด้านในพอร์ตหูฟังของ iPhone มีปุ่มสัมผัสสีเงินขนาดเล็ก อาจเกิดปัญหาเนื่องจากความชื้นฝุ่นละอองและอื่น ๆ ลองขูดเบา ๆ โดยใช้หมุดนิรภัย พร้อมกับเช็ดด้วยแอลกอฮอล์เล็กน้อย
แก้ไข # 6
ต่อ iPhone ของคุณ (หรือ iPad หรือ iPod Touch) เข้ากับลำโพง Bluetooth หรือชุดหูฟัง Bluetooth จากนั้นปลดการเชื่อมต่อ ตรวจสอบว่าทำงานได้ดีหรือไม่ในการให้ iDevice ของคุณออกจากโหมดหูฟัง
แก้ไข # 7
ตรวจสอบเส้นทาง สาย เรียกเข้าของ iDevice
- ไปที่การตั้งค่าแตะทั่วไปและเปิดใช้งาน
- เลื่อนลงไปที่ส่วนที่เรียกว่า Call Audio Routing
- การตั้งค่านี้ควรตั้งค่าเป็น Automatic โดยอัตโนมัติ (ถ้าไม่ใช่ให้แตะที่และเลือกอัตโนมัติจากรายการ)
- ถ้าเป็น Automatic ลองเปลี่ยนเป็น Speaker ตอนนี้ทดสอบออก (โทรหรือโทรเสียง FaceTime)
- ถ้าลำโพงของคุณทำงานกลับไปที่การตั้งค่าเดียวกันนี้และตั้งค่ากลับเป็นอัตโนมัติ
การตั้งค่านี้จะกำหนดว่าอุปกรณ์ของคุณใช้ลำโพงหรือหูฟังในตัวสำหรับการตีความเสียงระหว่างการโทรและสายสนทนาทางเสียง FaceTime การสลับการตั้งค่านี้อาจช่วยให้อุปกรณ์ของคุณออกจากโหมดหูฟัง
แก้ไข # 8
ลองเปิด Airplane Mode อย่างน้อย 15 นาที (ไปที่ Settings> Airplane Mode> เปิดใช้งาน) หลังจากผ่านไป 15 นาที (หรือมากกว่า) ให้เปิดสวิตช์ใหม่และลองใช้งานลำโพงของคุณ
แก้ไข # 9
ลองเล่นเพลงจากแอป iOS
- เปิดแอปเพลง (iTunes, Pandora, Spotify, Deezer, YouTube) เสียบหูฟังและเล่นเพลง
- ตอนนี้ให้หน้าจอ iDevice ของคุณล็อคโดยอัตโนมัติ
- เมื่อหน้าจอมืดลงให้ปลดล็อกปิด iTunes (แตะสองครั้งที่หน้าแรกและกวาดนิ้วขึ้น) และถอดปลั๊กหูฟังออก
- ตอนนี้ให้เปิด iTunes (หรือแอปเพลงอื่น ๆ ) และเล่นเพลงอีกครั้ง
- หมุนระดับเสียงทั้งหมดขึ้น
- ถ้าลำโพงทำงานให้ปิดแอปเพลงและตรวจสอบว่ามีเสียงเรียกเข้าหรือแอปอื่น ๆ ไหม
แม้จะฟังดูง่ายเกินไป แต่ก็ช่วยให้ผู้ใช้จำนวนมาก
แก้ไข # 10
ลองตั้งค่าเครือข่ายของ iDevice ใหม่ (ไปที่ การตั้งค่า > ทั่วไป > รีเซ็ต > รีเซ็ตการตั้งค่า เครือข่าย ) การดำเนินการนี้จะไม่ลบข้อมูลใด ๆ จากหน่วยความจำของ iDevice อย่างไรก็ตามจะลบรหัสผ่าน Wi-Fi และการตั้งค่าเครือข่ายที่กำหนดเอง
แก้ไข # 11
ลองสำรองข้อมูลอุปกรณ์ของคุณ ทั้งบน iTunes หรือ iCloud
วิธีการเพิ่มเติม
- โทรออกในขณะที่เสียบหูฟัง และกด Loudspeaker เมื่อคุณโทรเสร็จแล้วให้เปิดใช้งานโหมดเงียบและปิดใช้งานอีกครั้ง
- หากมี iDevice โดยไม่มีช่องเสียบหูฟังให้ ลองเสียบปลั๊กสายชาร์จและถอดปลั๊กทันที ทำซ้ำขั้นตอนนี้อาจทำเคล็ดลับสำหรับคุณ
- ลองเปิดใช้ปุ่มปิดเสียง จากนั้นกดปุ่มปรับระดับเสียงและตรวจสอบว่าทำงานได้หรือไม่ ปิดปุ่มปิดเสียงเมื่อเสร็จสิ้น
- เปิดแอปเปิ้ลวอยซ์เมโมและ บันทึกเสียง
- ทำการโทรแบบ FaceTime คุณอาจไม่ได้ยินเสียงในช่วง 20-40 วินาทีแรก แต่พักสาย 3-5 นาที ซึ่งอาจเปิดใช้งานลำโพง
- ยอมรับการโทรด้วยหูฟังที่เสียบอยู่ ระหว่างการโทรให้ถอดปลั๊กและเสียบหูฟังหลาย ๆ ครั้งจากนั้นวางสาย
คำสุดท้าย
เหล่านี้เป็นวิธีการทั้งหมดที่นำมาสู่การใช้ iDevices ออกจากโหมดหูฟัง หากไม่มีสิ่งใดเกิดขึ้นคุณควรติดต่อฝ่ายสนับสนุนของ Apple ปัญหาอาจเป็นฮาร์ดแวร์ที่เกี่ยวข้องและอาจต้องมีการเปลี่ยนชิ้นส่วน
บทความนี้ช่วยให้คุณสามารถรับ iDevice ออกจากโหมดหูฟังได้หรือไม่? ถ้าทำวิธีไหนที่เหมาะสำหรับคุณ รู้สึกฟรีเพื่อวางบรรทัดในส่วนความคิดเห็นด้านล่าง
PRO TIP: หากปัญหาเกิดขึ้นกับคอมพิวเตอร์หรือแล็ปท็อป / โน้ตบุ๊คคุณควรลองใช้ซอฟต์แวร์ Reimage Plus ซึ่งสามารถสแกนที่เก็บข้อมูลและแทนที่ไฟล์ที่เสียหายได้ วิธีนี้ใช้ได้ผลในกรณีส่วนใหญ่เนื่องจากปัญหาเกิดจากความเสียหายของระบบ คุณสามารถดาวน์โหลด Reimage Plus โดยคลิกที่นี่