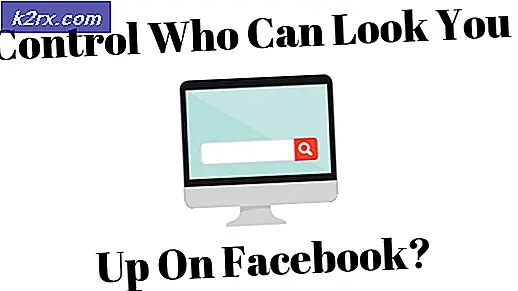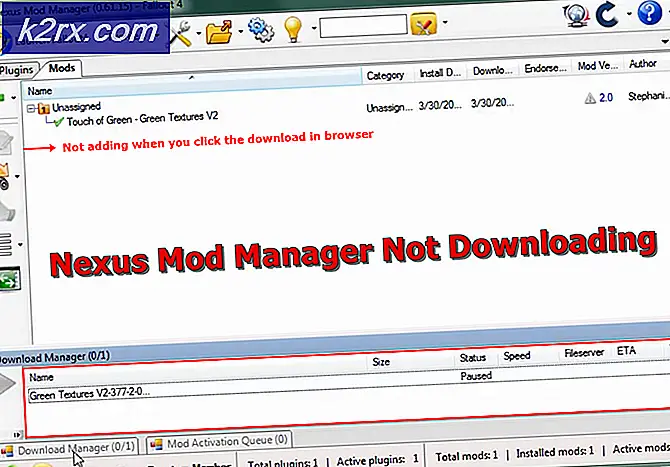แก้ไข: Session ReadyBoot หยุดเนื่องจากข้อผิดพลาดต่อไปนี้: 0xc0000188
ReadyBoot เป็นกลไกที่ช่วยให้คุณสามารถ บูตเครื่องคอมพิวเตอร์ได้เร็วขึ้น ทุกครั้งที่คุณเปิดเครื่องคอมพิวเตอร์ Windows จะติดตามวิธีที่คอมพิวเตอร์ของคุณเริ่มทำงานและโปรแกรมที่เข้าถึงได้ในขั้นตอนการเริ่มต้น Windows สามารถบันทึกข้อมูลนี้ได้ในรูปแบบไฟล์ขนาดเล็กในโฟลเดอร์ Prefetch ในครั้งต่อไปที่คุณเปิดเครื่องคอมพิวเตอร์ Windows หมายถึงไฟล์เหล่านี้เพื่อเร่งกระบวนการเริ่มต้น
โฟลเดอร์ Prefetch อยู่ภายใต้ไดเร็กทอรีระบบ Windows และสามารถใช้งานได้เอง ไม่จำเป็นต้องลบเนื้อหาเนื่องจากจะชะลอกระบวนการบูตเนื่องจาก Windows จะไม่สามารถเข้าถึงไฟล์ที่บันทึกไว้และจะบู๊ตได้ตามปกติ
ความแตกต่างหลักระหว่าง ReadyBoot และ ReadyBoost คืออะไร?
เริ่มต้นด้วยการกำหนดกลศาสตร์ของทั้งสองกระบวนการ ในระบบที่มี RAM มากกว่า 700MB ReadyBoot จะใช้ข้อมูลจาก 5 รองเท้าก่อนหน้าเพื่อสร้างแผนแคชหน่วยความจำสำหรับบูต จะพยายามค้นหาไฟล์ที่จำเป็นในอนาคตลงในแรมก่อน หน่วยความจำที่ใช้โดย ReadyBoot จะปลดปล่อยขึ้นหลังจากประมาณ 90 วินาทีหรือทันทีหากกระบวนการอื่นต้องการหน่วยความจำ
ถ้าคุณมีระบบที่บูตระบบจาก SSD ReadyBoot อาจไม่สามารถปรับปรุงเวลาในการบูตได้มากนัก อย่างไรก็ตามจะพยายามใช้แรมที่รวดเร็วของคุณเพื่อให้สามารถใช้เป็นแคชที่รวดเร็วสำหรับดิสก์ ในขณะนี้แม้ SSD ที่เร็วที่สุดจะทำงานช้ากว่าแรมของคุณดังนั้นจึงช่วยปรับปรุงเวลาในการบูตได้เล็กน้อย
ReadyBoost ในทางตรงกันข้ามมีความหมายสำหรับการใช้หน่วยความจำแฟลชสำหรับไฟล์ swap ถ้าคุณมี SSD จะไม่มีประโยชน์ในการใช้ยูทิลิตี ReadyBoost เนื่องจากจะทำงานช้าลง คุณอาจเห็นข้อความป๊อปอัปเมื่อใดก็ตามที่คุณเสียบ USB flash เข้ากับคอมพิวเตอร์ของคุณว่าคุณต้องการใช้งาน ReadyBoost หรือไม่
สภาพข้อผิดพลาดในการสนทนาหมายถึงอะไร?
ข้อผิดพลาดนี้เกิดขึ้นส่วนใหญ่ถ้าหน่วยความจำที่จัดสรรให้กับบริการ ReadyBoot น้อยกว่าบริการที่ต้องการจริง ดังนั้นจึงไม่สามารถทำให้ไฟล์ขนาดเล็กที่เราได้กล่าวถึงก่อนหน้านี้และคอมพิวเตอร์ของคุณถูกบังคับให้ไม่ใช้บริการถึงศักยภาพ ขนาดเริ่มต้นของ ReadyBoot ในคอมพิวเตอร์ส่วนใหญ่คือ 20MB ซึ่งอาจพิสูจน์ได้ว่าน้อยลงเมื่อเวลาผ่านไป เราสามารถลองเปลี่ยนขนาดการจัดสรรและดูว่าจะแก้ปัญหาข้อความแสดงข้อผิดพลาดได้หรือไม่
- กด Windows + S พิมพ์ ตรวจสอบประสิทธิภาพ ในกล่องโต้ตอบและเปิดแอพพลิเคชัน
- ขยาย ชุดตัวเก็บรวบรวมข้อมูล และคลิกที่การ ติดตามเหตุการณ์ของเหตุการณ์เริ่มต้น มองหา ReadyBoot โดยใช้บานหน้าต่างนำทางที่ด้านขวาของหน้าจอและดับเบิลคลิกที่
- เลือกแท็บ Stop Condition ตอนนี้ เพิ่มขนาด ที่อยู่ด้านล่างสุดของหน้าจอ ขนาดที่เหมาะถ้า 128 MB มันไม่ได้เป็นพื้นที่มาก แต่ก็พอเพียงสำหรับการประยุกต์ใช้ในการทำงานตามปกติ
- กดปุ่ม Apply เพื่อบันทึกการเปลี่ยนแปลงและออก
ตอนนี้รีสตาร์ทเครื่องคอมพิวเตอร์ของคุณ หากต้องการตรวจสอบว่ามีการแก้ไขข้อผิดพลาดหรือไม่ให้ทำตามขั้นตอนด้านล่างนี้
- กด Windows + R พิมพ์ eventvwr.msc ในกล่องโต้ตอบและกด Enter
- ขณะนี้คุณสามารถตรวจสอบในโปรแกรมดูเหตุการณ์ได้หากข้อความแสดงข้อผิดพลาดเกิดขึ้นเมื่อเร็ว ๆ นี้ นอกจากนี้คุณยังสามารถไปที่ไดเร็กทอรี C: \ Windows \ Prefetch \ ReadyBoot และตรวจสอบว่ามีเนื้อที่ว่างมากกว่า 20MB ที่เรากำหนดไว้ก่อนหน้านี้หรือไม่
ผลข้างเคียงที่เกิดขึ้นกับคอมพิวเตอร์ของฉันคืออะไรถ้าข้อความแสดงข้อผิดพลาดยังคงมีอยู่?
ตามแถลงการณ์อย่างเป็นทางการจาก Microsoft:
การบันทึกข้อผิดพลาดนี้จะไม่ส่งผลต่อการทำงานของเครื่องคอมพิวเตอร์ของคุณ
ดังนั้นเพื่อสรุปข้อผิดพลาดนี้จะไม่ส่งผลกระทบต่อวิธีการทำงานของคอมพิวเตอร์ของคุณหรือทำให้สูญเสียฟังก์ชันการทำงานใด ๆ ใช้เพื่อเพิ่มความเร็วของคอมพิวเตอร์โดยการเพิ่มเวลาบูต หาก Windows ไม่สามารถเข้าถึงยูทิลิตีนี้ได้ระบบจะสลับไปใช้วิธีบูตแบบเดิมและบูตระบบปฏิบัติการโดยไม่ต้องปรึกษากับตารางหน่วยความจำซึ่งสร้างมาจากบริการนี้ จะทราบว่ามันจะเพิ่มเวลาบูต เล็กน้อย แต่นั่นคือทั้งหมดที่มีอยู่
PRO TIP: หากปัญหาเกิดขึ้นกับคอมพิวเตอร์หรือแล็ปท็อป / โน้ตบุ๊คคุณควรลองใช้ซอฟต์แวร์ Reimage Plus ซึ่งสามารถสแกนที่เก็บข้อมูลและแทนที่ไฟล์ที่เสียหายได้ วิธีนี้ใช้ได้ผลในกรณีส่วนใหญ่เนื่องจากปัญหาเกิดจากความเสียหายของระบบ คุณสามารถดาวน์โหลด Reimage Plus โดยคลิกที่นี่