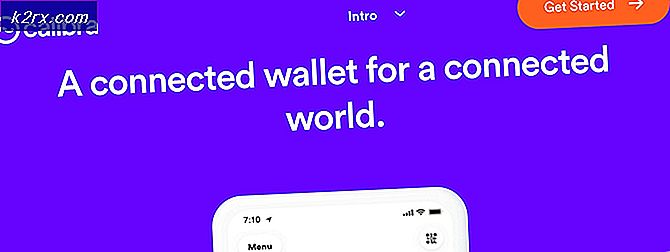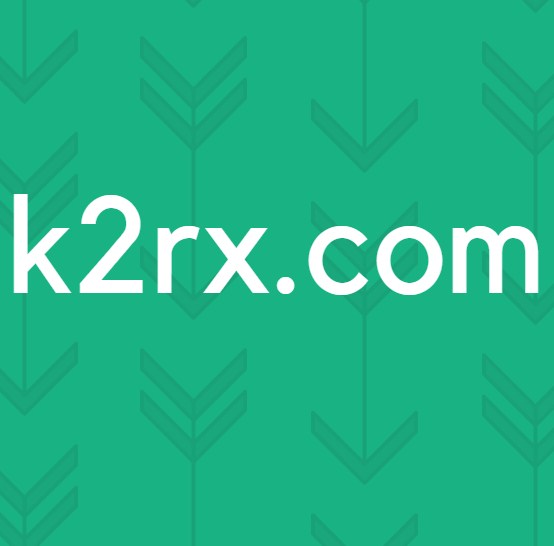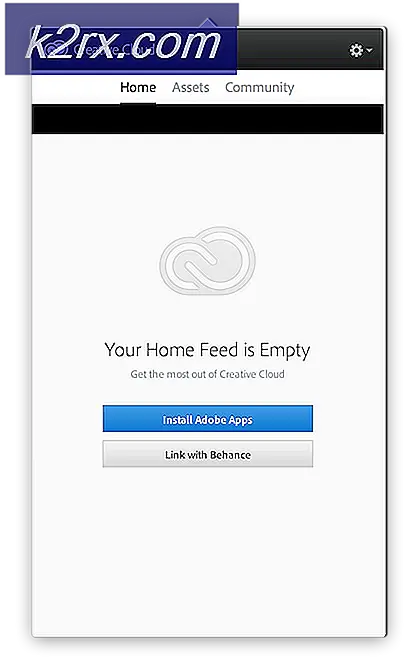วิธีขยาย C: \ Drive ใน Windows 10
ในการสำรองข้อมูลและเพื่อความปลอดภัยคุณควรแยกพาร์ติชันฮาร์ดดิสก์ออกเสมอ ไดรฟ์เหล่านี้จะทำหน้าที่เป็นอิสระจากกันและกัน ด้วยวิธีนี้เมื่อไดรฟ์หนึ่งเสียหายพาร์ติชันอื่น ๆ จะยังคงสามารถบันทึกข้อมูลที่ทรงคุณค่าได้อย่างสมบูรณ์ยกเว้นฮาร์ดดิสก์ทั้งหมดไม่ทำงาน
อย่างไรก็ตามนี่เป็นข้อ จำกัด ของไดรฟ์ C: ไม่ช้าก็เร็วถ้าคุณไม่จัดการพื้นที่ให้ดีคุณจะเริ่มข้อความว่าไดรฟ์ C เกือบเต็มแล้ว เมื่อไดรฟ์ของคุณเต็มในที่สุดระบบของคุณจะช้าลงอย่างมาก โปรแกรมส่วนใหญ่ดำเนินการโดยการสร้างไฟล์ชั่วคราวในระบบของคุณและเมื่อไม่สามารถหาพื้นที่ว่างคอมพิวเตอร์ของคุณจะหยุดทำงานหรือทำงานช้าลง การแก้ไขคือการเพิ่มพื้นที่ว่างหรือเพิ่มพื้นที่ในการขับรถ C:
ถ้าคุณมีเนื้อที่ที่ไม่ได้ถูกจัดสรรไว้ (สามารถทำได้โดยการลบไดรฟ์ในเครื่องมือการจัดการดิสก์) คุณสามารถเพิ่มลงในพาร์ติชันระบบของคุณได้อย่างง่ายดาย ในการทำเช่นนี้เราได้เตรียมวิธีที่ดีที่สุดสำหรับคุณ คุณสามารถสร้างพื้นที่ที่ไม่ได้ถูกแบ่งโดยการลดขนาดหรือลบไดรฟ์ข้อมูล (พาร์ติชัน) ถ้าวิธีที่ 1 ไม่ได้ผลสำหรับคุณให้เลือกวิธีที่เหลืออีกวิธีหนึ่ง ถ้าคุณต้องการความช่วยเหลือในการปรับขนาดและลดขนาดพาร์ติชันให้ไปที่หน้าความช่วยเหลือของเราที่นี่
วิธีที่ 1: ใช้เครื่องมือการจัดการดิสก์แบบ inbuilt
Windows มาพร้อมกับตัวจัดการดิสก์ที่คุณสามารถใช้เพื่อขยายไดรฟ์ข้อมูลระบบของคุณโดยการเพิ่มพื้นที่ที่ไม่ได้จัดสรรไป ยูทิลิตี้ที่สร้างขึ้นในพาร์ติชันมีข้อ จำกัด อย่างไรก็ตาม มันสามารถขยายได้ถ้าพื้นที่ที่ไม่ได้ใช้อยู่ติดกับพาร์ทิชัน C: (โดยปกติจะอยู่ทางขวา) มิฉะนั้นตัวเลือก extend จะไม่สามารถใช้งานได้
- กดปุ่ม Windows + R เพื่อเปิดทำงาน
- พิมพ์ DISKMGMT.MSC และกด Enter เพื่อเปิดยูทิลิตี้จัดการดิสก์
- คลิกขวาที่พาร์ทิชัน (C: \) ที่ คุณต้องการขยายเข้าไปในพาร์ติชันที่ไม่ได้ถูกจัดสรรตอนนี้และคลิกที่ ' ขยายไดรฟ์ข้อมูล '
- คลิกที่ต่อไป; นี้จะเปิดหน้าต่างที่มีชื่อว่า ' ยินดีต้อนรับสู่ตัวช่วยสร้าง Volume Wizard ขยาย '
- เลือกจำนวนเนื้อที่ใน MB ที่คุณต้องการใช้จากพาร์ติชันที่ไม่ได้ปันส่วนที่จะใช้เพื่อขยายไดรฟ์ C: partition
- ถ้าคุณต้องการสร้างพาร์ทิชันหนึ่งพาร์ทิชันอีกครั้งจากนั้นเลือกพื้นที่ว่างทั้งหมดสำหรับดิสก์ที่ไม่ได้ถูกจัดสรร หากมีไดรฟ์อื่นที่มีพื้นที่ว่างที่ไม่ได้จัดสรรไว้ฟรีระบบจะแสดงภายใต้การเลือกที่มีให้
หมายเหตุ: ขอแนะนำให้คุณไม่ขยายไดรฟ์ข้อมูลลงในดิสก์หนึ่งที่มีเนื้อที่ว่างจากดิสก์อื่น หากไดรฟ์ใดมีความล้มเหลวของฮาร์ดแวร์ระบบจะลบข้อมูลทั้งหมดในพาร์ติชันนั้น (ไดรฟ์ข้อมูล)
- คลิกที่ต่อไปและคลิกที่ Finish ในหน้าต่าง Completion Extend ตอนนี้คุณจะเห็นคอนโซลการจัดการดิสก์พร้อมด้วยไดรฟ์ข้อมูลพาร์ติชันเสริมใหม่ที่พร้อมใช้งาน
- ปิดการจัดการคอมพิวเตอร์ เปิด Windows / File explorer เพื่อดูไดรฟ์ข้อมูลพาร์ทิชันขยายใหม่ของคุณ คุณควรมีพื้นที่มากขึ้นในขณะนี้
วิธีที่ 2: ใช้ AOMEI Partition Assistant
เพื่อหลีกเลี่ยงข้อ จำกัด ของตัวจัดการดิสก์ inbuilt คุณสามารถใช้แอพพลิเคชันอื่นเช่น AOMEI partitioning tool ผู้ช่วยแบ่งพาร์ติชัน AOMEI จะช่วยให้คุณสามารถย้ายพื้นที่ที่ไม่ได้รับการจัดสรรเช่นที่อยู่ติดกับไดรฟ์ของคุณ C: จากนั้นคุณสามารถเพิ่มพื้นที่ว่างที่ไม่ได้ถูกจัดสรรเพื่อขับเคลื่อนไดรฟ์ C:
- ดาวน์โหลด AOMEI Partition Assistant Standard Edition ที่นี่หรือถ้าต้องการคุณสมบัติขั้นสูงให้ดาวน์โหลด AOMEI Partition Assistant Professional (PA Pro) ที่นี่
- ติดตั้งและเปิดตัว AOMEI Partition Assistant Professional
- หลังจากโหลดเครื่องมือให้คลิกขวาที่ไดรฟ์ที่อยู่ก่อนพื้นที่ว่างที่ไม่ได้ถูกจัดสรรเช่นคลิกขวาที่ไดรฟ์ D:
- เลือกย้ายพาร์ทิชัน
- ในหน้าต่างป๊อปอัปคลิกและลาก D: พาร์ติชันไปทางขวา คลิกตกลง
- คุณจะพบว่าพื้นที่ที่ไม่ได้ถูกจัดสรรถูกย้ายหลังจากไดรฟ์ C: partition ถ้าคุณมีไดรฟ์มากกว่าหนึ่งไดรฟ์ระหว่าง C: และไดรฟ์ที่ไม่ได้ถูกจัดสรรให้ทำซ้ำขั้นตอนที่ 3 - 5 จนกว่าพื้นที่ที่ไม่ได้ถูกจัดสรรจะมาหลังจากไดรฟ์ C:
- คลิกขวาที่พาร์ติชั่นระบบ C: และเลือก Resize Partition
- ในหน้าต่างป็อปอัพชี้เมาส์ไปทางขวามือของไดรฟ์ C: จนกว่าจะมีลูกศรสองทิศทางชี้ไปทางทิศทางตรงกันข้าม ลากที่ถูกต้องของ C: พาร์ติชันไปทางขวาเพื่อเพิ่มพื้นที่ที่ไม่ได้ถูกจัดสรรลงในพาร์ติชัน
- คลิกตกลงเพื่อดูตัวอย่างการเปลี่ยนแปลง หากต้องการบันทึกการเปลี่ยนแปลงให้คลิกนำไปใช้บนแถบเครื่องมือ ปุ่มอื่น ๆ, เลิกทำ, ทำซ้ำหรือยกเลิกจะใช้สำหรับการแก้ไข
- หลังจากผ่านไปหลายนาทีคุณจะพบว่าการเพิ่มพื้นที่ว่างที่ไม่ได้ถูกจัดสรรลงในพาร์ติชันระบบจะทำได้
- รีสตาร์ทเครื่องคอมพิวเตอร์หากได้รับแจ้ง
- เปิด Windows / File explorer เพื่อดูไดรฟ์ข้อมูลพาร์ทิชันขยายใหม่ของคุณ คุณควรมีพื้นที่มากขึ้นในขณะนี้
วิธีที่ 3: ใช้ EaseUS Partition Manager
EaseUS มีวิธีที่ง่ายที่สุดในการขยายพาร์ติชันของคุณ คุณไม่จำเป็นต้องย้ายพาร์ติชันใด ๆ คุณเพียงแค่ต้องเลือกพาร์ติชันเพื่อขยายและซอฟต์แวร์จะค้นหาพื้นที่ที่ไม่ได้ถูกจัดสรรโดยอัตโนมัติซึ่งคุณสามารถใช้เพื่อขยายไดรฟ์ของคุณได้ นอกจากนี้คุณยังสามารถใช้เครื่องมือผสานเพื่อรวมไดรฟ์สองไดรฟ์
- ดาวน์โหลดเครื่องมือแบ่งแยก EaseUS จากที่นี่
- ติดตั้งและเปิดใช้งาน คลิกขวาที่พาร์ติชันระบบ C: และเลือกปรับขนาด / ย้ายพาร์ติชัน
- ในหน้าต่างป๊อปอัปที่ปรากฏขึ้นลากด้านขวาของไดรฟ์ C: ไปทางขวาเพื่อเพิ่มพื้นที่ว่างที่ไม่ได้ถูกจัดสรรลงในไดรฟ์ C เมื่อต้องการรวมเป็นหนึ่งให้ลากไปทางขวา บางครั้งพื้นที่ที่ไม่ได้ถูกจัดสรรอาจอยู่ทางด้านซ้ายของไดรฟ์ C: ในกรณีนี้คุณต้องลากแถบการปรับขนาดด้านซ้าย
- คลิกตกลงเพื่อดูตัวอย่างการเปลี่ยนแปลง คุณสามารถใช้ปุ่ม 'เลิกทำ' และ 'รีเฟรช' เพื่อยกเลิกการเปลี่ยนแปลง
- คลิก 'ใช้' และรอให้พื้นที่ว่างที่ไม่ได้ถูกเพิ่มลงในไดรฟ์ C: คุณสามารถรีเฟรชหลังจากเสร็จสิ้นเพื่อเพิ่มพื้นที่ว่างที่ไม่ได้ถูกจัดสรรลงในไดรฟ์ C:
- รีสตาร์ทเครื่องคอมพิวเตอร์หากได้รับแจ้ง
- เปิด Windows / File explorer เพื่อดูไดรฟ์ข้อมูลพาร์ทิชันขยายใหม่ของคุณ คุณควรมีพื้นที่มากขึ้นในขณะนี้
ขอแนะนำให้คุณใช้จุดคืนค่าระบบของเครื่องคอมพิวเตอร์ก่อนที่จะทำการเปลี่ยนแปลงในฮาร์ดดิสก์ของคุณ คุณอาจไม่ได้รับข้อมูลและการกำหนดคอนฟิกพาร์ทิชันกลับ แต่ระบบปฏิบัติการของคุณสามารถเรียกคืนได้หากมีการเปลี่ยนแปลงใด ๆ ในระบบ
PRO TIP: หากปัญหาเกิดขึ้นกับคอมพิวเตอร์หรือแล็ปท็อป / โน้ตบุ๊คคุณควรลองใช้ซอฟต์แวร์ Reimage Plus ซึ่งสามารถสแกนที่เก็บข้อมูลและแทนที่ไฟล์ที่เสียหายได้ วิธีนี้ใช้ได้ผลในกรณีส่วนใหญ่เนื่องจากปัญหาเกิดจากความเสียหายของระบบ คุณสามารถดาวน์โหลด Reimage Plus โดยคลิกที่นี่