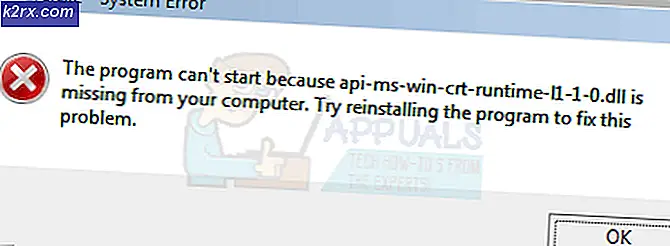วิธีเพิ่มบัญชีด้วยตนเองใน Outlook 2010
บางครั้ง Outlook จะไม่รับการตั้งค่าโดยอัตโนมัติหรือบางครั้งการตั้งค่าจะกำหนดเองและคุณอาจจำเป็นต้องกำหนดค่าด้วยตนเอง เมื่อคุณเพิ่มบัญชีด้วยตนเอง คุณสามารถเลือกให้ตั้งค่าเป็น POP หรือ IMAP โชคดีที่ Outlook ทุกเวอร์ชันอนุญาตให้คุณทำเช่นนี้และในคู่มือนี้เราจะดูวิธีเพิ่มบัญชีลงใน Outlook ด้วยตนเอง
หากต้องการเพิ่มบัญชีด้วยตนเองใน Outlook 2010 ให้ทำตามขั้นตอนด้านล่างนี้ ทำซ้ำขั้นตอนเหล่านี้ซ้ำถ้าคุณต้องการเพิ่มบัญชีมากกว่าหนึ่งบัญชี
1. เปิด Outlook และคลิกที่แท็บ ไฟล์ และเลือก การตั้งค่าบัญชี
2. คลิกปุ่ม New
3. เลือก กำหนดการตั้งค่าเซิร์ฟเวอร์ หรือประเภทเซิร์ฟเวอร์เพิ่มเติมและคลิก ถัดไป
PRO TIP: หากปัญหาเกิดขึ้นกับคอมพิวเตอร์หรือแล็ปท็อป / โน้ตบุ๊คคุณควรลองใช้ซอฟต์แวร์ Reimage Plus ซึ่งสามารถสแกนที่เก็บข้อมูลและแทนที่ไฟล์ที่เสียหายได้ วิธีนี้ใช้ได้ผลในกรณีส่วนใหญ่เนื่องจากปัญหาเกิดจากความเสียหายของระบบ คุณสามารถดาวน์โหลด Reimage Plus โดยคลิกที่นี่4. ตามค่าเริ่มต้นควรมี Internet Email ไว้แล้วดังนั้นให้คลิก Next
5. หน้าจอถัดไปคือหน้าจอการตั้งค่าที่คุณต้องระบุข้อมูลที่ต้องการทั้งหมด ก่อนที่คุณจะกรอกรายละเอียดที่นี่ต่อไปคุณต้องตรวจสอบว่าคุณมีรายละเอียดของที่อยู่อีเมลเซิร์ฟเวอร์ขาเข้าและขาออก คุณสามารถรับอีเมลเหล่านี้จากอีเมลของคุณหรือขอให้ฉันแสดงความคิดเห็นและฉันจะพบพวกเขาสำหรับคุณ
ในคู่มือนี้ฉันจะเพิ่มบัญชีทดสอบที่ฉันสร้างไว้ใน www.gmx.com
6. คลิก ถัดไป คุณจะพบกล่องโต้ตอบทดสอบที่ Outlook จะทดสอบการตั้งค่าของคุณหากมีการตั้งค่าใดไม่ถูกต้องคุณจะเห็นการตั้งค่าเหล่านี้ที่นี่ หากการตั้งค่าถูกต้องก็จะแสดงความยินดีกับคุณและแสดงสถานะที่สมบูรณ์ คลิก ปิด และ เสร็จสิ้น
PRO TIP: หากปัญหาเกิดขึ้นกับคอมพิวเตอร์หรือแล็ปท็อป / โน้ตบุ๊คคุณควรลองใช้ซอฟต์แวร์ Reimage Plus ซึ่งสามารถสแกนที่เก็บข้อมูลและแทนที่ไฟล์ที่เสียหายได้ วิธีนี้ใช้ได้ผลในกรณีส่วนใหญ่เนื่องจากปัญหาเกิดจากความเสียหายของระบบ คุณสามารถดาวน์โหลด Reimage Plus โดยคลิกที่นี่