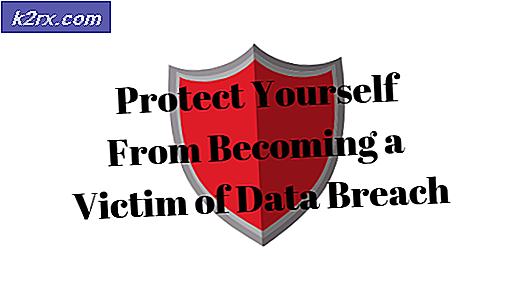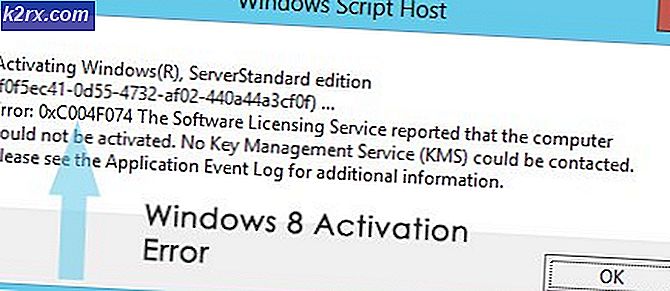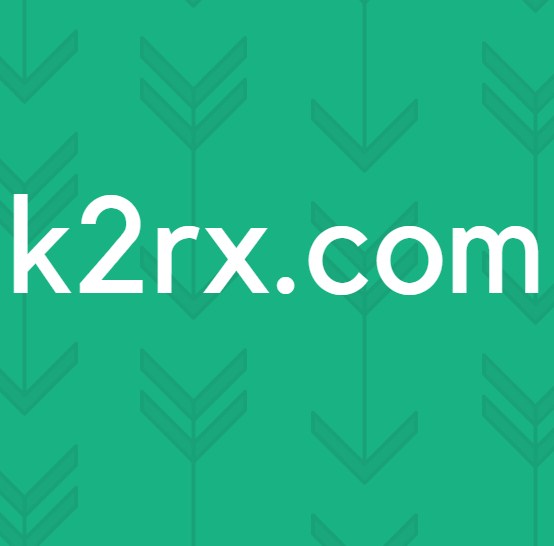แก้ไข: พอร์ต USB ไม่ทำงานใน Windows 10
แม้ว่า Windows จะเป็นระบบปฏิบัติการที่ยอดเยี่ยม แต่ก็มีบางครั้งที่คุณจะประสบปัญหาบางอย่างกับระบบปฏิบัติการนี้ หลายครั้งโดยเฉพาะถ้าคุณเพิ่งอัปเกรดเป็น Windows 10 หรือติดตั้งการอัปเดต Windows 10 คุณจะสังเกตเห็นว่าพอร์ต USB ของคุณไม่ทำงาน การดำเนินการนี้อาจไม่สะดวกเนื่องจากจะทำให้คุณไม่สามารถโอนข้อมูลใด ๆ ด้วยอุปกรณ์ USB ของคุณได้
ปัญหานี้ส่วนใหญ่เกี่ยวข้องกับไดรเวอร์หรือ USB สาเหตุที่ปัญหานี้ไม่ใช่ปัญหาฮาร์ดแวร์เพราะส่วนใหญ่ไม่น่าเป็นไปได้ว่าพอร์ต USB ทั้งหมดของคุณทำงานผิดพลาดในเวลาเดียวกัน เนื่องจากคอมพิวเตอร์ทุกเครื่องมีพอร์ต USB หลายพอร์ตจึงไม่มีวิธีที่จะทำให้อุปกรณ์เหล่านี้เสียหายโดยเฉพาะอย่างยิ่งหากทำงานได้ดีเมื่อไม่กี่วันก่อน ดังนั้นปัญหามักเกี่ยวข้องกับไดรเวอร์หรืออุปกรณ์ USB ของตัวเอง
ปัญหานี้สามารถแก้ไขได้โดยการตรวจสอบและอัปเดตเล็กน้อย ดังนั้นคุณจึงไม่ต้องกังวล เพียงทำตามขั้นตอนที่กำหนดด้านล่างและปัญหาของคุณจะได้รับการแก้ไขภายในไม่กี่นาที
ปลาย
ก่อนที่คุณจะดำน้ำลึกเข้าไปในวิธีที่ระบุไว้ด้านล่างให้ลองใช้เครื่องมือ Fixit ของ Microsoft ใช้เวลาเพียงไม่กี่นาทีและแก้ปัญหาโดยอัตโนมัติ ดังนั้นถ้าการทำงานที่จะช่วยประหยัดเวลาและความพยายามของคุณ
ไปที่นี่และคลิกที่ค้นหาและแก้ไขปัญหาเกี่ยวกับอุปกรณ์และการเชื่อมต่อฮาร์ดแวร์ ดาวน์โหลดเครื่องมือและเรียกใช้งาน
วิธีที่ 1: ตรวจสอบแหล่งจ่ายไฟ
การตรวจสอบแหล่งจ่ายไฟสำหรับแล็ปท็อปของคุณเป็นขั้นตอนสำคัญ เราหลายคนประมาทและไม่คิดเกี่ยวกับแหล่งจ่ายไฟ แต่สามารถช่วยแก้ปัญหาได้มาก แหล่งจ่ายไฟของคุณคือสิ่งที่ให้พลังงานแก่พอร์ต USB ของคุณ เพื่อให้แน่ใจว่าพอร์ต USB ของคุณได้รับการขับเคลื่อนเป็นวิธีที่ดีในการแก้ไขปัญหา
ต่อไปนี้เป็นขั้นตอนที่คุณสามารถดำเนินการเพื่อให้แน่ใจว่านี่ไม่ใช่ปัญหาเกี่ยวกับพลังงาน
- ถอดปลั๊กไฟ ออกจากแล็ปท็อป
- รีสตาร์ท แล็ปท็อป
- เชื่อมต่อ USB เข้ากับแล็ปท็อปของคุณ
- ใส่ แหล่งจ่ายไฟกลับไปที่แล็ปท็อป
ตรวจดูว่า USB ทำงานหรือไม่
วิธีที่ 2: การตั้งค่าการจัดการพลังงาน
มีการตั้งค่าในระบบของคุณที่สามารถปิด USB เพื่อประหยัดพลังงานและด้วยเหตุผลอื่น ๆ ดังนั้นสิ่งสำคัญคือต้องตรวจสอบการตั้งค่าเหล่านี้ด้วยเพื่อให้มั่นใจว่าไม่ใช่ปัญหาการตั้งค่าผิด คุณสามารถเข้าถึงการตั้งค่าเหล่านี้จากผู้จัดการอุปกรณ์ได้อย่างง่ายดาย ปฏิบัติตามขั้นตอนด้านล่างเพื่อตรวจสอบการตั้งค่าอุปกรณ์ USB ของคุณ
- กด ปุ่ม Windows ค้างไว้และกด R
- พิมพ์ devmgmt msc และกด Enter
- ค้นหาและคลิกสองครั้ง คอนโทรลเลอร์ Universal Serial Bus
- ค้นหาและคลิกสองครั้งที่ USB Root Hub ดับเบิลคลิกที่ FIRST ถ้าคุณเห็นหลายรายการ
- คลิกแท็บ การจัดการพลังงาน
- ยกเลิกการทำเครื่องหมายในช่องที่ระบุว่า อนุญาตให้คอมพิวเตอร์ปิดอุปกรณ์นี้เพื่อประหยัดพลังงาน (ถ้ายังไม่ได้เลือกไว้)
- คลิก ตกลง
- ทำซ้ำขั้นตอนที่ 4-7 สำหรับ Hub หลัก USB ทั้งหมดที่คุณเห็นในรายการ Device Manager (ขั้นตอนที่ 3)
เมื่อเสร็จแล้วให้บูตเครื่องใหม่โดยใส่ USB และตรวจสอบว่าทำงานได้หรือไม่
วิธีที่ 3: ถอดปลั๊กทุกอย่างออกและแบตเตอรี่
การถอดปลั๊กทุกอย่างที่เชื่อมต่อกับพอร์ต USB และการถอดแบตเตอรี่ออกไม่กี่นาทีจะช่วยแก้ปัญหานี้ให้กับผู้ใช้จำนวนมาก นี่คือขั้นตอนที่ต้องทำเพื่อการนี้
- ถอดปลั๊ก อุปกรณ์ทั้งหมดที่เชื่อมต่อกับคอมพิวเตอร์ของคุณ
- ปิดเครื่อง แล็ปท็อป / คอมพิวเตอร์
- ถอด แบตเตอรี่ แล็ปท็อปออก ปิดเดสก์ท็อปของคุณไว้ถ้าคุณไม่ได้ใช้แล็ปท็อป
- รออย่างน้อย 3 นาที
- เสียบแบตเตอรี่เข้าและเปิดเครื่อง สำหรับเดสก์ท็อปเพียงแค่เปิดระบบ
เสียบอุปกรณ์ USB ทั้งหมดที่คุณต้องการเชื่อมต่อและตรวจสอบว่าอุปกรณ์เหล่านั้นทำงานหรือไม่
วิธีที่ 4: ปิดการเริ่มระบบอย่างรวดเร็ว
สำหรับผู้ใช้จำนวนมากปัญหาจะได้รับการแก้ไขหลังจากปิดตัวเลือกการบูตอย่างรวดเร็วใน Windows ของคุณ นี่เป็นส่วนใหญ่เนื่องจากการบูตอย่างรวดเร็วทำให้ระบบของคุณทำงานได้รวดเร็วและไม่สามารถให้อุปกรณ์ของคุณมีเวลาเพียงพอที่จะติดตั้งได้อย่างเหมาะสม
- กด ปุ่ม Windows ค้างไว้และกด R
- พิมพ์ powercfg cpl และกด enter
- เลือก ปุ่มเลือกสิ่งที่ปุ่มเพาเวอร์ทำ
- เลือก เปลี่ยนการตั้งค่าที่ไม่สามารถใช้งานได้ในขณะนี้
- ยกเลิกการเลือกช่องที่ระบุว่า เปิดใช้งานการเริ่มทำงานอย่างรวดเร็ว (แนะนำ) สามารถดูได้จากส่วน Shutdown settings
- คลิก บันทึกการตั้งค่า
รีบูตเครื่องคอมพิวเตอร์เพื่อดูว่าปัญหาได้รับการแก้ไขหรือไม่
วิธีที่ 5: แก้ไขปัญหา
การใช้ระบบแก้ไขปัญหาของ Windows เป็นวิธีที่ดีในการจัดการข้อผิดพลาด จะตรวจจับและแก้ไขปัญหาโดยอัตโนมัติโดยที่คุณไม่ต้องทำอะไร
ทำตามขั้นตอนด้านล่างเพื่อแก้ปัญหาฮาร์ดแวร์
- แทรกอุปกรณ์ของคุณ
- กด ปุ่ม Windows ค้างไว้และกด R
- ควบคุม ประเภท exe / ชื่อ Microsoft.Troashed และกด Enter
- เลือก กำหนดค่าอุปกรณ์ ควรอยู่ในส่วน ฮาร์ดแวร์และเสียง
- คลิก ขั้นสูง และเลือกตัวเลือก ใช้การซ่อมแซมโดยอัตโนมัติ
- คลิก ถัดไป
ทำตามคำแนะนำเพิ่มเติมบนหน้าจอ ขณะนี้ Windows จะพยายามค้นหาปัญหาและแก้ไขปัญหาโดยอัตโนมัติ ถ้า Windows พบปัญหาแล้วมันเป็นสัญญาณที่ดีเนื่องจาก Windows จะแก้ปัญหาที่ทำให้เกิดข้อผิดพลาดนี้ เมื่อทำเสร็จแล้วตรวจสอบว่าปัญหาได้รับการแก้ไขหรือไม่
วิธีที่ 6: การลบรายการ USB
การลบรายการ USB ที่ไม่ถูกต้องเป็นวิธีที่ดีในการแก้ปัญหานี้ เมื่อคุณลบความผิดพลาดหรือรายการ USB ทั้งหมด Windows จะพยายามรู้จักอุปกรณ์อีกครั้งซึ่งอาจช่วยแก้ปัญหาได้
ทำตามขั้นตอนในการลบรายการ USB
- กด ปุ่ม Windows ค้างไว้และกด R
- พิมพ์ devmgmt msc และกด Enter
- ค้นหาและคลิกสองครั้ง คอนโทรลเลอร์ Universal Serial Bus
- ค้นหาอุปกรณ์ USB ใด ๆ ที่มีป้ายคำเตือนสีเหลืองอยู่ข้างๆ คลิกขวาที่อุปกรณ์ที่มีเครื่องหมายเตือนและคลิก ถอนการติดตั้ง ทำตามคำแนะนำเพิ่มเติมบนหน้าจอ
- ตอนนี้ให้ค้นหารายการ USB ของคุณ หากคุณพบรายการ USB แล้วคลิกขวาและเลือก ถอนการติดตั้ง ทำตามคำแนะนำเพิ่มเติมบนหน้าจอ
รีบูตเครื่องคอมพิวเตอร์และตรวจสอบว่าปัญหายังคงมีอยู่หรือไม่
PRO TIP: หากปัญหาเกิดขึ้นกับคอมพิวเตอร์หรือแล็ปท็อป / โน้ตบุ๊คคุณควรลองใช้ซอฟต์แวร์ Reimage Plus ซึ่งสามารถสแกนที่เก็บข้อมูลและแทนที่ไฟล์ที่เสียหายได้ วิธีนี้ใช้ได้ผลในกรณีส่วนใหญ่เนื่องจากปัญหาเกิดจากความเสียหายของระบบ คุณสามารถดาวน์โหลด Reimage Plus โดยคลิกที่นี่