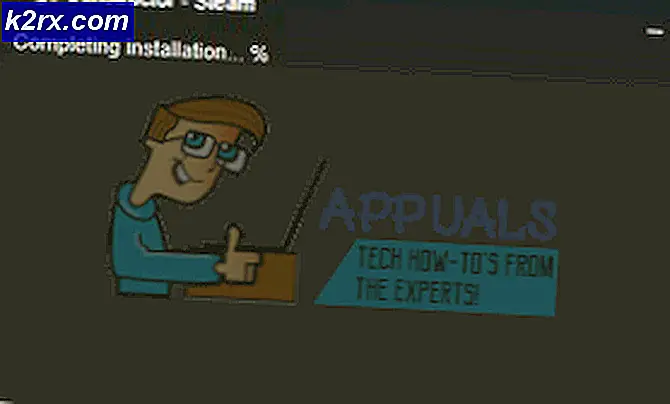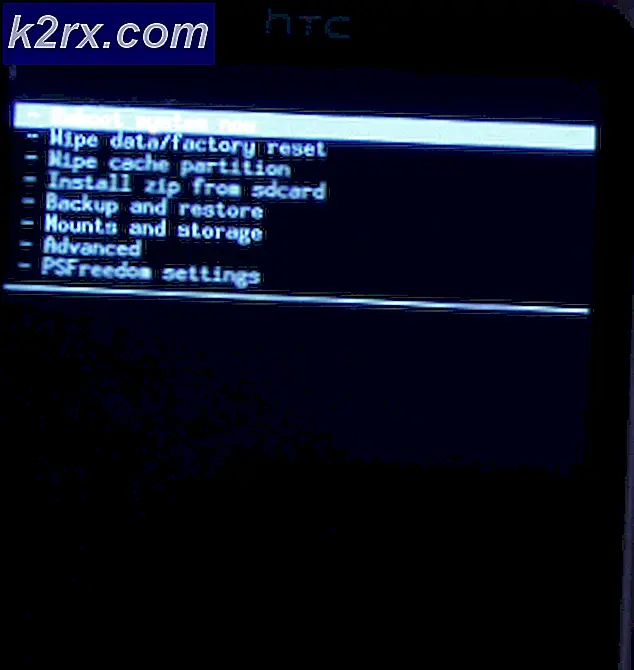แก้ไข: อุปกรณ์นี้ถูกบล็อกโดยการควบคุมการเข้าถึงในเราเตอร์
ผู้ใช้บางคนรายงานว่าคอมพิวเตอร์และอุปกรณ์ทั้งหมดถูกบล็อกโดยการควบคุมการเข้าถึงของเราเตอร์ ข้อความแสดงข้อผิดพลาดที่ปรากฏขึ้นคือ “อุปกรณ์นี้ถูกบล็อกโดยการควบคุมการเข้าถึงในเราเตอร์“. โดยทั่วไป มีรายงานว่าเกิดขึ้นกับเราเตอร์และโมเด็มของ NetGear ปัญหานี้ไม่ได้เกิดขึ้นเฉพาะกับ Windows บางรุ่นเท่านั้น เนื่องจากมีรายงานว่าเกิดขึ้นใน Windows 7, Windows 8.1 และ Windows 10
อะไรเป็นสาเหตุของข้อผิดพลาด "อุปกรณ์นี้ถูกบล็อกโดยการควบคุมการเข้าถึงในเราเตอร์"
เราตรวจสอบปัญหาเฉพาะนี้โดยดูจากรายงานผู้ใช้ที่หลากหลายและกลยุทธ์การซ่อมแซมที่ผู้ใช้ที่ได้รับผลกระทบส่วนใหญ่ปรับใช้เพื่อแก้ไขปัญหา
หากคุณกำลังดิ้นรนเพื่อหาวิธีหลีกเลี่ยงหรือแก้ไขปัญหา“อุปกรณ์นี้ถูกบล็อกโดยการควบคุมการเข้าถึงในเราเตอร์”ปัญหา บทความนี้จะให้คำแนะนำที่เป็นไปได้หลายประการแก่คุณซึ่งผู้ใช้รายอื่นในสถานการณ์ที่คล้ายกันเคยใช้เพื่อแก้ไขปัญหานี้
วิธีที่ 1: การปิดใช้งานการควบคุมการเข้าถึง
อัน รายการควบคุมการเข้าถึง จะบล็อกอุปกรณ์ตามที่อยู่ IP หากคุณได้เปิดใช้งานการควบคุมการเข้าถึงจากเราเตอร์ของคุณ และมีการร้องขอจากอุปกรณ์ที่ถูกบล็อกโดยเฉพาะ (หรือไม่ได้กล่าวถึงในรายการที่อนุญาต)
หากสถานการณ์นี้ใช้ได้กับสถานการณ์ปัจจุบันของคุณ วิธีหนึ่งในการแก้ไข resolve“ อุปกรณ์นี้ถูกบล็อกโดยการควบคุมการเข้าถึงในเราเตอร์”ข้อผิดพลาดและอนุญาตให้อุปกรณ์ของคุณเชื่อมต่อโดยไม่มีข้อ จำกัด คือการเข้าถึงการตั้งค่าเราเตอร์ของคุณและปิดใช้งานการควบคุมการเข้าถึง
แต่อย่างที่คุณอาจจินตนาการได้ เราเตอร์ต่างๆ ก็มีบิลด์ที่ไม่ซ้ำใคร เนื่องจากการปิดใช้งาน/เปิดใช้งานการควบคุมการเข้าถึงจะแตกต่างกันไปในแต่ละรุ่น โชคดีที่แนวคิดคล้ายกันและขั้นตอนก็ใกล้เคียงกัน ต่อไปนี้คือคำแนะนำโดยย่อในการเข้าถึงเมนูการควบคุมการเข้าถึงและนำข้อจำกัดออก:
- ในเบราว์เซอร์เริ่มต้นของคุณ ไปที่ที่อยู่เริ่มต้นของเราเตอร์ของคุณเพื่อเข้าถึงการตั้งค่าจากคอมพิวเตอร์เครื่องอื่น (ไม่ใช่เครื่องที่ถูกบล็อก) สำหรับเราเตอร์/โมเด็มส่วนใหญ่ ที่อยู่จะเป็นอย่างใดอย่างหนึ่งhttp://192.168.0.1 หรือhttp://192.168.1.1
- เมื่อคุณเข้าสู่หน้าจอการเข้าสู่ระบบให้พิมพ์ข้อมูลรับรองของคุณเพื่อเข้าสู่ระบบหากคุณยังไม่ได้ตั้งรหัสผ่านเฉพาะให้ลองใช้ 'ผู้ดูแลระบบ' สำหรับทั้งชื่อผู้ใช้และรหัสผ่าน
- ไปที่ ขั้นสูง เมนูแล้วมองหา ความปลอดภัย แท็บ จากนั้นไปที่ การควบคุมการเข้าถึง เมนูและปิดการใช้งาน การควบคุมการเข้าถึง คุณลักษณะทั้งหมดหรือลบอุปกรณ์ที่เกี่ยวข้องออกจาก บัญชีดำ
บันทึก: ถ้า โหมดการเข้าถึง ตั้งอยู่บน set ไวท์ลิสต์ โหมด คุณจะต้อง อนุญาต อุปกรณ์เพื่อแก้ไขข้อผิดพลาด
- บันทึกการเปลี่ยนแปลง จากนั้นรีสตาร์ทเราเตอร์/โมเด็มของคุณและดูว่า“อุปกรณ์นี้ถูกบล็อกโดยการควบคุมการเข้าถึงในเราเตอร์”ปัญหา.
หากคุณยังคงพบข้อความแสดงข้อผิดพลาดเดิม ให้เลื่อนลงไปที่วิธีถัดไปด้านล่าง
วิธีที่ 2: การรีเซ็ตเราเตอร์เป็นการตั้งค่าจากโรงงาน
วิธีหนึ่งที่รวดเร็วและไม่เจ็บปวดซึ่งน่าจะแก้ไขได้มากที่สุด“อุปกรณ์นี้ถูกบล็อกโดยการควบคุมการเข้าถึงในเราเตอร์”ปัญหาคือเพียงแค่รีเซ็ตเราเตอร์เป็นการตั้งค่าจากโรงงาน หลังจากรอสักครู่และลงชื่อเข้าใช้ใหม่ คุณจะพบว่าไม่มีอุปกรณ์ที่เชื่อมต่อของคุณถูกบล็อก
ในการรีเซ็ตเราเตอร์ของคุณเป็นการตั้งค่าจากโรงงาน เพียงกดปุ่มรีเซ็ตทางกายภาพเป็นเวลา 10 วินาทีขึ้นไป (สำหรับรุ่นส่วนใหญ่ ไฟ LED จะกะพริบพร้อมกันเพื่อส่งสัญญาณว่าการรีเซ็ตเสร็จสมบูรณ์ โปรดทราบว่าในบางรุ่น ปุ่มรีเซ็ต สามารถเข้าถึงได้โดยเข็มหรือวัตถุมีคมที่คล้ายกันเท่านั้น
โปรดทราบว่าขั้นตอนนี้จะรีเซ็ตข้อมูลรับรองการเข้าสู่ระบบเราเตอร์/โมเด็มเริ่มต้นใหม่ด้วย ในกรณีส่วนใหญ่ จะถูกเปลี่ยนกลับเป็นค่าเริ่มต้น: admin (สำหรับชื่อผู้ใช้และรหัสผ่าน)
วิธีที่ 3: ข้ามการควบคุมการเข้าถึงเราเตอร์/โมเด็ม
เราเตอร์ที่ต่างกันมีวิธีป้องกันอุปกรณ์ไม่ให้เข้าถึงเครือข่ายต่างกัน ในกรณีส่วนใหญ่เราเตอร์จะดูที่อยู่ MAC หรือที่ IP เมื่อตัดสินใจว่าควรบล็อกอุปกรณ์โดย Access Control หรือไม่
โชคดีที่คุณสามารถเปลี่ยนทั้งได้อย่างง่ายดายและเข้าสู่การตั้งค่าเราเตอร์ของคุณอีกครั้ง วิธีนี้เหมาะอย่างยิ่งในกรณีที่อุปกรณ์ทั้งหมดถูกบล็อกไม่ให้เข้าถึงการตั้งค่าเราเตอร์/โมเด็ม ดังนั้นคุณจึงไม่มีวิธีการแก้ไขปัญหาที่ชัดเจน
ทำตามสองวิธีด้านล่างเพื่อเลี่ยงผ่านคุณสมบัติการควบคุมบัญชีของอุปกรณ์เครือข่ายของคุณโดยเปลี่ยนที่อยู่ MAC และ IP ของคุณ
การเปลี่ยนที่อยู่ MAC:
- กด คีย์ Windows + R เพื่อเปิด a วิ่ง กล่องโต้ตอบ จากนั้นพิมพ์ ” devmgmt.msc” แล้วกด ป้อน ที่จะเปิดใจ ตัวจัดการอุปกรณ์.
- ขยาย อะแดปเตอร์เครือข่าย เมนูแบบเลื่อนลง คลิกขวาที่เครือข่ายของคุณ (อินเทอร์เน็ต)คอนโทรลเลอร์ แล้วเลือก คุณสมบัติ.
- ข้างใน คุณสมบัติ หน้าจอของคุณ ตัวควบคุมเครือข่าย, ไปที่ ขั้นสูง และมองหาไฟล์ ทรัพย์สิน เรียกว่า ที่อยู่เครือข่าย หรือ ที่อยู่ในท้องถิ่น. จากนั้นเปลี่ยนการสลับจาก ไม่อยู่ เป็นค่าและตั้งค่าที่อยู่ MAC ใหม่สำหรับคอมพิวเตอร์ของคุณ
บันทึก: โปรดทราบว่า Windows ยอมรับที่อยู่ MAC โดยไม่มีขีดกลางหรือช่องว่าง ตัวอย่างเช่น,01-23-45-67-89-XY ควรป้อนเป็น 0123456789XY
- คลิก ตกลง เพื่อบันทึกการเปลี่ยนแปลงจากนั้นรีสตาร์ทคอมพิวเตอร์เพื่อให้การเปลี่ยนแปลงมีผล
การเปลี่ยนที่อยู่ IP:
- กด คีย์ Windows + R เพื่อเปิด a วิ่ง กล่องโต้ตอบ จากนั้นพิมพ์ “ncpa.cpl” แล้วกด ป้อน เพื่อเปิดไฟล์ การเชื่อมต่อเครือข่าย เมนู.
- ข้างใน เชื่อมต่อเครือข่าย เมนูคลิกขวาที่การเชื่อมต่อเครือข่ายที่ใช้งานอยู่และเลือก คุณสมบัติ.
- ข้างใน คุณสมบัติ หน้าจอของเครือข่ายที่ใช้งานไปที่ไฟล์ ระบบเครือข่าย แท็บและดับเบิลคลิกที่ อินเทอร์เน็ตโปรโตคอลเวอร์ชัน 4 (TCP/IPv4).
- จากนั้นไปที่ไฟล์ ทั่วไป แท็บและเปลี่ยนการสลับครั้งแรกจาก รับที่อยู่ IP โดยอัตโนมัติ ถึง ใช้ IP . ต่อไปนี้ ที่อยู่ จากนั้นพิมพ์ที่อยู่ IP ของคุณเองแล้วคลิก ตกลง เพื่อบันทึกการกำหนดค่า
- รีสตาร์ทเครื่องคอมพิวเตอร์และดูว่าปัญหาได้รับการแก้ไขแล้วหรือไม่ในการเริ่มต้นระบบครั้งถัดไป