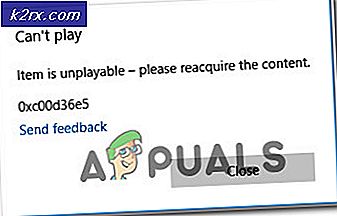แก้ไข: ข้อผิดพลาดในการเรนเดอร์เสียง 'โปรดรีสตาร์ทคอมพิวเตอร์ของคุณ'
ผู้ใช้ Windows หลายคนรายงานว่าพวกเขาเห็นข้อผิดพลาดของตัวแสดงเสียง โปรดรีสตาร์ทคอมพิวเตอร์ของคุณ” เมื่อใดก็ตามที่พวกเขาพยายามเล่นวิดีโอ Youtube ปัญหานี้ไม่ได้เกิดขึ้นเฉพาะกับ Windows รุ่นใดรุ่นหนึ่งและมีรายงานว่าเกิดขึ้นกับเว็บเบราว์เซอร์ต่างๆ รวมถึง Chrome, Opera, Edge และ Mozilla Firefox ผู้ใช้ที่ได้รับผลกระทบรายอื่นรายงานว่าปัญหายังเกิดขึ้นเมื่อฟัง iTunes หรือเมื่อใช้เครื่องเล่นเสียงในตัว
อะไรเป็นสาเหตุของ 'ตัวแสดงเสียงผิดพลาด โปรดรีสตาร์ทคอมพิวเตอร์ของคุณ' ข้อผิดพลาดใน YouTube?
เราตรวจสอบปัญหาเฉพาะนี้โดยดูจากรายงานผู้ใช้ต่างๆ และขั้นตอนที่พวกเขาปฏิบัติตามเพื่อหลีกเลี่ยงหรือแก้ไขปัญหาโดยสมบูรณ์ จากสิ่งที่เรารวบรวม มีหลายสถานการณ์ที่ทราบว่าจะเรียกข้อความแสดงข้อผิดพลาดนี้:
วิธีที่ 1: ถอดปลั๊ก/เสียบหูฟัง
แม้ว่าวิธีนี้อาจฟังดูงี่เง่า ผู้ใช้ที่ได้รับผลกระทบจำนวนมากได้รายงานว่าปัญหาได้รับการแก้ไขแล้วหลังจากที่พวกเขาถอดปลั๊กหูฟังและเสียบกลับเข้าไปใหม่ ขั้นตอนนี้ได้รับการยืนยันแล้วว่าใช้งานได้กับทั้งแจ็คหูฟังและ USB (ดองเกิลหรืออุปกรณ์ทางกายภาพ)
ดังนั้นหากคุณกำลังประสบปัญหานี้เมื่อพยายามเล่นวิดีโอบน Youtube เพียงแค่ถอดสายหูฟังออกหากคุณมีคู่ที่เชื่อมต่ออยู่
บันทึก: โปรดทราบว่าการแก้ไขนี้เป็นเพียงวิธีแก้ปัญหาชั่วคราว เว้นแต่คุณจะทำอย่างอื่นเกี่ยวกับมัน“ข้อผิดพลาดของตัวแสดงเสียง โปรดรีสตาร์ทคอมพิวเตอร์ของคุณ” ข้อผิดพลาดจะกลับมาในที่สุด
หากวิธีนี้ใช้ไม่ได้หรือคุณกำลังมองหาวิธีแก้ไขที่ยั่งยืนกว่า ให้เลื่อนลงไปที่วิธีถัดไปด้านล่าง
วิธีที่ 2: รีสตาร์ทคอมพิวเตอร์
ตามที่ข้อความแสดงข้อผิดพลาดแนะนำ การรีสตาร์ทคอมพิวเตอร์อาจช่วยแก้ปัญหา resolve“ข้อผิดพลาดของตัวแสดงเสียง โปรดรีสตาร์ทคอมพิวเตอร์ของคุณ” ข้อผิดพลาด อย่างไรก็ตาม ผู้ใช้ที่ได้รับผลกระทบส่วนใหญ่รายงานว่าวิธีนี้ (คล้ายกับวิธีที่ 1) เป็นแบบชั่วคราวเท่านั้น ผู้ใช้บางรายที่พบปัญหานี้รายงานว่าพวกเขาสามารถเล่นเสียงได้เพียง 20-30 วินาทีก่อนที่ข้อความแสดงข้อผิดพลาดจะส่งคืน
ดังนั้น หากคุณพบปัญหานี้และวิธีที่ 1 ไม่สามารถใช้งานได้ ให้รีสตาร์ทคอมพิวเตอร์และดูว่าการแก้ไขชั่วคราวนี้ช่วยได้หรือไม่ หากข้อความแสดงข้อผิดพลาดกลับมาหรือคุณกำลังมองหาวิธีแก้ไขถาวร ให้เลื่อนลงไปที่ วิธีที่ 3.
วิธีที่ 3: การเรียกใช้ตัวแก้ไขปัญหาเสียง
การแก้ไขที่เป็นไปได้อีกอย่างหนึ่งที่อาจช่วยให้คุณหลีกเลี่ยง“ เกิดข้อผิดพลาดในตัวแสดงเสียง โปรดรีสตาร์ทคอมพิวเตอร์ของคุณ” ข้อผิดพลาดคือการเรียกใช้ตัวแก้ไขปัญหาเสียงในตัว ยูทิลิตี้ในตัวนี้ประกอบด้วยชุดของกลยุทธ์การซ่อมแซมที่จัดการกับปัญหาเสียงทั่วไปจำนวนมาก หากข้อผิดพลาดเกิดจากปัญหาทั่วไปที่ Microsoft ทราบ การเรียกใช้ตัวแก้ไขปัญหาเสียงควรแก้ไขปัญหาทั้งหมด
ทำตามขั้นตอนด้านล่างเพื่อเรียกใช้ตัวแก้ไขปัญหาเสียง:
- กด ปุ่ม Windows + R เพื่อเปิดกล่องโต้ตอบเรียกใช้ จากนั้นพิมพ์ “ms-settings:แก้ไขปัญหา” แล้วกด ป้อน เพื่อเปิด การแก้ไขปัญหา แท็บของ การตั้งค่า แอพ
- ข้างใน แก้ไขปัญหา แท็บ เลื่อนลงไปที่ ลุกขึ้นและวิ่ง และคลิกที่ กำลังเล่นเสียง. จากนั้นคลิกที่ เรียกใช้ตัวแก้ไขปัญหาเพื่อเปิดยูทิลิตี้
- รอจนกว่าขั้นตอนการตรวจสอบเบื้องต้นจะเสร็จสิ้น จากนั้นเลือกอุปกรณ์ที่คุณกำลังเผชิญ“ข้อผิดพลาดของตัวแสดงเสียง โปรดรีสตาร์ทคอมพิวเตอร์ของคุณ” ผิดพลาดและกด ต่อไป.
- รอจนกว่ายูทิลิตี้จะวิเคราะห์ปัญหาของอุปกรณ์เสียงของคุณ หากพบปัญหา คุณจะได้รับการแนะนำกลยุทธ์การซ่อมแซม ทำตามคำแนะนำบนหน้าจอ (คลิก 'ใช่ ใช้การแก้ไข' หรือ 'ใช่ เปิดเมนู *') และทำตามคำแนะนำ
- รีสตาร์ทเครื่องคอมพิวเตอร์และดูว่าข้อผิดพลาดไม่เกิดขึ้นอีกหรือไม่เมื่อการเริ่มต้นระบบครั้งถัดไปเสร็จสมบูรณ์
หากคุณยังคงพบกับ“ข้อผิดพลาดของตัวแสดงเสียง โปรดรีสตาร์ทคอมพิวเตอร์ของคุณ” ผิดพลาด เลื่อนลงไปที่วิธีถัดไปด้านล่าง
วิธีที่ 4: การปิดใช้งานและเปิดใช้งานไดรเวอร์เสียงอีกครั้ง
ผู้ใช้ที่ได้รับผลกระทบบางรายรายงานว่าพวกเขาสามารถแก้ไขปัญหาได้โดยไม่ต้องรีสตาร์ทคอมพิวเตอร์หรือเรียกใช้ตัวแก้ไขปัญหา ปรากฎว่าคุณอาจสามารถแก้ไขปัญหาได้โดยปิดใช้งานอะแดปเตอร์เสียงทุกตัวในตัวจัดการอุปกรณ์ของคุณและเปิดใช้งานอีกครั้งหลังจากผ่านไปสองสามวินาที
สำหรับผู้ใช้ที่ได้รับผลกระทบหลายราย แนวทางนี้เป็นแนวทางปฏิบัติเมื่อต้องแก้ไขปัญหา“ข้อผิดพลาดของตัวแสดงเสียง โปรดรีสตาร์ทคอมพิวเตอร์ของคุณ” ข้อผิดพลาด คำแนะนำโดยย่อเกี่ยวกับการปิดใช้งานและเปิดใช้งานไดรเวอร์เสียงอีกครั้ง:
- กด ปุ่ม Windows + R เพื่อเปิดกล่องโต้ตอบเรียกใช้ จากนั้นพิมพ์ “devmgmt.msc” แล้วกด ป้อน เพื่อเปิด Device Manager
- ภายใน Device Manager ให้ขยาย เมนูควบคุมเสียง วิดีโอ และเกม. จากนั้นดำเนินการปิดการใช้งานอะแดปเตอร์เสียงทุกตัวในนั้นโดยคลิกขวาและเลือก ปิดการใช้งานอุปกรณ์.
- เมื่ออะแดปเตอร์เสียงทั้งหมดอยู่ภายใต้ ตัวควบคุมเสียง วิดีโอ และเกม ถูกปิดการใช้งาน รอสองสามวินาทีก่อนที่จะเปิดใช้งานอีกครั้งโดยคลิกขวาและเลือก เปิดใช้งานอุปกรณ์.
- ทำซ้ำการกระทำที่เคยทริกเกอร์“ข้อผิดพลาดของตัวแสดงเสียง โปรดรีสตาร์ทคอมพิวเตอร์ของคุณ” error และดูว่าปัญหาได้รับการแก้ไขแล้วหรือไม่
หากคุณยังคงพบปัญหาหรือพบว่าปัญหายังคงกลับมาหลังจากผ่านไประยะหนึ่ง ให้ทำตามขั้นตอนต่อไปด้านล่าง
วิธีที่ 5: การย้อนกลับ/ถอนการติดตั้งไดรเวอร์เสียง
การแก้ไขที่เป็นไปได้อื่นสำหรับ“ข้อผิดพลาดของตัวแสดงเสียง โปรดรีสตาร์ทคอมพิวเตอร์ของคุณ” ข้อผิดพลาดคือการย้อนกลับบนไดรเวอร์เสียง การย้อนกลับเป็นเวอร์ชันเสียงก่อนหน้าจะช่วยแก้ปัญหาได้หากก่อนหน้านี้เกิดจากข้อบกพร่องของซอฟต์แวร์ การถอนการติดตั้งไดรเวอร์เสียงจะบังคับให้ Windows ติดตั้งไดรเวอร์เสียงใหม่ซึ่งจะขจัดข้อผิดพลาดหากคุณจัดการกับไฟล์ที่เสียหาย
ต่อไปนี้คือคำแนะนำโดยย่อเกี่ยวกับการย้อนกลับไดรเวอร์เสียง:
- กด ปุ่ม Windows + R เพื่อเปิดไฟล์ วิ่ง กล่องโต้ตอบ จากนั้นพิมพ์ “devmgmt.msc” แล้วกด ป้อน ที่จะเปิด ตัวจัดการอุปกรณ์.
- ขยาย ตัวควบคุมเสียง วิดีโอ และเกม เมนูแบบเลื่อนลงและดับเบิลคลิกที่อะแดปเตอร์เสียงของคุณ
- ภายในคุณสมบัติของอะแดปเตอร์เสียงของคุณ ไปที่ คนขับ แท็บและคลิกที่ ไดร์เวอร์ย้อนกลับ. หากไม่มีการดำเนินการนี้ ให้คลิกที่ ถอนการติดตั้งอุปกรณ์.
- รีสตาร์ทเครื่องคอมพิวเตอร์ของคุณ หากคุณเลือกที่จะถอนการติดตั้งไดรเวอร์เสียง Windows จะติดตั้งอะแดปเตอร์เสียงเวอร์ชันล่าสุดที่มีให้โดยอัตโนมัติ เมื่อการเริ่มต้นเสร็จสมบูรณ์ ให้ทำซ้ำการกระทำที่เป็นสาเหตุของ causing“ข้อผิดพลาดของตัวแสดงเสียง โปรดรีสตาร์ทคอมพิวเตอร์ของคุณ” error และดูว่าปัญหาได้รับการแก้ไขแล้วหรือไม่
วิธีที่ 6: การตั้งค่าอัตราตัวอย่างเดียวกันสำหรับทั้งไดรเวอร์ Windows Sound และไดรเวอร์ ASIO
หากคุณพบข้อผิดพลาดนี้เฉพาะในขณะที่เปิด Cubase แสดงว่าคุณกำลังเผชิญกับข้อขัดแย้งระหว่างระบบเสียงของ Windows และการตั้งค่าไดรเวอร์ ASIO หากสถานการณ์นี้ใช้ได้กับสถานการณ์ปัจจุบันของคุณ มีโอกาสที่คุณจะสามารถแก้ไขปัญหาได้โดยตรวจสอบให้แน่ใจว่าทั้งไดรเวอร์ Windows Sound และไดรเวอร์ ASIO ของคุณเป็น 3 ทั้งคู่โดยใช้อัตราการสุ่มตัวอย่างเดียวกัน (เช่น 44.1k เทียบกับ 48k)
คำแนะนำโดยย่อเกี่ยวกับวิธีการดำเนินการดังต่อไปนี้:
- กด ปุ่ม Windows + R เพื่อเปิดกล่องโต้ตอบเรียกใช้ จากนั้นพิมพ์ “mmsys.cpl” แล้วกด ป้อน เพื่อเปิดเมนูการตั้งค่าเสียง
- ข้างใน เสียง เมนูไปที่ การเล่น แท็บ เลือกอุปกรณ์เสียงที่คุณกำลังประสบปัญหาและคลิก กำหนดค่า.
- ข้างใน คุณสมบัติ หน้าจอของอุปกรณ์เสียงของคุณไปที่ไฟล์ ขั้นสูง แท็บและเปลี่ยน รูปแบบเริ่มต้น ถึง 16 บิต, 44100 (หรือรูปแบบมาตรฐานอื่นที่คุณต้องการใช้) จากนั้นคลิก สมัคร เพื่อบันทึกการกำหนดค่าปัจจุบันของคุณ
- ถัดไป เปิดการตั้งค่าไดรเวอร์ ASIO ของคุณและไปที่ เครื่องเสียง แท็บ เมื่อคุณไปถึงแล้ว ให้เปลี่ยนอัตราสุ่มตัวอย่างเป็นความถี่เป็น รูปแบบเสียง ที่คุณกำหนดไว้ก่อนหน้านี้ในขั้นตอนที่ 3
- รีสตาร์ทเครื่องคอมพิวเตอร์และดูว่าข้อขัดแย้งได้รับการแก้ไขหรือไม่
ถ้ายังเจอเหมือนเดิม“ข้อผิดพลาดของตัวแสดงเสียง โปรดรีสตาร์ทคอมพิวเตอร์ของคุณ” ผิดพลาด เลื่อนลงไปที่วิธีถัดไปด้านล่าง
วิธีที่ 7: อัปเดต BIOS (ยืนยันเฉพาะในคอมพิวเตอร์ Dell)
ผู้ใช้บางรายที่พบปัญหาในคอมพิวเตอร์ DELL ได้รายงานว่าปัญหาได้รับการแก้ไขอย่างดีเมื่ออัปเดตเฟิร์มแวร์ BIOS แล้ว ขั้นตอนนี้อาจใช้ได้กับผู้ผลิตรายอื่น แต่เราสามารถยืนยันการแก้ไขได้ในคอมพิวเตอร์ Dell เท่านั้น
บันทึก: หากคุณสามารถแก้ไขข้อผิดพลาดโดยใช้วิธีนี้ในการกำหนดค่าอื่นได้ โปรดแจ้งให้เราทราบในส่วนความคิดเห็นด้านล่าง
คำเตือน: โปรดทราบว่ากระบวนการอัปเดตเฟิร์มแวร์ BIOS ของคุณอาจเป็นอันตรายต่อพีซีของคุณ หากคุณไม่ปฏิบัติตามคำแนะนำในจดหมาย หากคุณตัดสินใจที่จะผ่านมันไป คุณจะต้องยอมรับความเสี่ยงเอง
อินเทอร์เฟซ BIOS รวมถึงขั้นตอนที่แน่นอนของการอัปเดต BIOS บนพีซี DELL จะแตกต่างจากการกำหนดค่าไปจนถึงการกำหนดค่า เพื่อหลีกเลี่ยงความสับสน เราขอแนะนำให้คุณอ่านหน้าสนับสนุนการอัพเดต BIOS ของ Dell (ที่นี่) เพื่อทำความเข้าใจขั้นตอน
เมื่อคุณคุ้นเคยกับกระบวนการแล้ว ให้ทำตามคำแนะนำเฉพาะ (ที่นี่) เพื่อสร้างสื่อการติดตั้ง BIOS และอัปเดต BIOS ของคุณเป็นเวอร์ชันล่าสุด