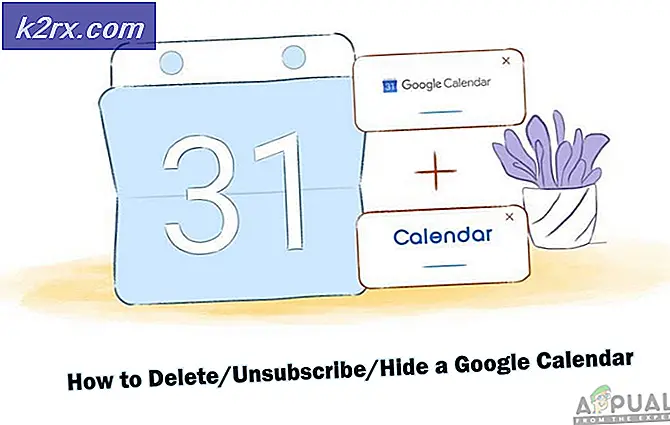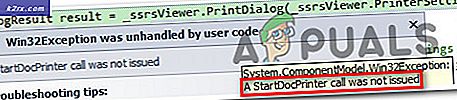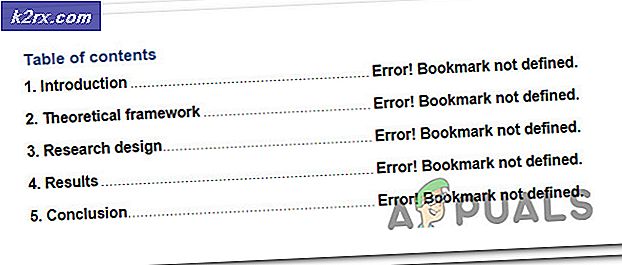วิธีปลุกคอมพิวเตอร์เครื่องอื่นจาก macOS
ผู้ใช้ส่วนใหญ่ใช้อุปกรณ์หลายเครื่องที่บ้านหรือที่ทำงานสำหรับความต้องการที่แตกต่างกัน อุปกรณ์แต่ละชนิดจะมีวัตถุประสงค์และข้อมูลที่แตกต่างกันไปตามการใช้งาน ผู้ใช้ส่วนใหญ่ใช้บริการเดสก์ท็อประยะไกลเพื่อใช้อุปกรณ์ทั้งหมดบนอุปกรณ์เครื่องเดียว อย่างไรก็ตามหากอุปกรณ์ปิดอยู่หรืออยู่ในโหมดสลีปจะต้องใช้ผู้ใช้หรือวิธีการปลุก ในบทความนี้เราจะพูดถึงวิธีที่ผู้ใช้สามารถปลุกคอมพิวเตอร์เครื่องอื่นจาก macOS ได้
การติดตั้ง Homebrew และ Wake on LAN ผ่าน Homebrew
แพคเกจส่วนใหญ่ได้รับการติดตั้งผ่านตัวจัดการแพ็กเกจ หากคุณยังไม่ได้ติดตั้ง homebrew (ตัวจัดการแพ็คเกจ) บน macOS ของคุณคุณจะต้องติดตั้ง คุณสามารถติดตั้ง Wake on Lan ผ่าน homebrew ได้ เราจะรวมขั้นตอนการติดตั้ง homebrew และ ตื่นขึ้นมาบนลาน ด้วยวิธีนี้ อย่างไรก็ตามหากคุณติดตั้ง homebrew หรือตัวจัดการแพ็คเกจอื่น ๆ แล้วให้ข้ามการติดตั้ง homebrew ในขั้นตอนด้านล่าง
บันทึก: ข้าม 4 ขั้นตอนแรกหากคุณติดตั้ง homebrew บน macOS แล้ว
- ถือ คำสั่ง และกด พื้นที่ เพื่อเปิด สปอตไลท์. ประเภท เทอร์มินอล แล้วกดปุ่ม ป้อน กุญแจสำคัญในการเปิด
- ก่อนติดตั้ง homebrew ไฟล์ เครื่องมือบรรทัดคำสั่ง Xcode จำเป็นต้องติดตั้งโดยใช้คำสั่งต่อไปนี้:
xcode-select - ติดตั้ง
- ตอนนี้พิมพ์หรือคัดลอกคำสั่งต่อไปนี้เพื่อติดตั้ง Homebrew บน macOS ของคุณ:
ทับทิม -e "$ (curl -fsSL https://raw.githubusercontent.com/Homebrew/install/master/install)"
- ในระหว่างการติดตั้งระบบจะถามถึงไฟล์ กลับ (Enter) คีย์และ รหัสผ่าน สำหรับการยืนยันของผู้ดูแลระบบ จากนั้นการติดตั้งจะเสร็จสมบูรณ์
- ตอนนี้เพื่อติดตั้ง ตื่นขึ้นมาบนลานพิมพ์คำสั่งต่อไปนี้:
ชงติดตั้ง wakeonlan
- จะใช้เวลาสักครู่และติดตั้ง Wake on Lan บน macOS ของคุณ
ปลุกคอมพิวเตอร์เครื่องอื่นผ่าน WOL
ในการเปิดเครื่องคอมพิวเตอร์แพ็คเก็ตเวทมนตร์จะถูกส่งไปยังคอมพิวเตอร์เครื่องนั้น แพ็กเก็ตวิเศษที่ส่งผ่าน Wake on Lan เป็นเฟรมที่ออกแบบมาเป็นพิเศษสำหรับการปลุกคอมพิวเตอร์ แพ็กเก็ตวิเศษเป็นเฟรมออกอากาศซึ่งหมายความว่าจะถูกส่งไปยังอุปกรณ์แต่ละเครื่องในเครือข่ายนั้น อย่างไรก็ตามมีที่อยู่ mac ของอุปกรณ์เฉพาะดังนั้นอุปกรณ์ทุกเครื่องจะได้รับ แต่อุปกรณ์เป้าหมายเท่านั้นที่จะใช้งานได้ ในวิธีนี้เราจะส่งแพ็กเก็ตมายากลผ่านแอปพลิเคชัน Wake on Lan ที่เราเพิ่งติดตั้งบน macOS ตามวิธีการข้างต้น
คอมพิวเตอร์ส่วนใหญ่จะปิดฟีเจอร์ Wake on Lan ไว้เป็นค่าเริ่มต้น คุณต้องตรวจสอบและ เปิด Wake on Lan บนพีซีของคุณ. สามารถเปิดใช้งานได้ในการตั้งค่าของระบบหรือใน BIOS ของระบบ ระบบปฏิบัติการส่วนใหญ่ไม่รองรับ Wake on Lan เมื่อระบบอยู่ในสถานะปิดระบบไฮบริด อย่างไรก็ตามเฟิร์มแวร์และฮาร์ดแวร์ในบางระบบอาจรองรับ Network Interface Cards (NIC) เพื่อปลุกระบบจากสถานะปิดระบบ คุณยังสามารถตรวจสอบว่าพีซีได้รับแพ็กเก็ตเวทมนตร์หรือไม่โดยใช้ตัววิเคราะห์โปรโตคอลเครือข่าย Wireshark
หากทุกอย่างดูดีให้พิมพ์คำสั่งต่อไปนี้เพื่อปลุกระบบ:
Wakeonlan -I 192.168.1.255 -p 1234 01: 02: 03: 04: 05: 06
ที่อยู่ IP ในคำสั่งด้านบนไม่ใช่ของอุปกรณ์ แต่เป็นที่อยู่ออกอากาศแทน (เช่นซับเน็ต 192.168.10.0 กับ netmask 255.255.255.0 จากนั้นใช้ 192.168.10.255) พารามิเตอร์ในคำสั่ง -i ใช้สำหรับที่อยู่ออกอากาศ -p ตั้งค่าพอร์ตปลายทางและพารามิเตอร์ที่สามคือที่อยู่ MAC