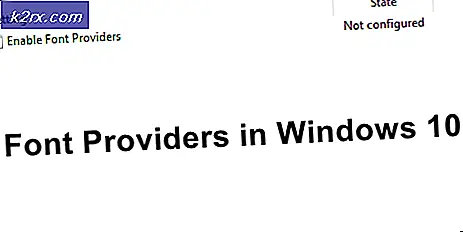วิธีเปิดพีซีของคุณจากระยะไกลโดยใช้ Wake-on-Lan
คุณชอบความคิดที่จะเปิดเครื่องคอมพิวเตอร์ของคุณจากระยะไกลโดยไม่ต้องกดปุ่มเปิดปิดหรือไม่? หากนี่คือสิ่งที่คุณต้องการนำไปใช้ แสดงว่าคุณโชคดี – Wake-on-Lan เป็นเทคโนโลยีที่จะช่วยให้คุณทำสิ่งนั้นได้ นี่เป็นเพียงวิธีการทำงาน วิธีเปิดใช้งาน และโปรแกรมที่จะใช้ในการตั้งค่า
Wake-On-Lan คืออะไร?
เทคโนโลยี Wake-on-LAN (เรียกโดยย่อว่า WoL) เป็นมาตรฐานอุตสาหกรรมสำหรับการปลุกคอมพิวเตอร์ที่ปิดเครื่อง แต่โปรดทราบว่าคอมพิวเตอร์ที่ปิดอยู่นั้นไม่ได้ปิดอยู่อย่างสมบูรณ์ แต่จริงๆแล้ว ยังคงอยู่ในโหมดพลังงานต่ำมาก.
โหมดพลังงานที่ต่ำกว่าหมายความว่าคอมพิวเตอร์จะรักษาการเข้าถึงแหล่งจ่ายไฟในขณะที่ปิดอยู่ โหมดพลังงานต่ำนี้ช่วยให้ฟีเจอร์ Wake-On-Lan เสริมที่บทความนี้กล่าวถึงได้อย่างแม่นยำ
เทคโนโลยี Wake-On-Lan มีความสามารถโดยพื้นฐานแล้วในการเริ่มต้นพีซีของคุณจากระยะไกลราวกับว่ามีการกดปุ่มเพาเวอร์ เป็นไปได้เนื่องจากเมื่อเปิดใช้งานฟังก์ชัน Wake-On-Lan แล้วไฟล์ NIC (การ์ดเชื่อมต่อเครือข่าย) ยังคงได้รับพลัง
Wake-on-LAN เป็นคุณสมบัติประเภทหนึ่งที่อาจมีประโยชน์ในสถานการณ์ที่หลากหลาย ข้อได้เปรียบที่ใหญ่ที่สุดคือคุณจะรักษาการเข้าถึงไฟล์และโปรแกรมทั้งหมดของคุณได้อย่างต่อเนื่อง และหากคุณกังวลเกี่ยวกับค่าใช้จ่ายด้านพลังงานอย่าเป็นเช่นนั้น - พีซีของคุณปิดอยู่แล้วในสถานะที่ใช้พลังงานต่ำดังนั้นคุณจะไม่เห็นค่าไฟฟ้าเพิ่มขึ้น
Wake-on-LAN เหมาะอย่างยิ่งที่จะใช้ร่วมกับโปรแกรมเช่น TeamViewer หรือ VNC นอกจากนี้ยังเป็นคุณสมบัติที่ดีหากคุณใช้คอมพิวเตอร์เป็นไฟล์เซิร์ฟเวอร์หรือเซิร์ฟเวอร์เกม
ดูบทความของเราเกี่ยวกับไฟล์ เครื่องมือ Wake-on-LAN ฟรีที่ดีที่สุด.
Wake-on-LAN ทำงานอย่างไร?
เทคโนโลยีทำงานโดยพื้นฐาน กำลังเตรียมคอมพิวเตอร์ที่เปิดใช้งาน Wake-on-LAN เพื่อรอแพ็คเก็ตข้อมูล ที่มีที่อยู่ MAC การ์ดของเครือข่ายอยู่ในนั้น โดยทั่วไปข้อมูลนี้จะถูกส่งโดยซอฟต์แวร์เฉพาะจากแพลตฟอร์มใด ๆ แต่แอพและเราเตอร์ที่ใช้อินเทอร์เน็ตก็ส่งข้อมูลนี้เช่นกัน
โดยทั่วไปแล้วพอร์ต Wake-on-LAN ที่ใช้สำหรับแพ็กเก็ตข้อมูลคือ UDP 7 และ UDP 9 โปรดทราบว่าในการรับฟังแพ็กเก็ตคอมพิวเตอร์ของคุณจะใช้พลังงานบางส่วนเพื่อรักษาการ์ดเครือข่ายที่ใช้งานอยู่ นี่ไม่ใช่ปัญหาสำหรับคอมพิวเตอร์เดสก์ท็อป แต่คุณอาจต้องการปิดคุณลักษณะนี้บนแล็ปท็อปหากคุณอยู่บนท้องถนน
ข้อกำหนด
มีสองสิ่งที่คุณควรพิจารณาเมื่อตรวจสอบว่า Wake-on-Lan รองรับบนพีซีของคุณหรือไม่:
สิ่งที่สำคัญที่สุดคือ Wake-on-Lan ได้รับการยอมรับอย่างกว้างขวางในปัจจุบัน แม้ว่าจะไม่ได้โฆษณาเป็นคุณลักษณะในคอมพิวเตอร์ส่วนใหญ่ แต่หากคุณมีคอมพิวเตอร์รุ่นหนึ่งในช่วง 10 ปีที่ผ่านมาคุณก็ไม่มีปัญหาในการทำให้สิ่งนี้ใช้งานได้
วิธีเปิดใช้งาน Wake-On-Lan บนระบบของคุณ
หากคุณตั้งใจที่จะทำตามขั้นตอนเพื่อเปิดใช้งานเทคโนโลยี Wake-on-LAN และปลุกระบบของคุณจากระยะไกลโปรดทราบว่าคุณมีงานที่ต้องทำ เพื่อให้แน่ใจว่า Wake-on-LAN ทำงานได้อย่างถูกต้องคุณจะต้องเปิดใช้งานจากสองที่ (จาก BIOS / UEFI และจากภายใน Windows)
จากนั้นเราจะต้องติดตั้งและกำหนดค่าซอฟต์แวร์ที่ติดตั้งเพื่อส่งแพ็กเก็ต Wake-on-LAN แบบ "magic" ไปยังคอมพิวเตอร์ที่ใช้พลังงานต่ำของคุณ ในการเริ่มต้นให้ทำตามขั้นตอนด้านล่างตามลำดับและปฏิบัติตามคำแนะนำจนกว่าจะถึงตอนท้ายของคู่มือ
ในตอนท้ายคุณจะมีระบบที่จะช่วยให้คุณสามารถปลุกระบบของคุณจากระยะไกลโดยไม่คำนึงถึงตำแหน่งของคุณ
ขั้นตอนที่ 1: เปิดใช้งาน Wake-on-LAN จาก BIOS / UEFI
จากการเริ่มต้นคุณควรทราบว่าคอมพิวเตอร์รุ่นเก่าส่วนใหญ่ (และรุ่นใหม่บางรุ่น) จะมีการตั้งค่า Wake-on-LAN ฝังอยู่ในส่วนลึกของการตั้งค่า BIOS ในการเข้าถึงการตั้งค่า BIOS คุณจะต้องกดปุ่ม ติดตั้ง คีย์ระหว่างลำดับการเริ่มต้นครั้งแรก
โดยปกติแล้วไฟล์ ติดตั้ง จะปรากฏบนคีย์เริ่มต้น แต่ในกรณีที่คุณไม่เห็น คุณสามารถลองกด ปุ่ม F (F2, F4, F6, F8) หรือปุ่ม ลบ (Del Computers) จนกว่าคุณจะเข้าสู่การตั้งค่า BIOS คุณยังสามารถค้นหาคีย์เฉพาะทางออนไลน์ได้ตามผู้ผลิตเมนบอร์ดของคุณหากคุณมีการกำหนดค่าพีซีที่ใหม่กว่าคุณอาจต้องเข้าถึง UEFI BIOS ที่ใหม่กว่า วิธีที่เร็วที่สุดคือไปที่ แอพตั้งค่า> อัปเดตและความปลอดภัย> การกู้คืน> การเริ่มต้นขั้นสูง> รีสตาร์ททันที> แก้ไขปัญหา> ตัวเลือกขั้นสูง> การตั้งค่าเฟิร์มแวร์ UEFI
เมื่อคุณไปถึงเมนู BIOS/UEFI แล้ว ให้เริ่มดูภายใต้ การจัดการพลังงาน / ตัวเลือกขั้นสูง / เปิดเครื่องโดย PCIE / PCI สำหรับการตั้งค่าที่คล้ายกับ Wake-On-LAN หรือ WOL
โปรดทราบว่าเมนู BIOS / UEFI ของคุณอาจแตกต่างจากที่กล่าวไว้ข้างต้นมาก หากคุณไม่พบการตั้งค่าที่เทียบเท่าให้ค้นหาออนไลน์ด้วยรุ่นเมนบอร์ดของคุณ
ขั้นตอนที่ 2: เปิดใช้งาน Wake-on-LAN จาก Windows
ในส่วนถัดไปเราจะเปิดใช้งาน Wake-on-LAN จากระบบปฏิบัติการปัจจุบัน โชคดีที่ปาร์ตี้นี้เป็นสากลสำหรับ Windows ทุกรุ่น สิ่งที่คุณต้องทำมีดังนี้
- กด คีย์ Windows + R เพื่อเปิด a วิ่ง กล่องโต้ตอบ จากนั้นพิมพ์“devmgmt.msc” และกด ป้อน เพื่อเปิด Device Manager
- ข้างใน ตัวจัดการอุปกรณ์, ขยาย อะแดปเตอร์เครือข่าย เมนูแบบเลื่อนลงและคลิกขวาที่การ์ดเครือข่ายของคุณ จากนั้นเลือก คุณสมบัติ เพื่อเข้าถึงไฟล์ ขั้นสูง เมนู.
บันทึก: เว้นแต่ว่าคุณกำลังใช้ตัวควบคุมเครือข่ายเฉพาะ ตัวควบคุมเริ่มต้นควรเป็น Realtek PCIe GBE Family Controller. - ใน คุณสมบัติ ไปที่หน้าจอขั้นสูง เลือกแท็บ Wake on Magic Packet จาก ทรัพย์สิน เมนูและตั้งค่าเป็น เปิดใช้งาน
- เลื่อนไปที่ไฟล์ การจัดการพลังงาน และตรวจสอบให้แน่ใจว่านักมวยที่เกี่ยวข้องกับ อนุญาตให้อุปกรณ์นี้ปลุกคอมพิวเตอร์ และ อนุญาตเฉพาะแพ็กเก็ตเวทย์มนตร์เพื่อปลุกคอมพิวเตอร์ ได้รับการตรวจสอบทั้งคู่
- ตี ตกลง เพื่อบันทึกการเปลี่ยนแปลงที่คุณเพิ่งดำเนินการ
ใน macOS คุณสามารถเปิดใช้งาน Wake-on-Lan ได้โดยไปที่การตั้งค่าระบบ และการเลือก ประหยัดพลังงาน.จากนั้นเปิดใช้งานช่องทำเครื่องหมายถัดจาก Wake for Network Access.
บน Linux ให้ใช้คำสั่งต่อไปนี้เพื่อเปิดใช้งาน Wake-on-Lan:
sudo apt-get ติดตั้ง ethtool sudo ethtool -s eth0 wol g
ขั้นตอนที่ 3: ดึงข้อมูลที่จำเป็น
ก่อนที่คุณจะดำเนินการต่อและติดตั้งซอฟต์แวร์ที่จำเป็นเพื่อปลุกคอมพิวเตอร์ของคุณให้เสร็จสิ้นด้วยคอมพิวเตอร์เครื่องนี้โดยดึงข้อมูลที่จำเป็น ในการปลุกคอมพิวเตอร์จากสถานที่ห่างไกลเราจำเป็นต้องมีสองสิ่ง:
คำแนะนำโดยย่อเกี่ยวกับวิธีค้นหาข้อมูลที่จำเป็นในการปลุกคอมพิวเตอร์เครื่องนี้:
- กด คีย์ Windows + R เพื่อเปิดกล่องโต้ตอบเรียกใช้ จากนั้นพิมพ์“cmd” และกด ป้อน เพื่อเปิดพรอมต์คำสั่ง
- ในพรอมต์คำสั่งพิมพ์คำสั่งต่อไปนี้เพื่อดึงข้อมูลที่ต้องการ:
ipconfig / ทั้งหมด
- เมื่อคุณได้รับผลลัพธ์กลับมาให้เลื่อนลงไปที่อะแดปเตอร์เครือข่ายที่เชื่อมต่อกับอินเทอร์เน็ตแล้วมองหา ที่อยู่ทางกายภาพ (ที่อยู่ MAC) และ ที่อยู่ IPv4 (ที่อยู่ IP).
- จดค่าทั้งสองนี้ไว้เนื่องจากคุณจำเป็นต้องใช้เพื่อปลุกพีซีของคุณจากระยะไกล
ขั้นตอนที่ 4: การติดตั้งซอฟต์แวร์ที่จำเป็น
มีซอฟต์แวร์มากมายให้คุณเลือกใช้เมื่อคุณกำลังมองหาผลิตภัณฑ์ที่สามารถส่งคำขอ Wake-on-LAN ตัวเลือกบางอย่างสามารถจ่ายได้บางตัวเลือกฟรี แต่เราจะแนะนำตัวเลือกที่ไม่เพียง แต่ฟรีเท่านั้น แต่ยังมีความน่าเชื่อถืออีกด้วย
ทำตามขั้นตอนด้านล่างเพื่อติดตั้งและกำหนดค่า Wake-On-Lan จาก Solar Winds:
สำคัญ: ซอฟต์แวร์นี้จำเป็นต้องติดตั้งบนแล็ปท็อป / เดสก์ท็อปที่คุณจะใช้เพื่อปลุกซอฟต์แวร์ที่เรากำหนดค่าไว้ก่อนหน้านี้
- เยี่ยมชมลิงค์นี้ (ที่นี่) ป้อนรายละเอียดที่จำเป็นและกดปุ่ม“ไปที่ปุ่มดาวน์โหลดฟรี” เพื่อเริ่มการดาวน์โหลด
- ดาวน์โหลด Wake-On-Lan โดยคลิกที่ไฟล์ ดาวน์โหลด ปุ่มใต้ Windows
- รอจนกว่าการดาวน์โหลดจะเสร็จสมบูรณ์ เมื่อขั้นตอนเสร็จสมบูรณ์ให้ดับเบิลคลิกที่ไฟล์. zip เมื่อเข้าไปข้างในแล้วให้แตกไฟล์การติดตั้งในโฟลเดอร์ที่เข้าถึงได้ง่าย
- เปิดปฏิบัติการการติดตั้งและเลือก ใช่ ที่ UAC พร้อมท์เพื่อให้สิทธิ์ระดับผู้ดูแลระบบ
- ทำตามคำแนะนำบนหน้าจอเพื่อติดตั้งซอฟต์แวร์บนระบบของคุณ ยอมรับข้อตกลงใบอนุญาตเลือกสถานที่และปฏิบัติตามเพื่อติดตั้ง Wake-On-Lan บนคอมพิวเตอร์ของคุณ
ขั้นตอนที่ 5: ปลุกคอมพิวเตอร์ด้วย Wake-on-Lan
ส่วนที่น่าเบื่อจบลงแล้ว ตอนนี้เราจัดการกำหนดค่าทุกอย่างเรียบร้อยแล้วคอมพิวเตอร์ของคุณก็พร้อมที่จะตื่นขึ้นมาตลอดเวลา
ในการดำเนินการนี้ให้เปิดซอฟต์แวร์ที่เราติดตั้งไว้ในขั้นตอนที่ 4 (Wake-up-LAN) พิมพ์ MAC Adress และ IP Adress ลงในช่องสองช่องแล้วกด ปลุกพีซี. ทันทีที่คุณกดปุ่มนี้ซอฟต์แวร์จะส่งแพ็กเก็ต "magic" ที่จำเป็นเพื่อปลุกคอมพิวเตอร์
หากกระบวนการเสร็จสมบูรณ์คุณจะได้รับข้อความแสดงความสำเร็จคล้ายกับข้อความนี้:
แค่นั้นแหละ! แต่อาจเป็นความคิดที่ดีที่จะทดสอบกระบวนการนี้อย่างเหมาะสมก่อนที่คุณจะจากไปและเริ่มพึ่งพากระบวนการนี้