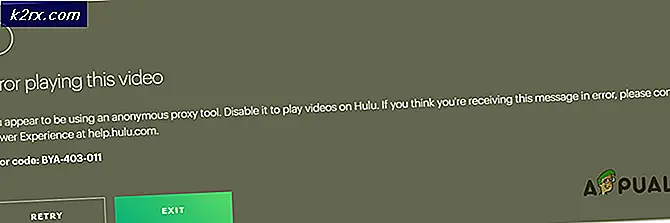วิธีแก้ไข "ไม่สามารถเปิดไฟล์ได้เนื่องจากข้อผิดพลาดส่วนหัว" ใน Adobe Premiere
Adobe เป็น บริษัท ข้ามชาติที่ส่วนใหญ่รู้จักกันในผลิตภัณฑ์มัลติมีเดีย ผลิตภัณฑ์เหล่านี้มีรายการคุณสมบัติมากมายที่ใช้ในโลกแห่งความบันเทิงสมัยใหม่ในปัจจุบัน Adobe Premiere และ Photoshop ต้องเป็นผลิตภัณฑ์ที่มีชื่อเสียงและมีการใช้งานมากที่สุดของ Adobe คุณสมบัติที่นำเสนอใน Photoshop ไม่สามารถเทียบได้กับ ในขณะเดียวกัน Adobe Premiere ก็ไม่ได้อยู่เบื้องหลังโลกของซอฟต์แวร์ตัดต่อวิดีโอ แม้ว่าทั้งสองจะเก่งในสิ่งที่พวกเขาทำ แต่ปัญหาบางอย่างก็ทำให้ผู้ใช้เกิดปัญหาได้บ่อยครั้ง ปัญหาอย่างหนึ่งที่คุณอาจพบขณะใช้ Adobe Premiere คือ "ไม่สามารถเปิดไฟล์ได้เนื่องจากข้อผิดพลาดส่วนหัว' ข้อความผิดพลาด.
โดยปกติข้อความแสดงข้อผิดพลาดจะปรากฏขึ้นในขณะที่คุณพยายามนำเข้าภาพไปยัง Premiere อาจเกิดจากสาเหตุบางประการซึ่งหนึ่งในนั้นคือรูปแบบนามสกุลไฟล์ที่ไม่ถูกต้อง อย่างไรก็ตามข้อความแสดงข้อผิดพลาดดังกล่าวสามารถจัดการได้อย่างง่ายดายผ่านทางแก้ปัญหาง่ายๆที่เราจะให้ไว้ด้านล่าง สิ่งเหล่านี้ได้แก้ไขปัญหาสำหรับผู้อื่นเช่นกัน
อะไรเป็นสาเหตุของ "ไฟล์ไม่สามารถเปิดได้เนื่องจากข้อผิดพลาดส่วนหัว" ใน Adobe Premiere
ดังที่เรากล่าวถึงข้อผิดพลาดเกิดขึ้นเมื่อคุณใช้ผู้นำเข้าเพื่อนำเข้าไฟล์ภาพไปยัง Adobe Premiere อาจเกิดจากปัจจัยต่อไปนี้ -
เมื่อคุณทราบถึงสาเหตุของข้อความแสดงข้อผิดพลาดดังกล่าวแล้วให้เราเข้าสู่แนวทางแก้ไขที่คุณสามารถนำไปใช้เพื่อแก้ไขข้อผิดพลาดได้ โปรดลองทำตามลำดับเดียวกันกับที่ให้ไว้
โซลูชันที่ 1: เปลี่ยนนามสกุลของไฟล์รูปภาพ
บางครั้งข้อความแสดงข้อผิดพลาดอาจเกิดจากรูปแบบ. JPEG ของไฟล์รูปภาพ ผู้ใช้ส่วนใหญ่มีปัญหานี้และได้รับการแก้ไขหลังจากเปลี่ยนนามสกุลของไฟล์รูปภาพ ดังนั้นเพื่อแก้ไขปัญหาเพียงแค่เปลี่ยนนามสกุลของรูปภาพจาก. JPEG เป็น. PNG วิธีการทำมีดังนี้
- หากต้องการเปลี่ยนส่วนขยายให้ตรวจสอบว่า "ซ่อนนามสกุลสำหรับชนิดแฟ้มที่รู้จัก’ตัวเลือกนั้นไม่ถูกเลือก
- ในการทำเช่นนั้นให้เปิดไฟล์ File Explorer.
- คลิกที่ ไฟล์ ที่มุมขวาบนแล้วเลือก "เปลี่ยนตัวเลือกโฟลเดอร์และการค้นหา’.
- เปลี่ยนเป็นไฟล์ ดู และยกเลิกการเลือก "ซ่อนนามสกุลสำหรับชนิดแฟ้มที่รู้จัก’.
- คลิก สมัคร แล้วกด ตกลง.
- ตอนนี้ไปที่ไดเร็กทอรีที่มีไฟล์รูปภาพอยู่และเปลี่ยนนามสกุลจาก .jpg ถึง .PNG. ถ้า.PNG ไม่ได้แก้ไขให้คุณลองเปลี่ยนเป็น .PSD.
- ลองนำเข้าอีกครั้ง
โซลูชันที่ 2: เปลี่ยนโหมดสีเป็น RGB
Adobe Premiere ระมัดระวังกับโหมดสีเป็นอย่างมาก ยอมรับเฉพาะ RGB ดังนั้นหากคุณพยายามนำเข้ารูปภาพที่มีโหมดสีอื่นคุณจะได้รับข้อความแสดงข้อผิดพลาด ดังนั้นคุณจะต้องตรวจสอบให้แน่ใจว่าไฟล์ภาพอยู่ในโหมดสี RGB วิธีการทำมีดังนี้
- เปิดออก Adobe Photoshop.
- เปิดไฟล์รูปภาพ
- ตอนนี้คลิกที่ ภาพ > โหมด และเลือก RGB สี.
- บันทึกไฟล์รูปภาพ
- ดูว่าช่วยแก้ปัญหาได้หรือไม่


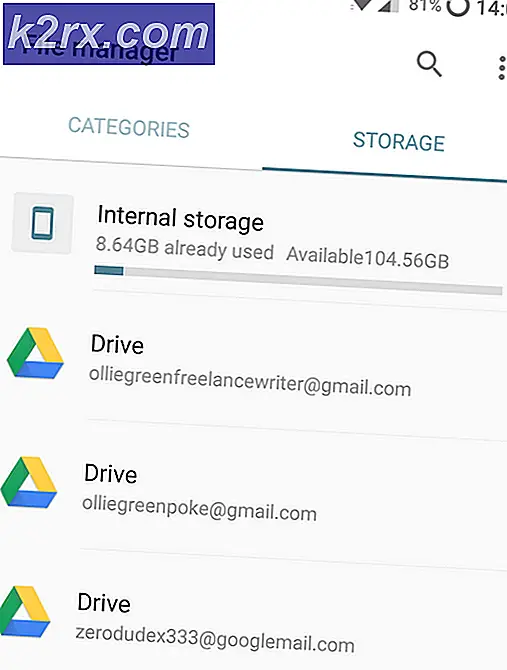
![แก้ไข: การตั้งค่าเครือข่ายกำลังปิดกั้นการแชทของบุคคลอื่น [0x89231906]](http://k2rx.com/img/how-tos/381/fix-your-network-settings-are-blocking-party-chat.jpg)