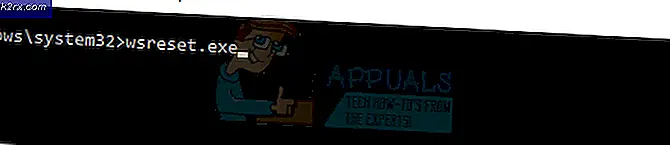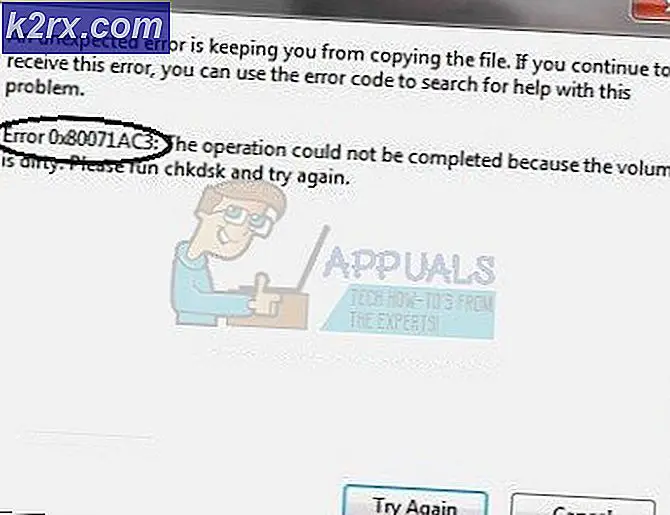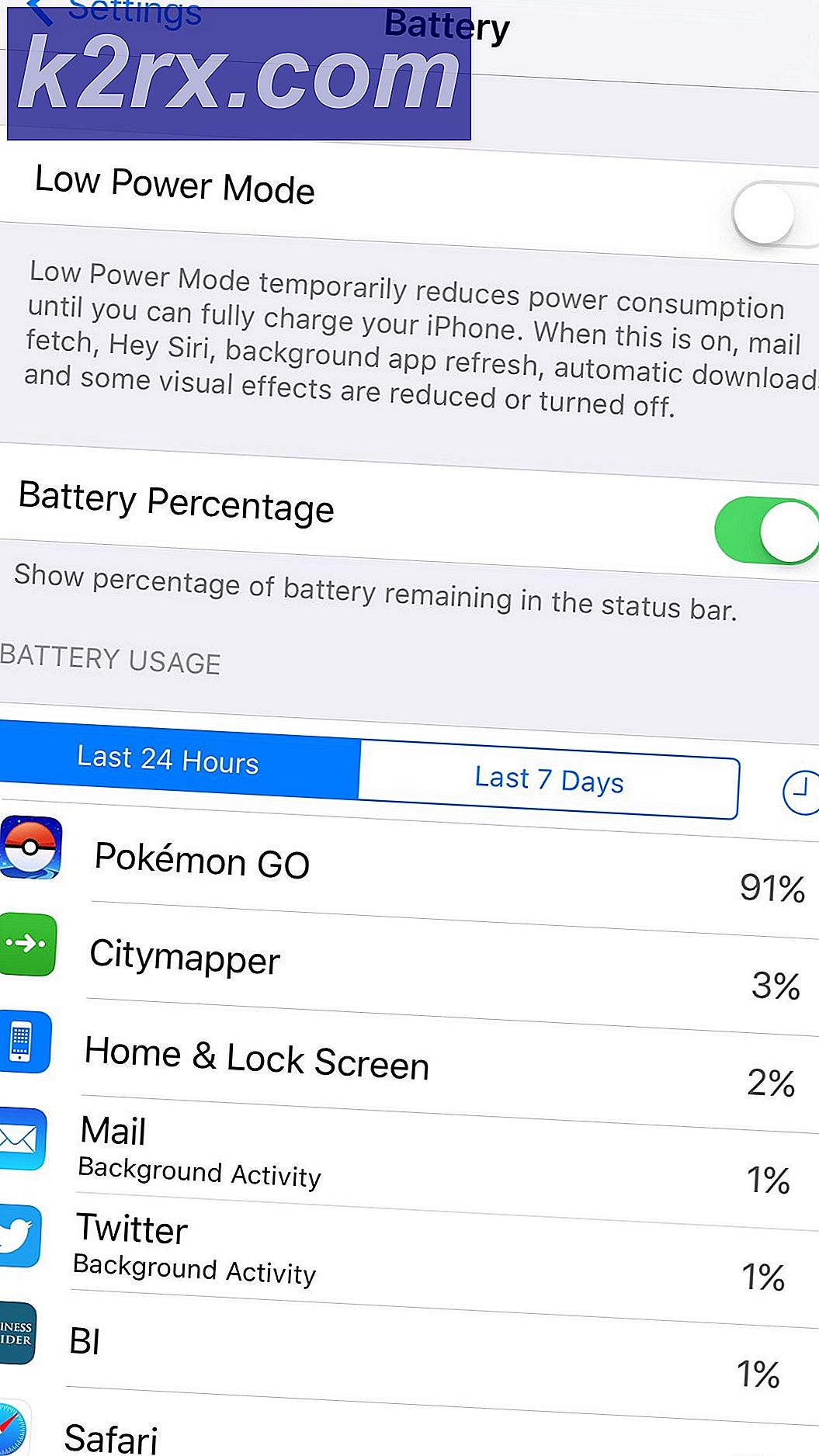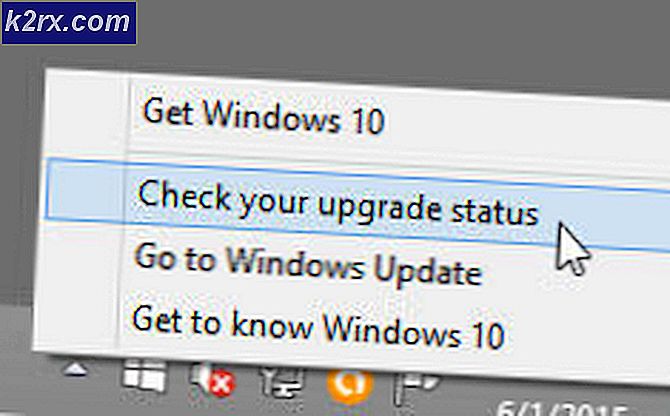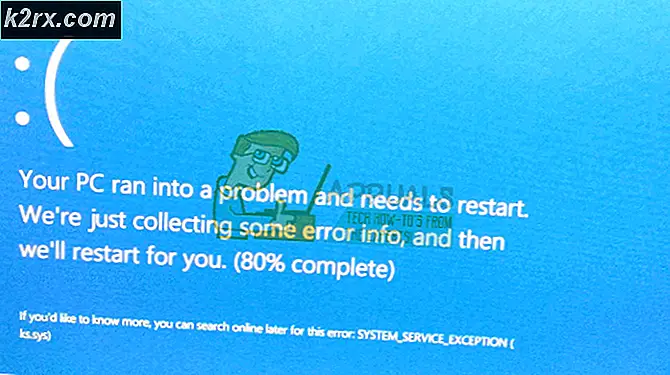จะแก้ไขข้อผิดพลาด 'ไม่ได้ออกการโทรของ Startdocprinter' ได้อย่างไร?
ผู้ใช้ Windows หลายคนติดต่อเราด้วยคำถามหลังจากที่แล็ปท็อป HP ไม่พิมพ์อะไรอีกต่อไป ข้อความแสดงข้อผิดพลาดที่ปรากฏขึ้นคือ "ไม่มีการโทรหา Startdocprinter"เมื่อใดก็ตามที่พวกเขาพยายามพิมพ์อะไรก็ตาม ผู้ใช้ที่ได้รับผลกระทบส่วนใหญ่รายงานว่าปัญหานี้เกิดขึ้นกับเครื่องพิมพ์ทุกเครื่องที่เชื่อมต่อกับเครือข่าย รูปแบบอื่น ๆ ของปัญหานี้เกิดขึ้นหากพวกเขาพยายามพิมพ์จากภายในโปรแกรมอื่นเช่น Word, Acrobat Reader และแม้แต่ Notepad มีรายงานปัญหานี้เกิดขึ้นใน Windows 7, Windows 8.1 และ Windows 10
อะไรเป็นสาเหตุของข้อผิดพลาด "การโทรของ Startdocprinter ไม่ได้ถูกออก"?
เราตรวจสอบปัญหานี้โดยดูจากรายงานของผู้ใช้ต่างๆและกลยุทธ์การซ่อมแซมที่ใช้กันมากที่สุดเพื่อแก้ไขข้อความแสดงข้อผิดพลาดนี้ ปรากฎว่าสถานการณ์ต่างๆหลายอย่างเป็นที่ทราบกันดีว่านำไปสู่การปรากฏของไฟล์ ‘ไม่มีการโทรออกของ Startdocprinter‘ข้อผิดพลาด นี่คือรายการสั้น ๆ ของผู้กระทำผิดที่อาจทำให้เกิดข้อความแสดงข้อผิดพลาดนี้:
หากคุณกำลังมองหาวิธีแก้ไขที่จะช่วยให้คุณสามารถแก้ไขไฟล์ ‘ไม่มีการโทรหา Startdocprinterบทความนี้จะให้ข้อมูลเกี่ยวกับกลยุทธ์การซ่อมแซมที่เป็นไปได้หลายประการซึ่งผู้ใช้รายอื่นที่ได้รับผลกระทบได้ใช้เพื่อแก้ไขปัญหาได้สำเร็จ การแก้ไขที่เป็นไปได้แต่ละรายการที่แสดงด้านล่างได้รับการยืนยันว่าได้ผลโดยการใช้งานอย่างน้อยหนึ่งครั้ง
เพื่อผลลัพธ์ที่ดีที่สุดเราขอแนะนำให้คุณทำตามวิธีการด้านล่างตามลำดับเดียวกับที่เราสั่ง (เรียงตามประสิทธิภาพและความรุนแรง) ในที่สุดคุณควรพบวิธีแก้ไขที่จะแก้ไขปัญหาโดยไม่คำนึงถึงผู้ร้ายที่ทำให้เกิดปัญหา
วิธีที่ 1: เรียกใช้ตัวแก้ไขปัญหาเครื่องพิมพ์
ก่อนที่เราจะเข้าสู่กลยุทธ์การซ่อมแซมขั้นสูงคำแนะนำของเราคือการเริ่มต้นภารกิจการแก้ไขปัญหาโดยการเรียกใช้ยูทิลิตี้ที่สามารถแก้ไขปัญหาที่เกี่ยวข้องกับเครื่องพิมพ์ส่วนใหญ่โดยอัตโนมัติโดยใช้กลยุทธ์การซ่อมแซมอัตโนมัติ
ด้วยเหตุนี้ให้ใช้ไฟล์ ตัวแก้ไขปัญหาเครื่องพิมพ์ เพื่อวิเคราะห์สถานการณ์ไดรเวอร์เครื่องพิมพ์ปัจจุบันของคุณและดูว่าเครื่องมือซ่อมแซมมีกลยุทธ์การซ่อมแซมที่กำหนดไว้ล่วงหน้าซึ่งใช้ได้กับสถานการณ์ของคุณหรือไม่
ทันทีที่คุณเริ่มใช้เครื่องมือนี้เครื่องมือนี้จะเริ่มค้นหาความไม่สอดคล้องที่อาจนำไปสู่ข้อผิดพลาดของเครื่องพิมพ์ หากสามารถหากลยุทธ์การซ่อมแซมที่เกี่ยวข้องได้ก็จะแนะนำวิธีแก้ไขที่อาจช่วยแก้ปัญหาได้ ‘ไม่มีการโทรหา Startdocprinter‘ข้อผิดพลาด
นี่คือคำแนะนำโดยย่อเกี่ยวกับการเรียกใช้ไฟล์ ตัวแก้ไขปัญหาเครื่องพิมพ์:
- เปิดไฟล์ วิ่ง กล่องโต้ตอบโดยการกด คีย์ Windows + R. จากนั้นพิมพ์ "ms-settings: "แก้ไขปัญหา"ภายในกล่องข้อความแล้วกด ป้อน เพื่อเรียกใช้เปิดแท็บการแก้ไขปัญหาของแอพการตั้งค่า
- เมื่อคุณอยู่ใน การแก้ไขปัญหา เลื่อนไปที่บานหน้าต่างด้านขวาแล้วเลื่อนลงไปที่ เริ่มต้นใช้งาน มาตรา. เมื่อคุณไปถึงที่นั่นให้คลิกที่ เครื่องพิมพ์, จากนั้นคลิกที่ เรียกใช้เครื่องมือแก้ปัญหา เพื่อเปิดยูทิลิตี้
- เมื่อยูทิลิตีเริ่มทำงานให้รอจนกว่าการสแกนครั้งแรกจะเสร็จสิ้นจากนั้นคลิกที่ ใช้การแก้ไขนี้ หากแนะนำให้ใช้กลยุทธ์การซ่อมแซม
- หลังจากใช้การแก้ไขสำเร็จแล้วให้รีสตาร์ทคอมพิวเตอร์และดูว่าปัญหาได้รับการแก้ไขหรือไม่โดยการทำซ้ำการดำเนินการที่ทำให้เกิดปัญหาเมื่อลำดับการเริ่มต้นระบบถัดไปเสร็จสมบูรณ์
หากคุณยังคงพบกับไฟล์ ‘ไม่มีการโทรหา Startdocprinter"เกิดข้อผิดพลาดหลังจากใช้การแก้ไขที่แนะนำหรือเครื่องมือแก้ปัญหาไม่พบปัญหาใด ๆ กับการกำหนดค่าเครื่องพิมพ์ของคุณให้เลื่อนลงไปที่วิธีการถัดไปด้านล่าง
วิธีที่ 2: การเริ่มบริการ Print Spooler ใหม่
ตามที่ปรากฎปัญหาเฉพาะนี้อาจเกิดขึ้นได้ในสถานการณ์ที่ไฟล์ พิมพ์ Spooler บริการขัดข้องและไม่สามารถอำนวยความสะดวกในการพิมพ์ได้ ในกรณีนี้คุณจะสามารถเปลี่ยนกลับไปใช้ลักษณะการทำงานเริ่มต้นได้ก็ต่อเมื่อคุณรีเซ็ตบริการ Print Spooler
ผู้ใช้ที่ได้รับผลกระทบหลายรายรายงานว่าพวกเขาจัดการเพื่อแก้ไขปัญหาโดยใช้ไฟล์ บริการ เพื่อเริ่มบริการ Print Spooler ใหม่ หลังจากทำสิ่งนี้และพยายามพิมพ์เอกสารเดียวกันผู้ใช้ที่ได้รับผลกระทบส่วนใหญ่รายงานว่าไฟล์ ‘ไม่มีการโทรออกของ Startdocprinter"ข้อผิดพลาดไม่เกิดขึ้นอีกต่อไป
นี่คือคำแนะนำโดยย่อในการรีสตาร์ทไฟล์ พิมพ์บริการ Spoolerจากหน้าจอบริการ:
- กด คีย์ Windows + R เพื่อเปิดไฟล์ วิ่ง กล่องโต้ตอบ ถัดไปพิมพ์ “ services.msc” และตี ป้อน เพื่อเปิดไฟล์ บริการ หน้าจอ หากคุณได้รับแจ้งจากไฟล์ UAC (การควบคุมบัญชีผู้ใช้)คลิก ใช่ เพื่อให้สิทธิ์ระดับผู้ดูแลระบบ
- เมื่อคุณอยู่ใน บริการ เลื่อนไปที่บานหน้าต่างด้านขวามือแล้วเลื่อนลงไปตามรายการของ บริการ (ในพื้นที่) และค้นหาไฟล์ พิมพ์บริการ Spooler.
- เมื่อคุณเห็นแล้วให้คลิกขวาที่ไฟล์ พิมพ์บริการ Spoolerคลิกขวาแล้วเลือก คุณสมบัติ จากเมนูบริบทที่เพิ่งปรากฏ
- เมื่อคุณอยู่ใน Printer Spooler Propertieหน้าจอเริ่มต้นด้วยการตรวจสอบให้แน่ใจว่าคุณอยู่ในไฟล์ ทั่วไป แท็บ หลังจากที่คุณยืนยันว่าคุณอยู่ในเมนูที่ถูกต้องแล้วให้ตั้งค่า ประเภทการเริ่มต้น ถึง อัตโนมัติ, จากนั้นคลิกที่ หยุด (ภายใต้ บริการ สถานะ)
- รอสองสามวินาทีจากนั้นคลิกที่ เริ่ม เพื่อรีสตาร์ทไฟล์ พิมพ์ Spooler บริการ.
- หลังจากที่คุณจัดการเพื่อเริ่มบริการใหม่ให้รีสตาร์ทคอมพิวเตอร์และดูว่าปัญหาได้รับการแก้ไขแล้วหรือไม่
หากปัญหาเดิมยังคงเกิดขึ้นให้เลื่อนลงไปที่การแก้ไขที่เป็นไปได้ถัดไปด้านล่างสำหรับแนวทางอื่นในการซ่อมแซมบริการ Print Spooler
วิธีที่ 3: การซ่อมแซมบริการ Print Spooler ผ่าน CMD
ปรากฎว่ามีความเป็นไปได้อีกประการหนึ่งที่จะทำให้เกิดไฟล์ ‘ไม่มีการโทรออกของ Startdocprinter‘ข้อผิดพลาดคือสถานการณ์ที่ไฟล์ พิมพ์ Spooler บริการเสียอย่างมีประสิทธิภาพ ในกรณีนี้คุณสามารถแก้ไขปัญหาได้โดยใช้พรอมต์คำสั่งที่ยกระดับเพื่อแก้ไขรายการควบคุมการเข้าถึงของ Print Spooler Service
ผู้ใช้ที่ได้รับผลกระทบหลายรายรายงานว่าพวกเขาสามารถแก้ไขปัญหาได้อย่างสมบูรณ์หลังจากใช้ Command Prompt ที่ยกระดับเพื่อแก้ไขการควบคุมการเข้าถึงบริการ Print Spooler นอกจากนี้ยังแนะนำวิธีแก้ปัญหานี้โดยผู้เชี่ยวชาญ MS เพื่อแก้ไขปัญหา Print Spooler ต่างๆ
นี่คือคำแนะนำโดยย่อเกี่ยวกับการซ่อมไฟล์ พิมพ์ Spooler บริการโดยใช้พรอมต์คำสั่งที่ยกระดับ:
- กด คีย์ Windows + R เพื่อเปิดไฟล์ วิ่ง กล่องโต้ตอบ จากนั้นพิมพ์ “ cmd” แล้วกด Ctrl + Shift + Enter เพื่อเปิดพรอมต์คำสั่งที่ยกระดับ เมื่อคุณเห็นไฟล์ UAC (การควบคุมบัญชีผู้ใช้)คลิก ใช่ เพื่อให้สิทธิ์ผู้ดูแลระบบ
- เมื่อคุณอยู่ในพรอมต์คำสั่งที่ยกระดับให้พิมพ์คำสั่งต่อไปนี้แล้วกด Enter ไปที่ตำแหน่งของบริการ Spooling:
cd \ Windows \ System32 \ spool
- ตอนนี้คุณอยู่ในตำแหน่งที่ถูกต้องแล้วให้พิมพ์คำสั่งต่อไปนี้แล้วกด ป้อน เพื่อแก้ไขการควบคุมการเข้าถึงของบริการ Spooling:
cacls.exe PRINTERS / E / G ผู้ดูแลระบบ: C
- หลังจากประมวลผลคำสั่งสำเร็จแล้วให้รีสตาร์ทคอมพิวเตอร์และดูว่าปัญหาได้รับการแก้ไขหรือไม่เมื่อเริ่มต้นระบบครั้งถัดไป
หากวิธีนี้ไม่อนุญาตให้คุณแก้ไขไฟล์ ‘ไม่มีการโทรหา Startdocprinter"ข้อผิดพลาดเลื่อนลงไปที่วิธีการถัดไปด้านล่าง
วิธีที่ 4: ติดตั้งพอร์ตเครื่องพิมพ์ทั้งหมดใหม่
วิธีแก้ไขที่ได้รับความนิยมมากที่สุดสำหรับปัญหานี้คือเพียงแค่ติดตั้งพอร์ตเครื่องพิมพ์ทั้งหมดที่เกี่ยวข้องกับการทำงานใหม่ การแก้ไขนี้มีรายงานว่าประสบความสำเร็จใน Windows รุ่นล่าสุดทั้งหมดรวมถึง Windows 7, Windows 8.1 และ Windows 10
ผู้ใช้ส่วนใหญ่ที่พบปัญหานี้ได้จัดการเพื่อแก้ไขปัญหานี้หลังจากใช้ Device Manager เพื่อลบพอร์ตทั้งหมดที่สร้างขึ้นสำหรับเครื่องพิมพ์นี้จากนั้นติดตั้งไดรเวอร์เครื่องพิมพ์ใหม่ (ทั้งแบบทั่วไปหรือเฉพาะ)
คำแนะนำโดยย่อเกี่ยวกับการติดตั้งพอร์ตเครื่องพิมพ์ทั้งหมดใหม่เพื่อแก้ไขปัญหา ‘ไม่มีการโทรหา Startdocprinter‘ข้อผิดพลาด:
- กด คีย์ Windows + R เพื่อเปิดไฟล์ วิ่ง กล่องโต้ตอบ จากนั้นพิมพ์ “ devmgmt.msc” ภายในกล่องข้อความแล้วกด ป้อน เพื่อเปิดขึ้น ตัวจัดการอุปกรณ์. เมื่อคุณได้รับแจ้งจากไฟล์ UAC (การควบคุมบัญชีผู้ใช้)คลิก ใช่ เพื่อให้สิทธิ์ระดับผู้ดูแลระบบ
- ข้างใน ตัวจัดการอุปกรณ์เลื่อนดูรายการอุปกรณ์ที่ติดตั้งและขยายเมนูที่เกี่ยวข้อง พิมพ์คิว.
- จากนั้นคลิกขวาที่การติดตั้งแต่ละครั้ง เครื่องพิมพ์ ไดรเวอร์ที่คุณพบที่นั่นและคลิกที่ ถอนการติดตั้ง จากเมนูบริบทที่เพิ่งปรากฏ
- เมื่อถอนการติดตั้งไดรเวอร์เครื่องพิมพ์ทุกตัวแล้วให้ขยายเมนูแบบเลื่อนลงที่เกี่ยวข้อง คอนโทรลเลอร์ Universal Serial Busจากนั้นเลื่อนดูรายการที่ติดตั้งและถอนการติดตั้งทุกๆ เครื่องพิมพ์ พอร์ตโดยคลิกขวาที่แต่ละอันแล้วเลือก ถอนการติดตั้ง จากเมนูบริบท
- ทันทีที่ถอนการติดตั้งไดรเวอร์เครื่องพิมพ์ทุกตัวให้รีสตาร์ทคอมพิวเตอร์ ในการเริ่มต้นครั้งถัดไประบบปฏิบัติการของคุณจะติดตั้งชุดไดรเวอร์และพอร์ตทั่วไปโดยอัตโนมัติเพื่อให้เครื่องพิมพ์ใช้งานได้
บันทึก: คุณสามารถลองพิมพ์บางอย่างด้วยไดรเวอร์ทั่วไปและติดไว้ด้วยหากไฟล์ ‘ไม่มีการโทรหา Startdocprinterข้อผิดพลาดไม่เกิดขึ้นอีกต่อไปหรือคุณสามารถติดตั้งไดรเวอร์เฉพาะได้โดยเข้าไปที่เว็บไซต์ผู้ผลิตเครื่องพิมพ์ของคุณและดาวน์โหลดไดรเวอร์ที่เข้ากันได้