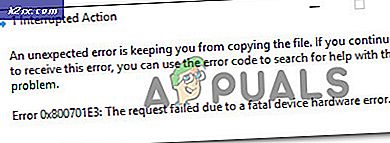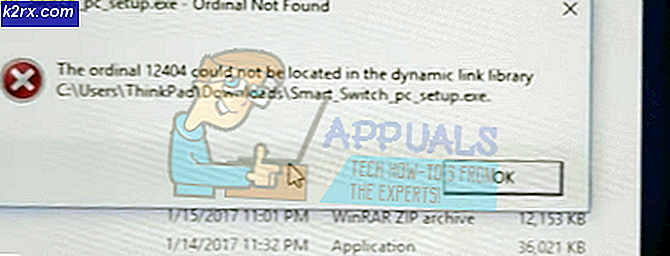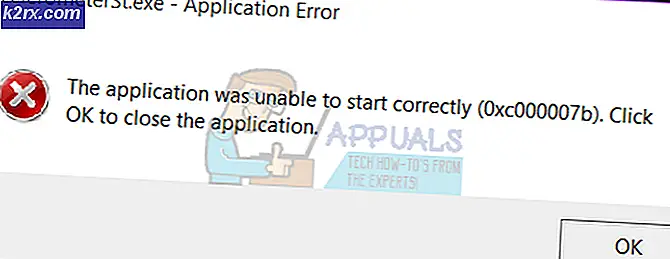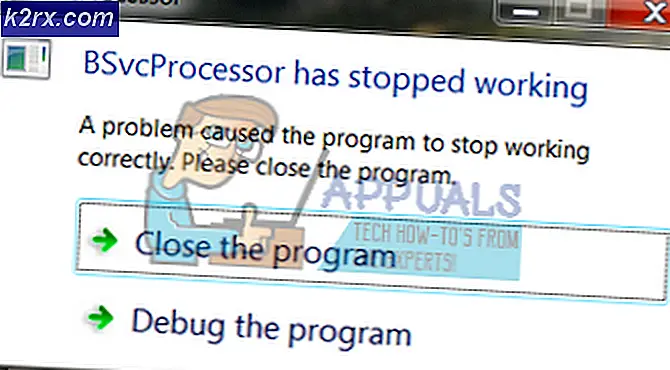แก้ไข: บุ๊กมาร์กไม่ได้กำหนดไว้ใน Word
ผู้ใช้ Microsoft Office หลายคนรายงานว่าพวกเขาได้รับไฟล์ “ ข้อผิดพลาด! ไม่ได้กำหนดบุ๊กมาร์ก” เกิดข้อผิดพลาดขณะพยายามแปลงไฟล์ Doc ไฟล์ไปยัง ไฟล์ PDF โดยใช้ Microsoft Word เมื่อใดก็ตามที่เกิดเหตุการณ์นี้หมายเลขหน้าสำหรับแต่ละรายการในสารบัญจะเปลี่ยนจากหมายเลขหน้าเป็น "ผิดพลาด! ไม่ได้กำหนดบุ๊กมาร์ก“. ปัญหานี้มีรายงานว่าเกิดขึ้นกับ Office หลายเวอร์ชัน (Office 2010 และ Office 2013) และ Windows เวอร์ชันต่างๆ (Windows 7, Windows 8.1 และ Windows 10)
อะไรเป็นสาเหตุของข้อผิดพลาด“ ไม่ได้กำหนดบุ๊กมาร์ก”
เราตรวจสอบปัญหานี้โดยดูจากรายงานผู้ใช้ต่างๆและกลยุทธ์การซ่อมแซมที่ใช้กันทั่วไปในสถานการณ์นี้ จากสิ่งที่เรารวบรวมมามีสถานการณ์ต่างๆสองสามสถานการณ์ที่จะทำให้เกิดข้อความแสดงข้อผิดพลาดนี้:
หากคุณกำลังมองหาวิธีแก้ปัญหา “ ไม่ได้กำหนดบุ๊กมาร์ก” บทความนี้จะให้ขั้นตอนการแก้ไขปัญหาต่างๆ แก่คุณ ด้านล่างนี้คุณจะพบวิธีการต่างๆมากมายที่ผู้ใช้รายอื่นในสถานการณ์ที่คล้ายคลึงกันใช้เพื่อแก้ไขปัญหาและแปลงไฟล์. doc เป็น PDF ได้สำเร็จโดยไม่พบข้อความแสดงข้อผิดพลาด
เนื่องจากวิธีการด้านล่างเรียงลำดับตามประสิทธิภาพและความรุนแรงเราขอแนะนำให้คุณทำตามลำดับที่นำเสนอเพื่อลดเวลาในการแก้ไขปัญหาของคุณ
วิธีที่ 1: ใช้คำสั่งเลิกทำ
หากคุณได้รับข้อผิดพลาดนี้ขณะพยายามใช้ระบบอัตโนมัติ สารบัญ (ToC)โอกาสที่ช่องอย่างน้อยหนึ่งช่องจะมีลิงก์เสียที่นำไปสู่บุ๊กมาร์ก
หากคุณเห็นไฟล์“ ข้อผิดพลาด! ไม่ได้กำหนดบุ๊กมาร์ก” ทันทีที่คุณสร้าง TOC และยังไม่ได้บันทึกเอกสาร คุณสามารถกู้คืนข้อความต้นฉบับได้อย่างง่ายดายโดยกด Ctrl + Z คีย์ผสมทันที
คุณยังสามารถเข้าถึงไฟล์ เลิกทำ โดยใช้เมนู Ribbon ที่ด้านบนสุดของหน้าจอ หลังจากคืนค่าการดำเนินการแล้วให้แก้ไขลิงก์บุ๊กมาร์กที่ใช้งานไม่ได้ก่อนที่จะพยายามแปลงเอกสารเป็นไฟล์ PDF อีกครั้ง
หากวิธีนี้ไม่อนุญาตให้คุณหลีกเลี่ยงไฟล์“ ข้อผิดพลาด! ไม่ได้กำหนดบุ๊กมาร์ก” ปัญหาให้เลื่อนลงไปที่วิธีการถัดไปด้านล่าง
วิธีที่ 2: การเปลี่ยนบุ๊กมาร์กที่หายไป
หากเอกสารของคุณไม่ได้ใช้รูปแบบหัวเรื่องที่มีอยู่แล้วภายในหรือคุณได้ทำการเปลี่ยนแปลงที่ค่อนข้างใหม่ซึ่งลงเอยด้วยการทริกเกอร์ไฟล์“ ข้อผิดพลาด! ไม่ได้กำหนดบุ๊กมาร์ก”มีโอกาสที่คุณจะสามารถแก้ไขปัญหาได้โดยการเปลี่ยนสารบัญของคุณเป็นรายการกึ่งคู่มือและแทนที่บุ๊กมาร์กที่ขาดหายไป (หรือเปลี่ยนข้อมูลอ้างอิงจากภายใน)
คำแนะนำโดยย่อเกี่ยวกับวิธีการดำเนินการดังต่อไปนี้:
- ภายในเวอร์ชัน Word ของคุณไปที่ส่วน TOC แล้วคลิกขวาที่รายการที่แสดงไฟล์“ ข้อผิดพลาด! ไม่ได้กำหนดบุ๊กมาร์ก”.จากนั้นเลือก สลับรหัสฟิลด์ จากเมนูบริบท
- หลังจากทำเสร็จแล้วคุณจะเห็นไฟล์ รหัสฟิลด์หลังบุ๊กมาร์ก HYPERLINK (หรือ PAGEREF) คือชื่อของบุ๊กมาร์กที่ฟิลด์ชี้ไปในปัจจุบัน ไม่ว่าจะเป็นรายการประเภทใดบุ๊กมาร์กจะไม่มีอยู่ในเอกสารอีกต่อไป (นั่นคือสาเหตุที่คุณพบปัญหา) ในการแก้ไขปัญหาให้ใช้เมนู Ribbon เพื่อเลือก แทรก> บุ๊กมาร์ก และสร้างบุ๊กมาร์กใหม่ด้วยชื่อเก่า
บันทึก: รายการเช่นPAGEREF / HYPERLINK "ชื่อบุ๊กมาร์ก" ชี้ไปที่บุ๊กมาร์กที่สอดมือในขณะที่รายการเช่นPAGEREF / HYPERLINK "Ref33958203840"ชี้ไปที่บุ๊กมาร์กที่ซ่อนไว้ซึ่งสร้างขึ้นโดยกล่องโต้ตอบการอ้างอิงโยง
- เมื่อทุกบุ๊กมาร์กที่หายไปหรือเสียหายได้รับการซ่อมแซมแล้ว ให้พยายามแปลงเอกสารเป็น PDF อีกครั้งและดูว่าปัญหาได้รับการแก้ไขแล้วหรือไม่
หากคุณยังคงพบกับไฟล์“ ข้อผิดพลาด! ไม่ได้กำหนดบุ๊กมาร์ก”,เลื่อนลงไปที่วิธีถัดไปด้านล่าง+
วิธีที่ 3: บังคับให้อัปเดตสารบัญ
ถ้า วิธีที่ 1 และวิธีที่ 2 ได้อนุญาตให้คุณระบุรายการ TOC ที่ใช้งานไม่ได้และคุณจัดการแก้ไขได้คุณสามารถกู้คืนฟังก์ชันการอัปเดตอัตโนมัติของ TOC ได้โดยกด F9 ในขณะที่เลือกสารบัญ
ผู้ใช้ที่ได้รับผลกระทบหลายรายรายงานว่า TOC ได้เริ่มอัปเดตตามปกติหลังจากที่พวกเขาลบลิงก์บุ๊กมาร์กที่ใช้งานไม่ได้และกด คีย์ F9. ลองทำสิ่งนี้และดูว่าคุณสามารถแก้ไขปัญหาได้หรือไม่
ถ้า“ ข้อผิดพลาด! ไม่ได้กำหนดบุ๊กมาร์ก”ปัญหายังคงเกิดขึ้น เลื่อนลงไปที่วิธีถัดไปด้านล่าง
วิธีที่ 4: การแปลง TOC เป็นข้อความคงที่
หากสารบัญของคุณมีลิงก์ที่ใช้งานไม่ได้จำนวนมากและคุณไม่ได้เตรียมพร้อมที่จะแก้ไขทุกรายการให้แก้ไขอย่างรวดเร็วสำหรับไฟล์“ ข้อผิดพลาด! ไม่ได้กำหนดบุ๊กมาร์ก”ข้อผิดพลาดคือการแปลงสารบัญอัตโนมัติเป็นข้อความคงที่ สิ่งนี้จะขจัดข้อผิดพลาดและจะช่วยให้คุณสามารถลบล้างไฟล์“ ข้อผิดพลาด! ไม่ได้กำหนดบุ๊กมาร์ก”รายการที่มีข้อความของคุณเอง
ในการแปลงไฟล์ TOC (สารบัญ) เป็นข้อความคงที่ทั้งหมดที่คุณต้องทำคือเลือก TOC แล้วกด Ctrl + Shift + F9. หลังจากคุณดำเนินการนี้รายการ TOC ทั้งหมดของคุณจะเปลี่ยนเป็นข้อความคงที่ซึ่งคุณสามารถแก้ไขได้ตามที่เห็นสมควร