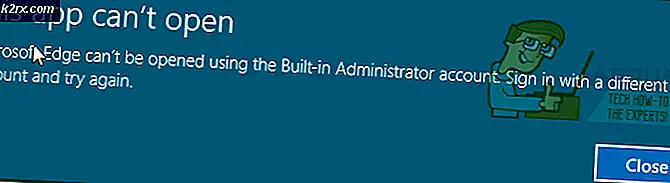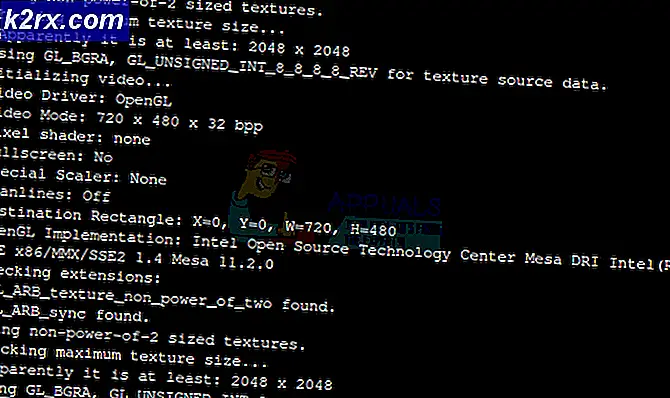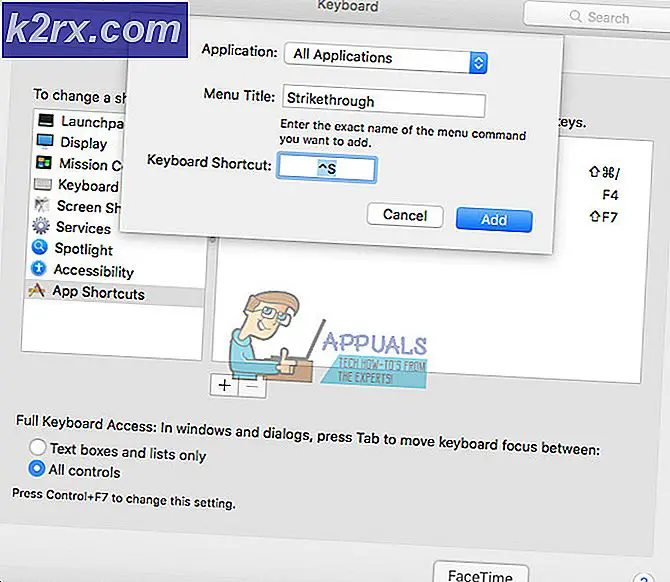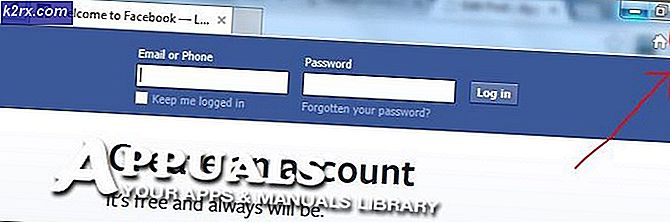วิธีแก้ไข Skype Share System Sound ไม่ทำงานบน Windows
ตัวเลือก“ แบ่งปันเสียงของระบบ” สำหรับ Skype บน Windows มีประโยชน์มากเนื่องจากคุณสามารถแชร์เสียงที่เล่นบนคอมพิวเตอร์ของคุณไปยังลำโพงของคู่สนทนา สิ่งนี้มีประโยชน์มากในขณะที่แชร์หน้าจอ! อย่างไรก็ตามผู้ใช้ Skype รายงานว่าบางครั้งตัวเลือกนี้ก็ใช้ไม่ได้ผลและดูเหมือนว่าพวกเขาจะไม่สามารถแก้ไขปัญหาได้
เราได้เตรียมวิธีการบางอย่างซึ่งอาจช่วยคุณแก้ไขปัญหาได้และเราหวังว่าคุณจะตรวจสอบก่อนที่จะโทรออก ทำตามขั้นตอนด้านล่างอย่างระมัดระวังและขอให้โชคดี!
อะไรทำให้ Skype“ Share System Sound” ไม่ทำงานบน Windows?
มีสาเหตุไม่มากที่ทำให้คุณลักษณะ“ แบ่งปันเสียงของระบบ” ทำงานไม่ถูกต้องใน Skype แต่เป็นไปได้ที่จะพบสถานการณ์ที่แตกต่างกันสองสถานการณ์ซึ่งคิดเป็นอย่างน้อย 90% ของปัญหาที่เกิดขึ้น ตรวจสอบด้านล่างเพื่อเตรียมพร้อมสำหรับการแก้ไขปัญหา!
โซลูชันที่ 1: ไม่ต้องทำอะไรเลยเมื่อ Windows ตรวจพบกิจกรรมการสื่อสาร
ตัวเลือกนี้ภายในการตั้งค่าเสียงในแผงควบคุมใช้เพื่อปิดเสียงคอมพิวเตอร์ของคุณหากสังเกตเห็นกิจกรรมการสื่อสารใด ๆ เช่นสายเรียกเข้าหรือสายโทรออก อย่างไรก็ตามสิ่งนี้ขัดแย้งกับตัวเลือก "แชร์ระบบเสียง" ของ Skype เนื่องจากคุณไม่ต้องการปิดเสียงในคอมพิวเตอร์ของคุณอย่างแน่นอน การทำตามขั้นตอนด้านล่างจะช่วยขจัดความสับสนนี้!
- คลิกขวาที่ไฟล์ ไอคอนระดับเสียง อยู่ที่ทาสก์บาร์ของคุณและเลือกไฟล์ เสียง หากไอคอนนี้ไม่อยู่ที่ทาสก์บาร์ของคุณคุณสามารถค้นหาได้ เสียง การตั้งค่าโดยการเปิด แผงควบคุมเปลี่ยนมุมมองเป็น ประเภท และเลือก ฮาร์ดแวร์และเสียง >> เสียง.
- ตรวจสอบดูว่าไมโครโฟนของคุณเปิดใช้งานอยู่ภายใต้ไฟล์ การบันทึก แท็บ สลับไปที่แท็บนี้โดยคลิกที่ด้านบนสุดของหน้าต่างและค้นหาอุปกรณ์ที่คุณใช้อยู่ ควรอยู่ที่ด้านบนและเลือกไว้
- คลิกครั้งเดียวแล้วคลิกไฟล์ คุณสมบัติ ปุ่มที่ส่วนล่างขวาของหน้าต่าง ในหน้าต่างคุณสมบัติที่เปิดขึ้นให้ตรวจสอบภายใต้ การใช้งานอุปกรณ์ และตั้งค่าตัวเลือกเป็น ใช้อุปกรณ์นี้ (เปิดใช้งาน) หากยังไม่ได้ดำเนินการและใช้การเปลี่ยนแปลง
- ไปที่ไฟล์ การสื่อสาร ภายในหน้าต่างเสียงหลังจากที่คุณทำการเปลี่ยนแปลงกับลำโพงของคุณเสร็จสิ้น
- ภายใต้ เมื่อ Windows ตรวจพบกิจกรรมการสื่อสาร เมนูตัวเลือกตั้งค่าปุ่มตัวเลือกถัดจาก ไม่ทำอะไร แล้วคลิกปุ่มตกลงเพื่อใช้การเปลี่ยนแปลง
- ตรวจสอบดูว่าตัวเลือก "แบ่งปันเสียงของระบบ" ของ Skype ยังทำงานได้อย่างถูกต้องหรือไม่เมื่อใช้ Skype บน Windows
โซลูชันที่ 2: หยุดการปรับการตั้งค่าลำโพงโดยอัตโนมัติ
วิธีนี้ส่วนใหญ่คล้ายกับโซลูชันที่ 1 เนื่องจากเกี่ยวข้องกับการปรับเสียงอัตโนมัติเมื่อมีการโทรออกหรือรับสาย อย่างไรก็ตามในครั้งนี้ตัวเลือกในการเปลี่ยนการตั้งค่าเสียงจะอยู่ในไคลเอนต์ Skype Skype ยังสามารถจัดการระดับเสียงที่เปลี่ยนแปลงเมื่อมีการโทรและคุณควรปิดการใช้งานโดยทำตามขั้นตอนที่แสดงด้านล่างนี้!
- เปิด Skype โดยดับเบิลคลิกที่ไอคอนจากเดสก์ท็อปหรือค้นหาหลังจากเปิดเมนูเริ่มแล้วคลิกซ้ายที่ผลการค้นหาด้านบน
- หากคุณใช้แอป Skype แบบคลาสสิก (ดาวน์โหลดจากเว็บไซต์ทางการ) ให้ไปที่แถบเมนูแล้วคลิก เครื่องมือ >> ตัวเลือก เพื่อเปลี่ยนการตั้งค่า Skype
- ไปที่ไฟล์ การตั้งค่าเสียง และยกเลิกการเลือกช่องข้างทั้งสอง ปรับการตั้งค่าไมโครโฟนโดยอัตโนมัติ และ ปรับการตั้งค่าลำโพงโดยอัตโนมัติ. ตรวจสอบให้แน่ใจว่าคุณได้คลิกปุ่มบันทึกที่ด้านล่างของหน้าต่างก่อนออก
- หากคุณใช้แอพ Windows 10 สำหรับ Skype แทนตรวจสอบให้แน่ใจว่าคุณเปิดแล้วและคลิกที่ไฟล์ จุดแนวนอนสามจุด ถัดจากรูปโปรไฟล์ของคุณจากหน้าจอหลัก เลือก การตั้งค่า จากเมนูแบบเลื่อนลงซึ่งจะปรากฏขึ้น
- ไปที่ไฟล์ เสียงและวิดีโอ ภายในหน้าต่างการตั้งค่าซึ่งจะปรากฏขึ้นและเลื่อนแถบเลื่อนถัดจาก ปรับการตั้งค่าไมโครโฟนโดยอัตโนมัติ ตัวเลือกในการ ปิด.
- สำหรับทั้งสองขั้นตอนตรวจสอบให้แน่ใจว่าคุณได้เลือกไมโครโฟนและระดับลำโพงเริ่มต้น เริ่มการโทรอีกครั้งและตรวจสอบว่า Skype“ Share system sound” เริ่มทำงานหรือไม่!
โซลูชันที่ 3: อัปเดตไดรเวอร์เสียง
ผู้ใช้หลายคนรายงานว่าการอัปเดตไดรเวอร์ล่าสุดสำหรับการจัดการเพื่อแก้ไขปัญหาทันที เนื่องจากไดรเวอร์มักไม่ได้รับการอัปเดตโดยอัตโนมัติจึงเป็นสิ่งสำคัญมากที่จะต้องอัปเดตไดรเวอร์ให้ทันสมัยอยู่เสมอเพื่อป้องกันไม่ให้เกิดปัญหาเช่นนี้ ทำตามขั้นตอนด้านล่างเพื่ออัปเดตไดรเวอร์เสียงของคุณ
- คลิกปุ่มเมนูเริ่มที่ส่วนล่างซ้ายของหน้าจอพิมพ์“ตัวจัดการอุปกรณ์” และเลือกรายการจากรายการผลลัพธ์ที่มีโดยคลิกรายการแรก
- คุณยังสามารถใช้ไฟล์ คีย์ผสมของ Windows Key + R เพื่อเปิดกล่องโต้ตอบเรียกใช้ พิมพ์ใน“devmgmt.msc” ในกล่องโต้ตอบและคลิกตกลงเพื่อเรียกใช้ตัวจัดการอุปกรณ์
- เนื่องจากคุณต้องการอัปเดตไดรเวอร์สำหรับอุปกรณ์เสียงของคุณให้ขยายไฟล์ ตัวควบคุมเสียงวิดีโอและเกม โดยคลิกซ้ายที่ลูกศรข้างชื่อ คลิกขวาที่แต่ละรายการในรายการแล้วเลือก อัปเดตไดรเวอร์ จากเมนูบริบท
- เลือก ค้นหาซอฟต์แวร์ไดรเวอร์ที่อัพเดตโดยอัตโนมัติ จากหน้าต่างใหม่และรอดูว่าเครื่องมือสามารถค้นหาไดรเวอร์รุ่นใหม่ได้หรือไม่ ทำซ้ำขั้นตอนเดียวกันสำหรับอุปกรณ์เสียงทั้งหมด
- ตรวจสอบดูว่าปัญหา“ แบ่งปันเสียงของระบบ” ได้รับการแก้ไขแล้วหรือไม่!
โซลูชันที่ 4: ติดตั้ง Skype ใหม่
หากวิธีการทั้งหมดข้างต้นไม่สามารถใช้งานได้การติดตั้ง Skype ใหม่เป็นวิธีสุดท้ายที่สามารถช่วยคุณแก้ไขปัญหาบนคอมพิวเตอร์ของคุณได้ ควรรวดเร็วและไม่เจ็บปวดหากคุณทำตามขั้นตอนทั้งหมดอย่างถูกต้อง!
- คลิก เมนูเริ่มต้น และเปิด แผงควบคุม โดยการค้นหาเพียงแค่พิมพ์โดยเปิดหน้าต่างเมนูเริ่ม หรือคุณสามารถคลิกไฟล์ ฟันเฟือง ไอคอนที่ด้านล่างซ้ายของเมนูเริ่มเพื่อเปิดไฟล์ การตั้งค่า แอพหากคุณใช้ Windows 10
- ใน แผงควบคุมเลือกไฟล์ ดูเป็น: หมวดหมู่ ที่มุมขวาบนของหน้าต่างแผงควบคุมแล้วคลิกที่ ถอนการติดตั้งโปรแกรม ภายใต้ โปรแกรม
- หากคุณกำลังใช้ไฟล์ การตั้งค่า คลิกบน แอป ควรเปิดรายการโปรแกรมที่ติดตั้งทั้งหมดบนพีซีของคุณทันทีดังนั้นรอสักครู่เพื่อให้โปรแกรมโหลด
- ค้นหา Skype ในแผงควบคุมหรือการตั้งค่าและคลิกที่ ถอนการติดตั้ง / ซ่อมแซม. ทำตามคำแนะนำที่ปรากฏในภายหลังเพื่อถอนการติดตั้งอย่างสมบูรณ์
- ไปที่ตำแหน่งต่อไปนี้บนคอมพิวเตอร์ของคุณโดยเปิดไฟล์ Windows Explorer และคลิกที่ พีซีเครื่องนี้:
C: \ Users \ YOURUSERNAME \ AppData \ Roaming
- หากคุณไม่เห็นโฟลเดอร์ AppData คุณอาจต้องเปิดตัวเลือกที่ช่วยให้คุณสามารถดูไฟล์และโฟลเดอร์ที่ซ่อนอยู่ คลิกที่ "ดู” บนเมนูของ File Explorer และคลิกที่ปุ่ม“รายการที่ซ่อนอยู่” ในส่วนแสดง / ซ่อน File Explorer จะแสดงไฟล์ที่ซ่อนอยู่และจะจำตัวเลือกนี้ไว้จนกว่าคุณจะเปลี่ยนอีกครั้ง
- เปิด Skype โฟลเดอร์ภายในค้นหาไฟล์ชื่อ xmlคลิกขวาแล้วเลือก ลบ จากเมนูบริบทซึ่งจะปรากฏขึ้น หลังจากนั้นเปิดโฟลเดอร์ที่ชื่อเดียวกับไฟล์ ชื่อสไกป์ และลบไฟล์ config.xml ไฟล์ภายใน
- กลับไปที่ไฟล์ โรมมิ่ง คลิกขวาที่โฟลเดอร์แล้วเลือก เปลี่ยนชื่อ จากเมนูบริบทและตั้งชื่อเป็นสิ่งที่ต้องการ Skype_old.
- หลังจากกระบวนการเสร็จสิ้นให้ดาวน์โหลด Skype อีกครั้งจากอินเทอร์เน็ตหรือจาก Windows Store และตรวจสอบเพื่อดูว่าปัญหายังคงมีอยู่หรือไม่!