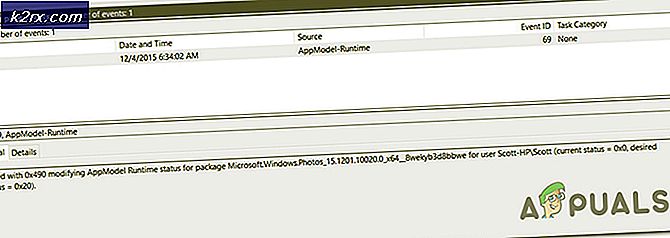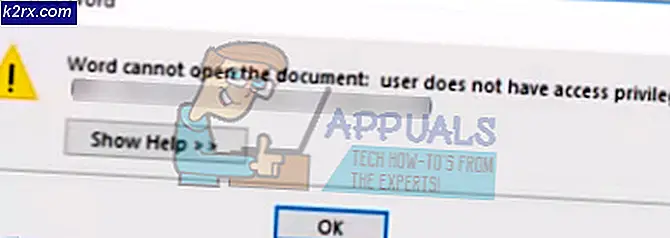วิธีการสตรีมและใช้วิดเจ็ตโดยใช้ Streamlabs OBS
ผู้สร้างเนื้อหาชอบที่จะสร้างวิดีโอและคลิปขนาดเล็กอื่น ๆ เพื่อให้ได้รับจำนวนการติดตามที่เหมาะสม อย่างไรก็ตามในยุคปัจจุบันของการเล่นเกมไม่ใช่วิดีโอผู้คนจำนวนมากชอบที่จะสตรีมเพื่อให้พวกเขาสามารถโต้ตอบกับแฟน ๆ ในขณะที่เล่นเกมไปพร้อม ๆ กัน เป็นวิธีที่ดีในการสร้างการติดตามที่แข็งแกร่ง
หลายคนใช้ "Open Broadcast Software" แบบง่ายๆหรือที่เรียกว่า OBS เพื่อสตรีมเกมของพวกเขาเนื่องจากเป็นซอฟต์แวร์ที่ได้รับการปรับให้เหมาะสมที่สุดสำหรับการสตรีมที่ราบรื่นและใช้งานง่ายมาก OBS ช่วยให้คุณสามารถเพิ่มวิดเจ็ตบางอย่างที่สามารถใช้เพื่อโต้ตอบกับผู้ชมวิดเจ็ตเช่นการแจ้งเตือนการติดตามที่จะแสดงสิ่งต่อไปนี้ที่ทำระหว่างสตรีมและคุณยังสามารถเพิ่ม HUD ที่เหมาะสมเพื่อให้สตรีมดูสะดุดตามากขึ้น เมื่อเร็ว ๆ นี้ บริษัท ชื่อ "Stream Labs" ได้ร่วมมือกับ OBS และอัปเดต OBS เวอร์ชันเก่าให้เป็นเวอร์ชันใหม่ซึ่งช่วยให้ผู้ใช้สามารถดาวน์โหลดวิดเจ็ตได้ทันทีและเลือกอะไรก็ได้โดยไม่ต้องยุ่งยากในการเพิ่มฉากทีละฉาก
การตั้งค่า
ซึ่งแตกต่างจาก OBS ห้องปฏิบัติการสตรีม OBS นั้นจัดการได้ง่ายกว่ามากเนื่องจากสิ่งต่างๆในนั้นถูกตั้งค่าเป็นค่าเริ่มต้นเมื่อนำไปใช้ นอกจากนี้ยังช่วยให้เข้าถึงได้เกือบทุกอย่างจากมุมมองพื้นหลังของสตรีมแชทและตัวเกม มีประโยชน์มากสำหรับผู้ที่มีจอภาพสองจอเนื่องจากสามารถเปลี่ยนเลเยอร์การแชทไปยังจอภาพอื่นและเล่นเกมได้อย่างสบายใจในขณะที่อ่านแชท วิธีนี้จะหลีกเลี่ยงการหยุดเกมชั่วคราวทุกครั้งเพื่อตรวจสอบการแชท
1. คุณต้องดาวน์โหลด Streamlabs OBS จากเว็บไซต์อย่างเป็นทางการของพวกเขา
2. หลังจากการติดตั้งซอฟต์แวร์ให้เปิดใช้งานจากนั้นคลิกที่ เพิ่มแหล่งที่มาใหม่. หลังจากนั้นเลือกการจับเกมหรือตัวเลือกการจับเกมแล้วคลิก เพิ่มแหล่งที่มา. คุณจะถูกนำไปที่หน้าต่างอื่นซึ่งจะมีแท็บ "โหมด" เลือกจับภาพแอปพลิเคชันแบบเต็มหน้าจอจากนั้นเลือกเสร็จสิ้น
ตอนนี้เมื่อใดก็ตามที่คุณจะเปิดเกมและซอฟต์แวร์ถูกเปิดขึ้นมามันจะรับเกมโดยอัตโนมัติ หากไม่ได้ผลคุณสามารถสลับโหมดเพื่อจับภาพหน้าต่างที่ต้องการได้ตลอดเวลาจากนั้นเลือกเกมที่คุณกำลังเล่นด้วยตนเอง
3. ตอนนี้มาถึงส่วนหลักเนื่องจากจำเป็นเพื่อให้คุณสามารถสตรีมได้ เปิด การตั้งค่า โดยคลิกที่ไอคอนรูปเฟืองที่ด้านขวาบนของซอฟต์แวร์ คลิกที่ "กระแส‘. ที่นี่คุณจะเพิ่มคีย์สตรีมของคุณขึ้นอยู่กับว่าคุณสตรีมบน twitch หรือ youtube
สตรีมคีย์คืออะไร คีย์สตรีมเป็นส่วนสำคัญของสตรีมซึ่งจะนำสตรีมของคุณไปยังช่องของคุณเนื่องจากเป็นแบบเฉพาะสำหรับช่องของคุณเท่านั้น อย่าให้คีย์ของคุณกับคนอื่นเป็นอันขาดเพราะพวกเขาสามารถสตรีมแทนคุณได้หากคุณทำเช่นนั้น
การรับสตรีมคีย์ใน Twitch
ในการรับสตรีมคีย์บน Twitch คุณต้องมีบัญชี Twitch ไปที่ Twitch และสร้างบัญชีใหม่หรือเข้าสู่ระบบหากคุณมีอยู่แล้ว หลังจากนั้นให้คลิกที่ชื่อโปรไฟล์ของคุณและเลือก แผงควบคุมคุณจะพบสิ่งนี้ทางด้านขวาบน เมื่ออยู่ในแผงควบคุมให้คลิกที่ไฟล์ ช่อง แล้วคุณจะพบไฟล์ สตรีมคีย์หลัก. คัดลอกแล้ววางลงในห้องทดลองสตรีม OBS การตั้งค่า
รับคีย์สตรีมใน Youtube
ในการรับสตรีมคีย์บน Youtube คุณต้องมีบัญชี Youtube ไปที่ Youtube และสร้างบัญชีใหม่หรือเข้าสู่ระบบหากคุณมีอยู่แล้ว หลังจากนั้นคลิกที่ไฟล์ รูปประวัติ จากนั้นคลิกที่ไฟล์ Creator Studio. Creator Studio ใช้งานยากเล็กน้อยและขาดสิ่งสำคัญบางอย่าง ในการค้นหาสตรีมคีย์คุณจะต้องไปที่ คreator Studio Classic. เมื่ออยู่ในโหมดคลาสสิกให้คลิกที่ สตรีมมิงแบบสดแล้วเลื่อนลงเพื่อค้นหาแท็บชื่อ "การตั้งค่าตัวเข้ารหัส‘. ด้านล่างคุณจะพบสตรีมคีย์ ใช้แบบเดียวกับที่คุณใช้ ชัก สำคัญ.
4. เมื่อขั้นตอนนี้เสร็จแล้วให้กลับไปที่ Stream Labs การตั้งค่าจากนั้นเลือกปุ่ม "เอาท์พุทแท็บที่นี่ ที่นี่คุณจะเลือกไฟล์ จncoder และนิดหน่อย ประเมินค่า. อัน จncoder เป็นวิธีที่คุณจะทำให้คุณสตรีม คุณสามารถใช้ไฟล์ ซีพียู หรือของคุณ GPU ขึ้นอยู่กับว่าอันไหนทรงพลังและเป็นประโยชน์ต่อคุณมากที่สุด
บิตเรตขึ้นอยู่กับความเร็วเครือข่ายของคุณ หากคุณมีความเร็วเครือข่ายที่เหมาะสมคุณก็ไม่มีปัญหาในการสตรีมแบบ 1080p ที่ 60 FPS
หากคุณใช้ฮาร์ดแวร์ (NVENC) นี่หมายถึงไฟล์ GPU จะถูกนำไปใช้ในขณะสตรีม หากคุณใช้ซอฟต์แวร์ x264 นั่นหมายถึงไฟล์ ซีพียู กำลังถูกใช้ในขณะสตรีม
ในขณะที่ตั้งค่าบิตเรตคุณต้องทราบว่า 10,000 บิตเรตเท่ากับความเร็วเครือข่าย 1MB / s หมายความว่าอินเทอร์เน็ต 10 เมกะบิตจะให้ความเร็ว 1 เมกะไบต์ต่อวินาที ดังนั้นหากคุณมีการเชื่อมต่อเครือข่ายที่ดี 3000 Bitrate ก็ควรจะเพียงพอสำหรับสตรีม 1080p โดยไม่มีความล่าช้า ส่วนที่เหลือจะขึ้นอยู่กับตัวเข้ารหัสของคุณ
เมื่อเสร็จแล้วคุณก็สามารถสตรีมได้ทันที อย่างไรก็ตามหากคุณเลือกที่จะทำให้บางอย่างสว่างขึ้นคุณสามารถเพิ่มธีมที่มีการแสดงผล hud ที่เหมาะสมได้ สามารถทำได้โดยไปที่แท็บธีม
5. คลิกที่ไฟล์ ชุดรูปแบบ และดาวน์โหลดโดยคลิกปุ่มติดตั้งโอเวอร์เลย์
การวางซ้อนจะถูกนำไปใช้โดยอัตโนมัติและตัวเลือกต่างๆจะปรากฏที่ส่วนล่างซ้ายของฉาก คุณสามารถเลือกฉากใดก็ได้ที่รวมอยู่ในแพ็คเกจเช่นฉากจับภาพเกมหรือฉากพักซึ่งคุณสามารถใช้ได้หากคุณต้องออกจากสตรีมชั่วคราว