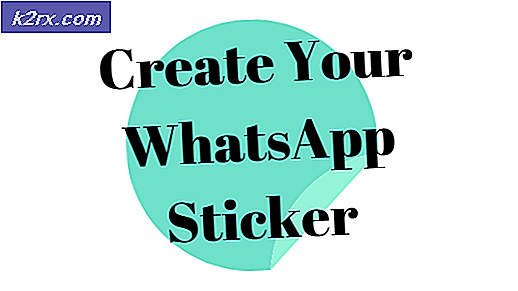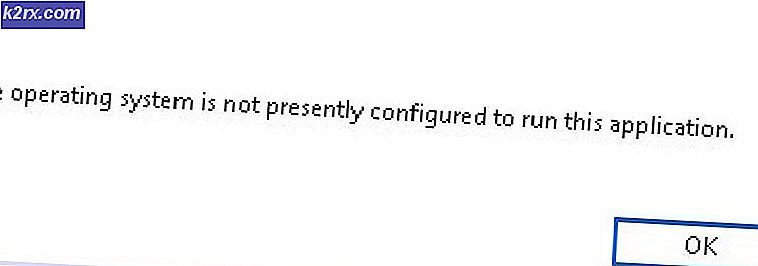แก้ไข: Word ไม่สามารถเปิดเอกสาร: ผู้ใช้ไม่มีสิทธิ์การเข้าถึง
Microsoft Word เป็นโปรแกรมประมวลผลคำที่พัฒนาขึ้นโดย Microsoft ซึ่งได้รับการเปิดตัวครั้งแรกเมื่อปีพ. ศ. 2526 เป็นหนึ่งในโปรเซสเซอร์คำที่ใช้กันมากที่สุดในโลกโดยมีผู้ใช้เติบโตอย่างต่อเนื่องในแต่ละวัน Microsoft ปรับปรุง Word ทุกครั้งในขณะที่มีการปรับปรุงที่สำคัญและการเข้าถึงที่ดีขึ้น
ผู้ใช้จำนวนมากประสบปัญหาที่ไม่สามารถเข้าถึงไฟล์คำได้ ข้อผิดพลาดระบุว่าไม่มีสิทธิ์เพียงพอในการดูเนื้อหา ข้อผิดพลาดนี้สามารถปรากฏขึ้นได้หลายครั้ง เมื่อคุณโอนไฟล์จากคอมพิวเตอร์เครื่องอื่นเมื่อคุณอัปเดตไคลเอ็นต์ Word หรือเมื่อคุณเข้ารหัสไฟล์
โซลูชันที่ 1: การเปลี่ยนสิทธิ์ของไฟล์
ในกรณีส่วนใหญ่ไฟล์ไม่มีสิทธิ์การเป็นเจ้าของสำหรับดูหรืออ่านบัญชีของคุณ เราสามารถลองเพิ่มเจ้าของไปยังบัญชีของคุณได้โดยการเข้าใช้การตั้งค่าความปลอดภัยของไฟล์และเปลี่ยนสิทธิ์
- คลิกขวา ที่เอกสารคำและเลือก คุณสมบัติ
- เมื่ออยู่ในหน้าต่าง Properties ให้ไปที่ แท็บ Security ถ้าคุณเห็นบรรทัดระบุว่า คุณต้องมีสิทธิ์อ่านเพื่อดูพร็อพเพอร์ตี้ของออบเจกต์นี้ นั่นหมายความว่าบัญชีของคุณไม่มีสิทธิ์ในการดูไฟล์นี้ คลิกที่ส่วนกำหนดค่า ขั้นสูง ที่ด้านล่างของหน้าจอ
- หากคุณมีหน้าต่างอื่นที่มีปุ่ม ดำเนินการต่อ ด้วยโลโก้ผู้ดูแลระบบด้านขวาให้คลิกเพื่อให้คุณสามารถเข้าถึงหน้าต่างใหม่ได้ เมื่ออยู่ในแท็บสิทธิ์คลิกที่ Add
- เมื่ออยู่ในหน้าต่างรายการสิทธิ์คลิกที่ เลือกงานหลัก ที่ด้านบนของหน้าต่าง
- คุณอาจไม่ทราบชื่อที่แน่นอนของผู้ใช้ที่คุณต้องการเพิ่มดังนั้นคลิก ขั้นสูง ที่ด้านล่างซ้ายของหน้าจอเพื่อให้เราสามารถเพิ่มผู้ใช้จากรายการได้
- ตอนนี้เราสามารถเริ่มค้นหาผู้ใช้ / กลุ่มของเราแล้วเลือกเพื่อให้สิทธิ์ตามลำดับ คลิก ค้นหาใหม่ และรายการผู้ใช้ทั้งหมดจะเติมข้อมูลลงในช่องว่าง (ที่ด้านล่าง)
- ค้นหารายการสำหรับ ผู้ใช้ที่ได้รับการรับรองความถูกต้อง และหลังจากเลือกแล้วให้กด OK
- ตอนนี้ผู้ใช้ / กลุ่มจะถูกบรรจุโดยอัตโนมัติใน namespace ของวัตถุ กด OK เพื่อดำเนินการต่อ
- ตรวจสอบให้แน่ใจว่าช่องทำเครื่องหมายทั้งหมดถูกเลือกไว้ (สิทธิ์ทั้งหมดจะได้รับ [ควบคุม, แก้ไข, อ่านและเรียกใช้ควบคุมอ่านและเขียน ฯลฯ )
- กดตกลงและใช้ในหน้าต่างสิทธิ์เพื่อใช้การเปลี่ยนแปลงและออก ลองเปิดไฟล์โดยดับเบิลคลิกที่ หวังว่าจะสามารถเปิดได้โดยไม่มีปัญหาใด ๆ
วิธีที่ 2: การเปลี่ยนสิทธิ์การปฏิเสธ
นอกจากนี้ยังอาจเป็นไปได้ว่าไฟล์ที่คุณพยายามเข้าถึงมีการควบคุมไม่ให้ผู้ใช้ทั้งหมดในคุณสมบัติการรักษาความปลอดภัยของตน กรณีนี้มักเกิดขึ้นเมื่อคุณถ่ายโอนไฟล์จำนวนมากจากคอมพิวเตอร์เครื่องหนึ่งไปยังอีกเครื่องหนึ่ง
PRO TIP: หากปัญหาเกิดขึ้นกับคอมพิวเตอร์หรือแล็ปท็อป / โน้ตบุ๊คคุณควรลองใช้ซอฟต์แวร์ Reimage Plus ซึ่งสามารถสแกนที่เก็บข้อมูลและแทนที่ไฟล์ที่เสียหายได้ วิธีนี้ใช้ได้ผลในกรณีส่วนใหญ่เนื่องจากปัญหาเกิดจากความเสียหายของระบบ คุณสามารถดาวน์โหลด Reimage Plus โดยคลิกที่นี่- คลิกขวา ที่เอกสารคำและเลือก คุณสมบัติ
- เมื่ออยู่ในหน้าต่าง Properties ให้ไปที่ แท็บ Security
- หากคุณมีติ๊กอยู่ต่อหน้าผู้ใช้ทุกคนนั่นหมายความว่าการเข้าถึงจะไม่ได้รับกับทุกกลุ่ม
- คลิกปุ่ม แก้ไข เพื่อเปลี่ยนสิทธิ์
- เมื่ออยู่ในแท็บสิทธิ์คลิกที่ปุ่ม อนุญาตที่มี อยู่ใน Full Control ตอนนี้การปฏิเสธทั้งหมดจะถูกนำออกโดยอัตโนมัติ กดปุ่ม Apply เพื่อบันทึกการเปลี่ยนแปลงและออก
- ลองเรียกใช้เอกสารคำอีกครั้ง เป็นไปได้ว่าคุณต้องรีสตาร์ท
วิธีที่ 3: การลบคุณสมบัติและข้อมูลส่วนบุคคล
Word มีแนวโน้มที่จะบันทึกข้อมูลส่วนบุคคลโดยอัตโนมัติในส่วนของข้อมูลแฟ้มเช่นชื่อผู้เขียนวันที่แก้ไขเป็นต้นมีหลายกรณีที่ผู้ใช้รายงานว่าการลบข้อมูลนี้ช่วยแก้ปัญหาให้กับพวกเขาและพวกเขาสามารถเปิดไฟล์ได้สำเร็จ
- คลิกขวา ที่เอกสารคำและเลือก คุณสมบัติ
- ไปที่แท็บรายละเอียดและคลิกตัวเลือกที่ระบุให้ ลบคุณสมบัติและข้อมูลส่วนบุคคล
- เลือกตัวเลือกที่ระบุว่า สร้างสำเนาที่มีคุณสมบัติที่เป็นไปได้ทั้งหมดออก แล้วกด OK
ซึ่งจะสร้างสำเนาในไดเร็กทอรีปัจจุบันของคอมพิวเตอร์ที่มีแอตทริบิวต์ทั้งหมดเอาออกโดยอัตโนมัติ นอกจากนี้คุณยังสามารถเลือกไฟล์ทั้งหมดพร้อมกันและดำเนินการโดยเปิดคุณสมบัติและเลือกแท็บรายละเอียด
วิธีที่ 4: การตรวจสอบข้อยกเว้นของโปรแกรมป้องกันไวรัส
Anti-Virus จำนวนมากมีคุณลักษณะที่จะป้องกันโฟลเดอร์ (เช่นเอกสารของฉัน) โดยอัตโนมัติและทำให้เกิดปัญหาในการเข้าถึงเช่นเดียวกับที่เรากำลังเผชิญอยู่ คุณควรไปที่การตั้งค่าป้องกันไวรัสของคุณและตรวจสอบรายการที่มีการป้องกันหากไฟล์ที่คุณเข้าถึงอยู่ในโฟลเดอร์ที่ได้รับการป้องกัน
การป้องกันไวรัสทั้งหมดแตกต่างกันดังนั้นเราจึงไม่สามารถระบุวิธีการทั้งหมดได้ที่นี่ ตัวอย่างเช่น Panda Cloud Antivirus มีการป้องกันข้อมูลซึ่งโฟลเดอร์มักจะถูกเพิ่มลงในรายการป้องกันโดยอัตโนมัติ ตรวจสอบว่าโฟลเดอร์ไม่ได้รับการป้องกันให้รีสตาร์ทคอมพิวเตอร์และลองเข้าถึงเอกสารอีกครั้ง
แนวทางที่ 5: การคัดลอกเอกสารทั้งหมดไปยังอีกไดรฟ์
นอกจากนี้คุณยังสามารถลองคัดลอกเอกสารทั้งหมดที่มีอยู่ไปยังฮาร์ดไดรฟ์อื่นและตรวจสอบว่าปัญหายังคงมีอยู่ ในหลายกรณีเอกสารไม่สามารถเปิดได้เมื่ออยู่บนฮาร์ดไดรฟ์ / SSD แต่เปิดได้อย่างสมบูรณ์เมื่อคัดลอกไปยังไดรฟ์อื่นหรือคอมพิวเตอร์
เปิดฮาร์ดไดรฟ์ภายนอก / ฮาร์ดดิสก์และเลือกไฟล์ทั้งหมดที่จะคัดลอกไปยังตำแหน่งอื่น ๆ ด้วยตนเอง คลิกขวาและเลือกคัดลอก ตอนนี้ไปที่คอมพิวเตอร์และในตำแหน่งที่สามารถเข้าถึงได้ให้สร้างโฟลเดอร์ใหม่และวางเนื้อหาทั้งหมด
โซลูชัน 6: การเปลี่ยนสืบทอดจากรายการระดับบน
สืบทอดจากรายการแม่เป็นตัวเลือกที่พร้อมใช้งานบน Microsoft ซึ่งพร้อมใช้งานตั้งแต่เริ่มต้น ช่วยให้คุณเข้าถึงได้ง่ายและทำให้สิ่งต่างๆง่ายขึ้นหากคุณทำงานเป็นประจำกับ Word อย่างไรก็ตามปัญหานี้อาจเป็นปัญหาเช่นทำให้เกิดปัญหาที่เราเผชิญ เราสามารถลองปิดการใช้งานและตรวจสอบว่ามีการเปลี่ยนแปลงหรือไม่
- คลิกขวา ที่เอกสารคำและเลือก คุณสมบัติ
- เลือกแท็บ Security แล้วคลิก Advanced Advanced ที่ด้านล่างสุดของหน้าจอ
- ที่ด้านล่างสุดของหน้าจอซึ่งระบุว่า Disable inheritance คลิกที่นี่
- กดปุ่ม Apply เพื่อบันทึกการเปลี่ยนแปลงและออก ตอนนี้ลองเข้าถึงไฟล์อีกครั้ง
PRO TIP: หากปัญหาเกิดขึ้นกับคอมพิวเตอร์หรือแล็ปท็อป / โน้ตบุ๊คคุณควรลองใช้ซอฟต์แวร์ Reimage Plus ซึ่งสามารถสแกนที่เก็บข้อมูลและแทนที่ไฟล์ที่เสียหายได้ วิธีนี้ใช้ได้ผลในกรณีส่วนใหญ่เนื่องจากปัญหาเกิดจากความเสียหายของระบบ คุณสามารถดาวน์โหลด Reimage Plus โดยคลิกที่นี่
![[แก้ไขแล้ว] แอปที่คุณพยายามติดตั้งไม่ใช่แอปที่ได้รับการยืนยันจาก Microsoft](http://k2rx.com/img/101737/fixed-the-app-youre-trying-to-install-isnt-a-microsoft-verified-app-101737.png)