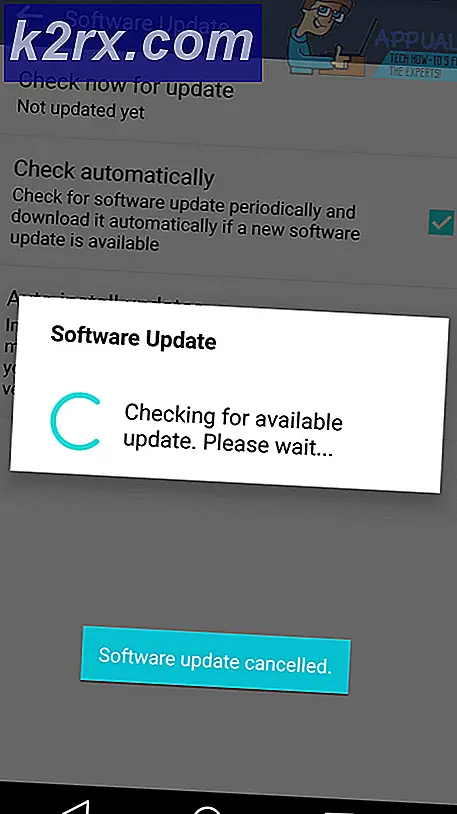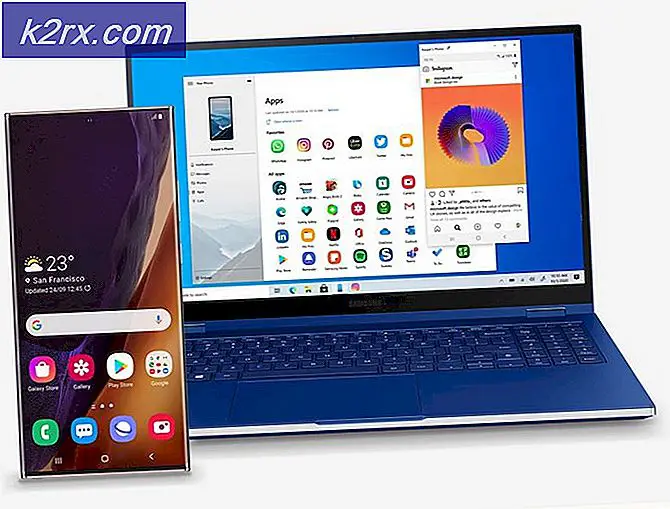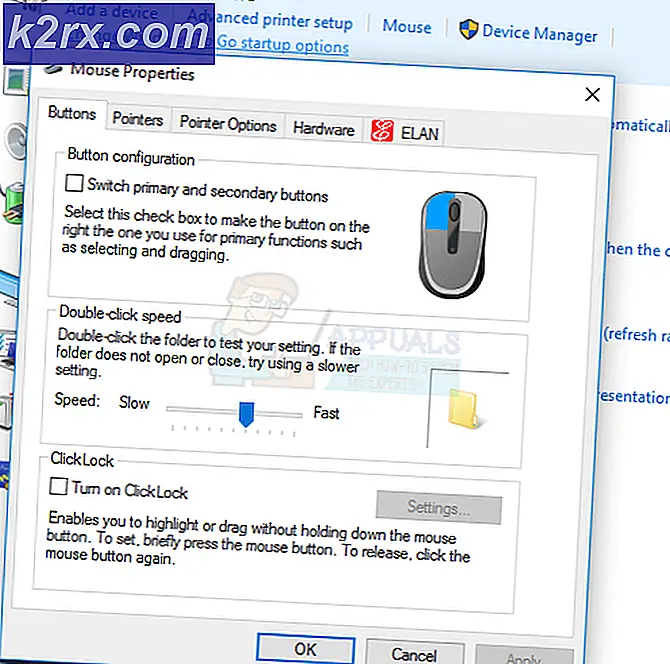วิธีการจัดรูปแบบ Flash Drive ในเครื่อง Mac
ไม่เหมือนกับ Windows ใน File Explorer, Mac OS X และ macOS ไม่รวมอ็อพชัน Format Drive ใน Finder ดังนั้นหากคุณต้องการฟอร์แมตแฟลชไดรฟ์ที่เชื่อมต่อกับ USB, Firewire หรือ Thunderbolt (USB Type C หรือ Not) ใน Mac คุณต้องทำตามขั้นตอนต่อไปนี้
ตรวจสอบระบบไฟล์ของไดรฟ์
ก่อนที่จะกระโดดในการจัดรูปแบบคุณจำเป็นต้องตรวจสอบระบบไฟล์ของไดรฟ์ หากคุณเปลี่ยน (หรือปล่อยให้ Mac มีรูปแบบเริ่มต้น) (ระบบไฟล์ของไดรฟ์) อาจไม่สามารถใช้งานกับอุปกรณ์อื่นได้เช่นก่อน นี่เป็นสิ่งสำคัญหากคุณใช้ไดรฟ์บนเครื่อง Mac และพีซี ในกรณีนี้ตัวเลือกที่ดีที่สุดคือเลือกใช้ระบบไฟล์ exFAT
นี่คือวิธีการตรวจสอบระบบไฟล์ของไดรฟ์ปัจจุบัน
- เสียบ แฟลช ไดรฟ์เข้ากับ Mac
- เรียก ใช้ Finder และค้นหา Flash drive
- คลิก ขวา (หรือ Command + Click) จากนั้น เลือก Get Infor จากเมนู
- คุณสามารถดูระบบไฟล์ของไดรฟ์ที่แสดงอยู่ถัดจากรูปแบบในส่วนทั่วไป (ExFat, MS-DOS (FAT), OS X Extended)
ฟอร์แมต Flash Drive
หมายเหตุ: โปรดทราบว่าการจัดรูปแบบ Flash Drive ของคุณจะลบข้อมูลทั้งหมด (ไฟล์และโฟลเดอร์) จากนั้น ดังนั้นถ้าคุณต้องการสำรองข้อมูลเดี๋ยวนี้เป็นโอกาสสุดท้ายที่คุณจะทำ
PRO TIP: หากปัญหาเกิดขึ้นกับคอมพิวเตอร์หรือแล็ปท็อป / โน้ตบุ๊คคุณควรลองใช้ซอฟต์แวร์ Reimage Plus ซึ่งสามารถสแกนที่เก็บข้อมูลและแทนที่ไฟล์ที่เสียหายได้ วิธีนี้ใช้ได้ผลในกรณีส่วนใหญ่เนื่องจากปัญหาเกิดจากความเสียหายของระบบ คุณสามารถดาวน์โหลด Reimage Plus โดยคลิกที่นี่- คลิก ไปที่เมนู Finder และ เลือก Applications จากเมนูแบบเลื่อนลง
- ตอนนี้ ไป ที่ Utilities และ เปิด Disk Utility
- เลือก ไดรฟ์ โดยคลิกที่ชื่อในส่วน External (อยู่ที่แผงด้านซ้ายของ Disk Utility)
- คลิก ปุ่ม ลบ (หรือแท็บ) ที่แถบด้านบน
- พิมพ์ ชื่อ และ รูปแบบ ของไดรฟ์ (ระบบไฟล์) เราขอแนะนำให้ใช้รูปแบบเช่นเดียวกับก่อนหน้า (รูปที่คุณพบในส่วนก่อนหน้าของบทความนี้)
- เลือก โครงร่าง พาร์ติชัน (ถ้าจำเป็น) หากคุณไม่ต้องการบูตจากไดรฟ์นั้นให้ใช้รูปแบบ GUID Partition Map (GPT) เริ่มต้น
- คลิก ที่ ปุ่ม ลบ และการจัดรูปแบบจะเริ่มขึ้น
- เมื่อกระบวนการเสร็จสิ้นคุณสามารถนำออกจากเครื่อง Mac ได้ (อย่าลืมนำออกก่อนที่จะนำออก) (คลิกไอคอนดีดออกทางด้านขวาของชื่อดิสก์ใน Disk Utility หรือคลิกขวาที่ Finder และเลือก Eject)
Mac สามารถอ่านไฟล์จากไดรฟ์ NTFS ที่มีรูปแบบ Windows แต่ไม่มีตัวเลือกรวมในการฟอร์แมตไดรฟ์ในรูปแบบ NTFS
PRO TIP: หากปัญหาเกิดขึ้นกับคอมพิวเตอร์หรือแล็ปท็อป / โน้ตบุ๊คคุณควรลองใช้ซอฟต์แวร์ Reimage Plus ซึ่งสามารถสแกนที่เก็บข้อมูลและแทนที่ไฟล์ที่เสียหายได้ วิธีนี้ใช้ได้ผลในกรณีส่วนใหญ่เนื่องจากปัญหาเกิดจากความเสียหายของระบบ คุณสามารถดาวน์โหลด Reimage Plus โดยคลิกที่นี่