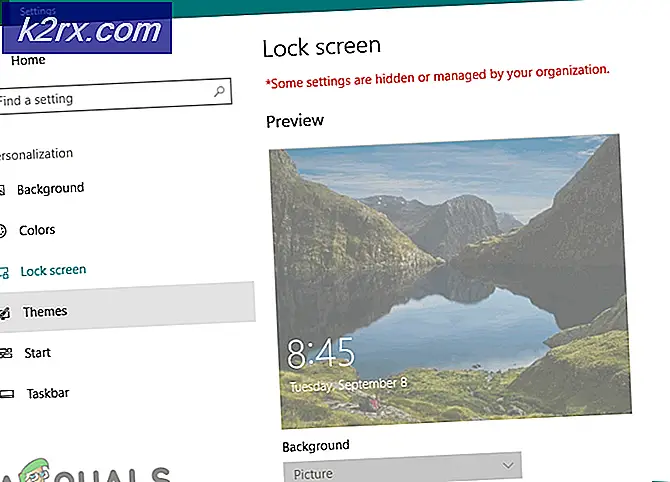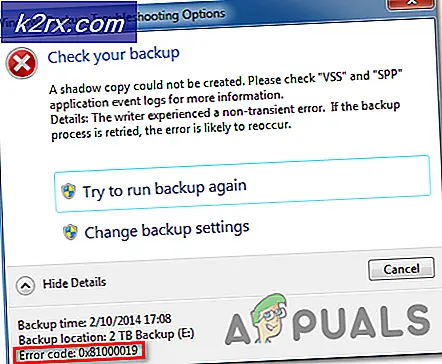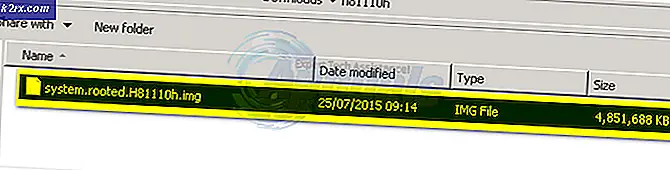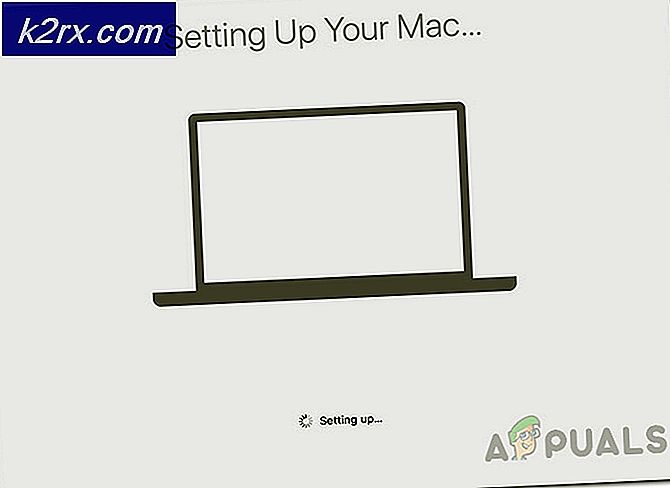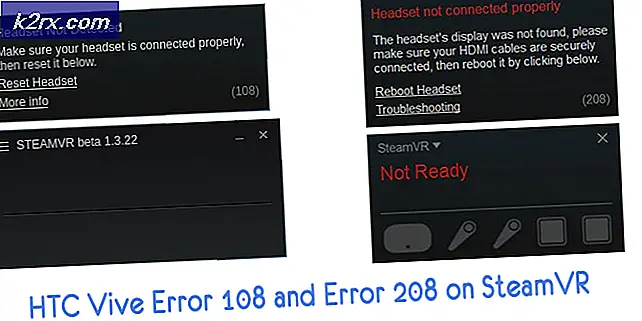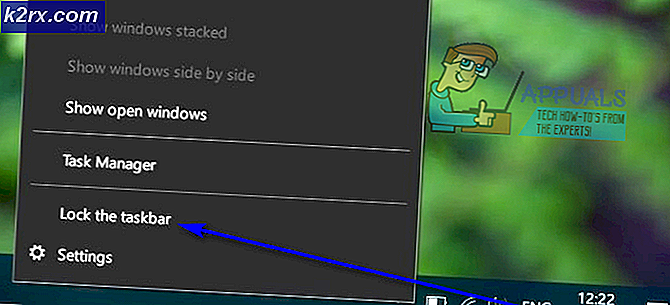แก้ไข: Sims 4 Mods ไม่ทำงาน
เดอะซิมส์ 4 เป็นภาคเสริมหลักลำดับที่สี่ของซีรีส์วิดีโอเกมเดอะซิมส์ ได้รับการพัฒนาโดย Maxis และเผยแพร่โดย Electronic Arts เกมดังกล่าวเปิดตัวครั้งแรกสำหรับ Windows OS แต่การรองรับได้ขยายไปยัง macOS ในเวลาต่อมา เกมดังกล่าวได้รับความสนใจอย่างมากเมื่อเผยแพร่โดยชุมชนเกม
เราได้รับรายงานมากมายเกี่ยวกับปัญหาที่ม็อด Sims 4 ใช้งานไม่ได้ เกมไม่รับไฟล์ม็อดที่คุณวางในไดเร็กทอรีหรือม็อดไม่สามารถเริ่มต้นได้ เราตรวจสอบรายงานของผู้ใช้หลายฉบับและกรณีการใช้งานเพื่อสรุปว่าปัญหานี้เกิดขึ้นเนื่องจากสาเหตุหลายประการ
อะไรทำให้ม็อด Sims 4 ไม่ทำงาน
เราได้วิเคราะห์หลายกรณีว่าเหตุใดม็อดจึงไม่ทำงานในคอมพิวเตอร์ของผู้ใช้ นี่คือสาเหตุบางประการที่ทำให้คุณต้องเผชิญกับสถานการณ์ที่คล้ายคลึงกัน
ในบทความนี้ เราจะพูดถึงสาเหตุที่เป็นไปได้ทั้งหมดของปัญหาและสิ่งที่คุณสามารถแก้ไขได้ หากคุณประสบปัญหาที่คล้ายกัน ให้เริ่มต้นจากวิธีแก้ไขปัญหาแรกและดำเนินการตามนั้น การแก้ปัญหาเขียนขึ้นในแง่ของความเรียบง่ายและประโยชน์ของการกระทำ ตรวจสอบให้แน่ใจว่าคุณเข้าสู่ระบบในฐานะผู้ดูแลระบบก่อนดำเนินการต่อ
โซลูชันที่ 1: การตรวจสอบไฟล์ Mod ที่ดาวน์โหลด
ก่อนที่เราจะเริ่มต้นด้วยวิธีแก้ปัญหาอื่น เราจะตรวจสอบว่าไฟล์ mod ที่คุณวางไว้ในโฟลเดอร์ mods อยู่ในรูปแบบที่ถูกต้องหรือไม่ โดยปกติ รูปแบบที่ไฟล์ม็อดคือเมื่อคุณดาวน์โหลดไฟล์จากเว็บไซต์ของผู้สร้างคือ .zip สาเหตุที่เกมไม่สามารถดูและใช้งานเนื้อหาของไฟล์ .zip ได้ก็คือเอ็นจิ้นเกมไม่ได้ออกแบบมาเพื่อคลายซิปแพ็กเกจทุกครั้ง เนื่องจากจะกินเวลาและพลังงานของ CPU เป็นจำนวนมาก
- นำทางไปยัง Sims 4 ไดเรกทอรีการติดตั้ง
- ถัดไป ไปที่ไดเร็กทอรีย่อยต่อไปนี้:
Electronic Arts > Sims 4 > Mods
- ตรวจสอบเนื้อหาของโฟลเดอร์ mod ตรวจสอบให้แน่ใจว่าแต่ละแพ็คเกจ mod เป็น คลายซิป และในรูปแบบโฟลเดอร์ (ตรวจสอบให้แน่ใจด้วยว่าไม่มีโฟลเดอร์ย่อยที่มีม็อดอยู่ พิจารณาตัวอย่างด้านล่าง:
Sims 4 > Mods > *ชื่อโฟลเดอร์ mod* < *บางโฟลเดอร์* > *ไฟล์ mod*
ไฟล์ mod ควรอยู่ในรูปแบบต่อไปนี้:
Sims 4 > Mods > *ชื่อโฟลเดอร์ mod* > *ไฟล์ mod*
บันทึก: คุณยังสามารถลองใช้วิธีแก้ปัญหาอื่นโดยวางโฟลเดอร์ mods ทั้งหมดไว้ในโฟลเดอร์อื่นและวางไว้ในไดเร็กทอรี mod หลัก นี่เป็นช็อตยาว แต่ใช้ได้กับหลายคนเนื่องจากไม่ทราบสาเหตุ
โซลูชันที่ 2: ตรวจสอบว่ามีการเปิดใช้งาน Mods ในเกมหรือไม่
เช่นเดียวกับที่กล่าวไว้ก่อนหน้านี้ Sims 4 ได้เปิดตัวการอัปเดตโดยให้ผู้ใช้มีตัวเลือกในเกมซึ่งอนุญาตให้เปิด/ปิดม็อดได้ ก่อนหน้านี้ไม่เป็นเช่นนั้นและเกมจะโหลดม็อดทั้งหมดโดยอัตโนมัติตราบเท่าที่อยู่ในโฟลเดอร์ม็อด ในโซลูชันนี้ เราจะไปที่ตัวเลือกในเกมและตรวจสอบให้แน่ใจว่าได้เปิดใช้งานตัวเลือกนี้แล้ว
- เปิดตัว Sims 4 เกมและคลิกที่ ปุ่มเมนู (จุดสามจุดที่มุมบนขวาของเกม)
- นำทางไปยัง ตัวเลือกเกม > อื่นๆ. ตอนนี้คุณต้อง ตรวจสอบ สองตัวเลือกต่อไปนี้:
เปิดใช้งานเนื้อหาแบบกำหนดเองและอนุญาตให้ใช้ Mods Script ได้
- คลิก ใช้การเปลี่ยนแปลง และออก ตอนนี้รีสตาร์ทเกมอย่างถูกต้องแล้วลองโหลดม็อด ตรวจสอบว่าปัญหาได้รับการแก้ไขแล้วหรือไม่
โซลูชันที่ 3: การตรวจสอบประเภท Mod และความเข้ากันได้
ซิมส์ 1, 2 และ 3 ยังรองรับไฟล์ม็อดและอนุญาตให้ผู้ใช้ปรับแต่งการเล่นเกมได้ตามต้องการ อย่างไรก็ตาม ควรสังเกตว่าตัวดัดแปลงรุ่นเก่าไม่ได้รับการสนับสนุนโดยเกมเวอร์ชั่นใหม่กว่า ตัวอย่างเช่น หากคุณดาวน์โหลดม็อดสำหรับซิมส์ 3 ม็อดจะไม่รองรับและเล่นกับซิมส์ 4
ดังนั้นคุณควรไปที่เว็บไซต์ของ mod และตรวจสอบให้แน่ใจว่า mod ที่คุณดาวน์โหลดนั้นเป็นของ Sims 4 และไม่ใช่ของรุ่นก่อนหน้า คุณสามารถตรวจสอบสิ่งนี้ได้อย่างง่ายดายโดยดูบันทึกการเปลี่ยนแปลงหรือหมวดหมู่ที่พวกเขาวางไว้ ระบุตัวดัดแปลงที่เข้ากันไม่ได้และลบออก
สิ่งที่ต้องตรวจสอบอีกอย่างคือความเข้ากันได้ของม็อดกับเกม Sims 4 ปัจจุบันของคุณ เราพบกรณีต่างๆ มากมายที่ผู้เขียนม็อดไม่ได้อัปเดตม็อดเวอร์ชันที่มีอยู่เพื่อให้เข้ากันได้กับซิมเวอร์ชันล่าสุด ซึ่งทำให้ม็อดเกิดข้อขัดแย้งและไม่ทำงานตามที่คาดไว้ นำทาง ไปที่เว็บไซต์ mod อย่างเป็นทางการและตรวจสอบว่า mod เวอร์ชันปัจจุบันที่คุณใช้ทำงานอย่างถูกต้องใน Sims 4 หรือไม่ คุณสามารถดูฟอรัมต่างๆ ได้
โซลูชันที่ 4: การติดตั้ง Sims 4 . ล่าสุด
มีปัญหาสากลใน Sims 4 เมื่อถึงจุดหนึ่งเกม หยุดสนับสนุน mods ทั้งหมดไม่ว่าจะเปิดใช้งานหรือไม่ สิ่งนี้ทำให้เกิดความขุ่นเคืองต่อผู้เล่นทั่วโลกเกี่ยวกับการทำงานของม็อดและพวกเขาไม่สามารถปรับแต่งเกมของพวกเขาในทางใดทางหนึ่ง Electronic Arts ออกการอัปเดตอย่างรวดเร็วซึ่งหลีกเลี่ยงปัญหานี้ หากคุณติดตั้ง Sims 4 เวอร์ชันเก่า ขอแนะนำให้ทำตามวิธีการด้านล่างเพื่ออัปเดตเป็นเวอร์ชันล่าสุด
เปิดเอ็นจิ้นเกม Origin และตรวจสอบการอัปเดตที่มี ถ้ามีอย่ารอช้าและอัพเดท Sims 4 ทันที หลังจากอัปเดตแล้ว ให้รีสตาร์ทเกมและตรวจสอบว่าปัญหาได้รับการแก้ไขหรือไม่
แนวทางที่ 5: การลบไฟล์แคช
ทุกเกมมีโฟลเดอร์แคชที่ใช้สำหรับการทำงานและการรันเกม เนื่องจากไฟล์แคชถูกสร้างขึ้นขณะใช้งานจริงและอาจเหลืออยู่ จึงมีโอกาสที่ไฟล์แคชบางส่วนจะเสียหาย เมื่อสิ่งนี้เกิดขึ้น เกมจะทำให้เกิดพฤติกรรมที่ไม่คาดคิดรวมถึงม็อดที่ไม่ทำงานตามที่ต้องการ ในการแก้ปัญหานี้ เราจะไปที่โฟลเดอร์แคชและล้างข้อมูล
- กด Windows + E เพื่อเปิด File Explorer และไปที่เส้นทางของไฟล์ต่อไปนี้:
C:\Users\*ชื่อผู้ใช้*\Documents\Electronic Arts\Sims 4
บันทึก: คุณสามารถนำทางไปยังไดเร็กทอรีอื่นได้หากคุณยังไม่ได้ติดตั้ง Sims 4 ในตำแหน่งเริ่มต้น
- ตอนนี้ ลบ ไฟล์/โฟลเดอร์ต่อไปนี้
localthumbcache.package cache cachewebkit astcrash.txt lotcachedData
บันทึก: ไฟล์บางไฟล์อาจไม่ปรากฏในเวอร์ชันที่ใหม่กว่าของ Sims 4 ดังนั้นอย่ากังวลหากคุณมีบางไฟล์ที่หายไป
- ตอนนี้รีสตาร์ทเครื่องคอมพิวเตอร์แล้วเปิดเกม ตรวจสอบว่าปัญหาได้รับการแก้ไขหรือไม่และคุณสามารถเข้าถึงตัวดัดแปลงทั้งหมดได้อย่างง่ายดาย
แนวทางที่ 6: การสร้างครัวเรือนใหม่
เราเจอสถานการณ์แปลกประหลาดที่ครัวเรือนปัจจุบันที่ผู้ใช้ใช้ไม่สามารถโหลดม็อดใด ๆ ได้ในขณะที่ม็อดใหม่กว่า คำอธิบายเชิงตรรกะเพียงอย่างเดียวที่เป็นไปตามพฤติกรรมนี้คือครัวเรือนปัจจุบันมีไฟล์/โมดูลที่เสียหายซึ่งขัดแย้งกับม็อดภายนอกและไม่อนุญาตให้โหลดตามที่คาดไว้
คุณควรนำทางไปยัง เมนูหลัก ของเกมแล้วสร้างบ้านใหม่ ตอนนี้สร้างซิมหนึ่งหรือสองตัวแล้วตรวจสอบว่าม็อดทำงานตามที่คาดไว้หรือไม่ ถ้าทำจะแน่ใจว่ามีปัญหาในครัวเรือน
โซลูชันที่ 7: การตรวจจับตัวดัดแปลงที่มีปัญหา
หากวิธีการทั้งหมดข้างต้นไม่ได้ผล เป็นไปได้ว่ารายการม็อดของคุณมีม็อดที่มีปัญหาซึ่งเป็นสาเหตุของปัญหา ในวิธีแก้ปัญหานี้ เราจะพยายามสร้างโฟลเดอร์การตั้งค่าผู้ใช้ใหม่ในคอมพิวเตอร์ของคุณและหลังจากคัดลอกการกำหนดค่าเก่าที่สำคัญแล้ว ให้ทดสอบแต่ละ mod ทีละตัว หากมีม็อดที่มีปัญหา เราจะสามารถตรวจพบและนำออกได้ วิธีนี้จะทำให้คุณต้องวิเคราะห์แต่ละกรณีอย่างระมัดระวังและจะทำให้ยุ่งยาก ดังนั้นให้แน่ใจว่าคุณมีเวลาเหลือเฟือ
- กด Windows + E เพื่อเปิด File Explorer และไปที่เส้นทางของไฟล์ต่อไปนี้:
C:\Users\*ชื่อผู้ใช้*\Documents\Electronic Arts\Sims 4
บันทึก: คุณสามารถนำทางไปยังไดเร็กทอรีอื่นได้หากคุณยังไม่ได้ติดตั้ง Sims 4 ในตำแหน่งเริ่มต้น
- ตัด โฟลเดอร์ทั้งหมดแล้ววางลงในเดสก์ท็อปของคุณ ตอนนี้เปิด Sims 4 อีกครั้ง คุณจะสังเกตเห็นว่าเกมจะเริ่มต้นใหม่อีกครั้งและการตั้งค่าเริ่มต้นทั้งหมดจะถูกรีเซ็ต ในแบ็กเอนด์ โฟลเดอร์ Sims ใหม่จะถูกสร้างขึ้น
- ทางออก เกมและไปที่โฟลเดอร์ที่คุณคัดลอกไปยังเดสก์ท็อปของคุณ ตอนนี้ สำเนา ไฟล์/โฟลเดอร์ต่อไปนี้:
Options.ini หรือไฟล์ตัวเลือกบันทึกภาพหน้าจอถาดเพลงที่กำหนดเอง
- หลังจากคัดลอกโฟลเดอร์เหล่านี้แล้ว ให้วางลงในโฟลเดอร์ใหม่ที่เพิ่งสร้างขึ้นโดยอัตโนมัติ (ไฟล์/โฟลเดอร์จะถูกแทนที่)
- ตอนนี้เพียงแค่วางของคุณ ไฟล์แพ็คเกจ CC (อย่าลืมโฟลเดอร์ mods) ไปยังโฟลเดอร์ใหม่ เราจะข้าม mod ของสคริปต์ไปก่อน
- เปิดเกมของคุณและดูว่า CC มองเห็นหรือไม่ หากใช่ คุณสามารถเริ่มโดยการวางตัวดัดแปลงสคริปต์ทีละตัวและดูว่าตัวดัดแปลงใดใช้งานได้และตัวใดใช้ไม่ได้ ด้วยวิธีนี้ คุณจะสามารถวินิจฉัยได้ว่าปัญหาใดทำให้เกิดปัญหา และคุณสามารถแทนที่ได้ตามลำดับ
บันทึก: วิธีนี้ใช้ได้ในกรณีที่เกม Sims 4 ทำให้เกิดพฤติกรรมที่แปลกประหลาดและไม่ทำงานตามที่คาดไว้
แนวทางที่ 8: ติดตั้งใหม่/ซ่อมแซม Sims 4
หากวิธีการทั้งหมดข้างต้นไม่ได้ผล มีโอกาสที่สำเนา Sims 4 ของคุณจะมีไฟล์การติดตั้งที่เสียหาย/ไม่สมบูรณ์ ซึ่งทำให้เกมทำงานผิดพลาด เกมจะอัปเดตเป็นระยะๆ เพื่อปรับปรุงจุดบกพร่องหรือเพิ่มคุณสมบัติใหม่ เป็นไปได้ว่าในขณะที่อัปเดตโมดูลเกม บางโมดูลไม่ได้รับการติดตั้งอย่างถูกต้องหรือมีไฟล์ที่ขาดหายไป เราจะพยายามซ่อมแซมเกมเพื่อให้ลูกค้าสามารถแก้ไขปัญหาทั้งหมดนี้ได้
- เปิด Origin โดยใช้ตัวเรียกใช้งานและไปที่ “เกมของฉัน”.
- ค้นหา .ของคุณ ซิมส์ เกม ให้คลิกขวาและเลือก “เกมซ่อม”.
- รอให้กระบวนการซ่อมแซมเสร็จสมบูรณ์ ทำ เริ่มต้นใหม่ และตรวจสอบว่าคุณสามารถเปิดเกมได้สำเร็จหรือไม่ ในกรณีที่ถอนการติดตั้ง ให้รีสตาร์ทคอมพิวเตอร์และดาวน์โหลดทั้งเกมอีกครั้ง