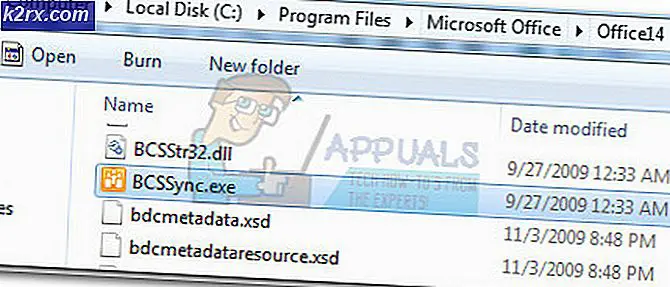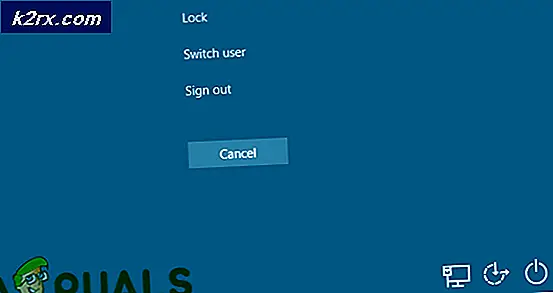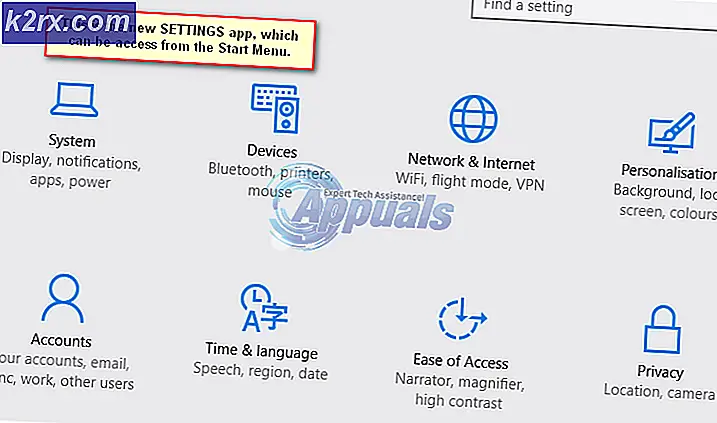วิธีแก้ไข Visual C ++ Runtime 'Error R6034'
ผู้ใช้ Windows บางคนรายงานว่าพวกเขาเห็นเครื่องหมาย "ข้อผิดพลาดรันไทม์ R634‘เมื่อทำสิ่งต่างๆเช่นเปิดแอปพลิเคชันหรือพยายามแก้ไขไฟล์ระบบ ปัญหานี้ได้รับการยืนยันว่าเกิดขึ้นใน Windows 7, Windows 8.1 และ Windows 10
หลังจากตรวจสอบปัญหานี้อย่างละเอียดแล้วปรากฎว่ามีสาเหตุที่แตกต่างกันหลายประการที่อาจทำให้เกิดการปรากฏของรหัสข้อผิดพลาดนี้ นี่คือรายชื่อผู้ก่อเหตุที่อาจเกิดขึ้น:
เมื่อคุณทราบอย่างใกล้ชิดถึงทุกสถานการณ์ที่อาจก่อให้เกิดปัญหานี้แล้วนี่คือรายการเครื่องมือแก้ไขที่ได้รับการยืนยันซึ่งผู้ใช้รายอื่นที่ได้รับผลกระทบได้ใช้เพื่อแก้ไขปัญหา "ข้อผิดพลาดรันไทม์ R634‘ข้อผิดพลาด:
วิธีที่ 1: การติดตั้ง / ติดตั้ง Microsoft Visual C ++ 2010 Redist ใหม่ แพ็คเกจ
ปรากฎว่าบ่อยกว่าไม่มากนักข้อผิดพลาดรันไทม์ R634ข้อผิดพลาดจะเกิดขึ้นเนื่องจากชุดไลบรารี Visual C ++ ที่ขาดหายไปซึ่งจำเป็นสำหรับการดำเนินการที่คุณกำลังพยายามดำเนินการอยู่
ซึ่งจะมีโอกาสมากขึ้นหากคุณพบปัญหานี้ในขณะที่พยายามเปิดแอปพลิเคชันหรือเริ่มการสแกนด้วยยูทิลิตี้ที่ติดตั้งไว้
หากคุณเห็นข้อผิดพลาดนี้ไม่ได้หมายความว่าคุณจะพลาด Visual C ++ 2010 Redist ไลบรารี - อาจเป็นไปได้ว่าคุณติดตั้งแพ็กเกจที่จำเป็นแล้ว แต่ได้รับผลกระทบจากความเสียหายของไฟล์ระบบ
หากสถานการณ์นี้ใช้ได้ให้ทำตามคำแนะนำด้านล่างเพื่อถอนการติดตั้ง Microsoft Visual C ++ 2010 Redist ปัจจุบัน แพคเกจก่อนที่จะติดตั้งใหม่เทียบเท่า:
- กด คีย์ Windows + R เพื่อเปิดไฟล์ วิ่ง กล่องโต้ตอบ ถัดไปพิมพ์ "appwiz.cpl" ภายในกล่องข้อความจากนั้นกด ป้อน เพื่อเปิดไฟล์ โปรแกรมและคุณสมบัติ เมนู.
บันทึก: หากคุณได้รับแจ้งจากไฟล์ UAC (การควบคุมบัญชีผู้ใช้) คลิกหน้าต่าง ใช่ เพื่อให้สิทธิ์ผู้ดูแลระบบ
- เมื่อคุณอยู่ใน โปรแกรมและคุณสมบัติ เมนูเลื่อนลงไปตามรายการแอพพลิเคชั่นที่ติดตั้งและค้นหารายชื่อที่เกี่ยวข้อง Microsoft Visual C ++ 2010 x64 แจกจ่ายต่อได้และ Microsoft Visual C ++ 2010 x32 แจกจ่ายต่อได้
- จากนั้นคลิกขวาที่ทุกรายชื่อและเลือก ถอนการติดตั้ง จากเมนูบริบทจากนั้นทำตามคำแนะนำบนหน้าจอเพื่อทำการถอนการติดตั้ง Visual C ++ Redist ทั้งเวอร์ชัน 32 บิตและ 64 บิต
- เมื่อถอนการติดตั้ง Visual C ++ Redist ทั้งสองแล้วให้รีสตาร์ทคอมพิวเตอร์จากนั้นรอให้การเริ่มต้นครั้งถัดไปเสร็จสิ้น
- เปิดเบราว์เซอร์เริ่มต้นของคุณและดาวน์โหลดและติดตั้งแพ็คเกจ Visual C ++ 2010 Redistributable ต่อไปนี้:
Microsoft Visual C ++ 2010 Redistributable Package (x86)
Microsoft Visual C ++ 2010 Redistributable Package (x64) - หลังจากที่คุณอยู่ในหน้าดาวน์โหลดให้เลือกภาษาของคุณจากนั้นคลิกที่ ดาวน์โหลด ปุ่ม.
- หลังจากการดาวน์โหลดเสร็จสิ้นให้ดับเบิลคลิกที่ไฟล์ vcredist เรียกใช้งานได้คลิก ใช่ ที่ UAC (การควบคุมบัญชีผู้ใช้)จากนั้นทำตามคำแนะนำเพื่อทำการติดตั้ง Visual C ++ 2010 Redist ที่ขาดหายไป แพ็คเกจ
- เมื่อติดตั้งแพคเกจ Visual C ++ 2010 ที่หายไปอีกครั้งให้ทำซ้ำการดำเนินการที่เรียกใช้ก่อนหน้านี้ "ข้อผิดพลาดรันไทม์ R634‘และดูว่าปัญหาได้รับการแก้ไขแล้วหรือยัง
ในกรณีที่ปัญหาเดิมยังคงเกิดขึ้นให้เลื่อนลงไปที่การแก้ไขที่เป็นไปได้ถัดไปด้านล่าง
วิธีที่ 2: การอัปเดตเบราว์เซอร์ของคุณเป็นเวอร์ชันล่าสุด (ถ้ามี)
ในกรณีที่คุณพบปัญหานี้ขณะพยายามดำเนินการบางอย่างภายในเบราว์เซอร์ของคุณ (เช่นเปิด Add-in หรือแถบส่วนขยาย) อาจเกิดจากโครงสร้างพื้นฐานของเบราว์เซอร์ที่ล้าสมัย
ผู้ใช้ที่ได้รับผลกระทบหลายรายที่กำลังเผชิญกับปัญหาเดียวกันยืนยันว่าปัญหาได้รับการแก้ไขในที่สุดหลังจากอัปเดตเวอร์ชันเบราว์เซอร์เป็นเวอร์ชันล่าสุด
แน่นอนว่าคำแนะนำในการทำเช่นนี้จะแตกต่างจากเบราว์เซอร์ไปยังเบราว์เซอร์ - เบราว์เซอร์ส่วนใหญ่ได้รับการกำหนดค่าให้อัปเดตตัวเองโดยอัตโนมัติตามค่าเริ่มต้น
แต่เนื่องจากปัญหาส่วนใหญ่ได้รับการรายงานว่าเกิดขึ้นบน Firefox และ Chrome เราจึงได้รวบรวม 2 ส่วนย่อยไว้ด้วยกันซึ่งจะแนะนำคุณตลอดกระบวนการอัปเดตเบราว์เซอร์ของคุณให้เป็นเวอร์ชันล่าสุดที่มีให้
ทำตามคำแนะนำที่เกี่ยวข้องกับเบราว์เซอร์ของบุคคลที่สามที่คุณเลือก:
A. การอัปเดตเบราว์เซอร์ Google Chrome ของคุณ
- เปิด Google Chrome จากนั้นคลิกที่ปุ่มการกระทำ (มุมขวาบนของหน้าจอ) จากหน้าต่างเบราว์เซอร์
- เมื่อคุณอยู่ในเมนูบริบทของเบราว์เซอร์ Google Chrome ของคุณให้เข้าไปที่เมนูย่อย Help จากนั้นคลิกที่ เกี่ยวกับ Google Chrome
- หลังจากที่คุณอยู่ใน เกี่ยวกับ Google เบราว์เซอร์ของคุณควรเริ่มสแกนหาเวอร์ชันใหม่โดยอัตโนมัติ
- หากพบเบราว์เซอร์เวอร์ชันใหม่เบราว์เซอร์ของคุณจะดาวน์โหลดและติดตั้งโดยอัตโนมัติ
- เมื่อการดำเนินการเสร็จสิ้นให้รีสตาร์ทคอมพิวเตอร์และทำซ้ำการดำเนินการที่ก่อให้เกิด "ข้อผิดพลาดรันไทม์ R634‘เพื่อดูว่าปัญหาได้รับการแก้ไขหรือไม่
B. การอัปเดตเบราว์เซอร์ Mozilla Firefox ของคุณ
- เปิด Mozilla Firefox จากนั้นคลิกที่ปุ่มการทำงานที่มุมขวาบนของหน้าจอ
- จากนั้นคลิกที่ไฟล์ ช่วยด้วย จากเมนูหลักของเบราว์เซอร์ของคุณจากนั้นคลิกที่ไฟล์เกี่ยวกับ Firefoxเมนูจากเมนูบริบทที่เพิ่งปรากฏขึ้น
- หลังจากที่คุณอยู่ใน เกี่ยวกับ Mozilla Firefox คลิกที่เมนู รีสตาร์ทและอัปเดต Firefox ปุ่ม (จะปรากฏขึ้นหากมีเวอร์ชันใหม่เท่านั้น)
บันทึก: หากคุณได้รับแจ้งจากไฟล์ UAC (การควบคุมบัญชีผู้ใช้) ให้คลิก ใช่ เพื่อให้สิทธิ์ผู้ดูแลระบบ
- เมื่ออัปเดตเบราว์เซอร์ของคุณแล้วให้รีสตาร์ทคอมพิวเตอร์และดูว่าปัญหาได้รับการแก้ไขหรือไม่เมื่อการเริ่มต้นครั้งถัดไปเสร็จสมบูรณ์
ในกรณีที่คุณยังคงพบเจอเหมือนเดิม "ข้อผิดพลาดรันไทม์ R634" เลื่อนลงไปที่การแก้ไขที่เป็นไปได้ถัดไปด้านล่าง
วิธีที่ 3: บังคับให้โปรแกรมทำงานด้วย Admin Access
หากคุณพบปัญหานี้ในขณะที่ใช้โปรแกรมของบุคคลที่สามที่ไม่ได้เป็นส่วนหนึ่งของชุดโปรแกรมที่รวมอยู่ใน Windows โดยค่าเริ่มต้นคุณจะเห็น ข้อผิดพลาดรันไทม์ R634เกิดขึ้นเนื่องจากโปรแกรมไม่มีสิทธิ์เพียงพอที่จะใช้ การอ้างอิงรันไทม์ของ Visual C ++.
ผู้ใช้ที่ได้รับผลกระทบหลายรายที่พบปัญหาเดียวกันได้ยืนยันว่าในที่สุดพวกเขาก็สามารถแก้ไขปัญหาได้หลังจากบังคับให้โปรแกรมที่ได้รับผลกระทบเปิดขึ้นโดยมีการเข้าถึงของผู้ดูแลระบบ
หากคุณคิดว่าสถานการณ์นี้ใช้ได้ให้ทำตามคำแนะนำด้านล่างเพื่อเปิดไฟล์ปฏิบัติการด้วยการเข้าถึงของผู้ดูแลระบบและทำการเปลี่ยนแปลงอย่างถาวรหากการเปลี่ยนแปลงสำเร็จ
ทำตามคำแนะนำด้านล่างเพื่อบังคับให้โปรแกรมที่ได้รับผลกระทบทำงานด้วยการเข้าถึงของผู้ดูแลระบบและแก้ไขลักษณะการทำงานเริ่มต้นเพื่อให้โปรแกรมทำงานด้วยสิทธิ์ระดับผู้ดูแลระบบเสมอ:
- คลิกขวาที่ไฟล์ปฏิบัติการที่เป็นสาเหตุของปัญหาจากนั้นเลือก เรียกใช้ในฐานะผู้ดูแลระบบ จากเมนูบริบทที่เพิ่งปรากฏขึ้น
- หากคุณได้รับแจ้งจากไฟล์ UAC (การควบคุมบัญชีผู้ใช้)คลิก ใช่ เพื่อให้สิทธิ์ผู้ดูแลระบบ
- หลังจากคุณเปิดโปรแกรมด้วยสิทธิ์ระดับผู้ดูแลระบบสำเร็จแล้วให้ทำซ้ำการดำเนินการที่เคยเป็นสาเหตุของปัญหาก่อนหน้านี้และดูว่าปัญหาได้รับการแก้ไขแล้วหรือไม่
บันทึก: ในกรณีที่ "ข้อผิดพลาดรันไทม์ R634"ข้อผิดพลาดจะไม่เกิดขึ้นอีกต่อไปในขณะที่อนุญาตสิทธิ์ของผู้ดูแลระบบให้ทำตามคำแนะนำที่เหลือด้านล่างเพื่อบังคับใช้สิทธิ์ของผู้ดูแลระบบเสมอในปฏิบัติการ - คลิกขวาที่ไฟล์ปฏิบัติการที่เป็นสาเหตุของปัญหานี้จากนั้นเลือก คุณสมบัติ จากเมนูบริบทที่เพิ่งปรากฏขึ้น
- เมื่อคุณอยู่ใน คุณสมบัติ หน้าจอของโปรแกรมที่ได้รับผลกระทบคลิกที่ไฟล์ ความเข้ากันได้ จากนั้นเลือกช่องที่เกี่ยวข้องกับเรียกใช้โปรแกรมนี้ในฐานะผู้ดูแลระบบก่อนคลิก สมัคร เพื่อบันทึกการเปลี่ยนแปลง
หากปัญหายังคงไม่เกิดขึ้นให้เลื่อนลงไปที่การแก้ไขที่เป็นไปได้ถัดไปด้านล่าง
วิธีที่ 4: การถอนการติดตั้งซอฟต์แวร์สำรองข้อมูลที่ขัดแย้งกัน (ถ้ามี)
ปรากฎว่าคุณสามารถคาดหวังว่าจะเห็นข้อผิดพลาดนี้หากการอ้างอิงรันไทม์นี้ขัดแย้งกับซอฟต์แวร์สำรองข้อมูลของบุคคลที่สาม ตามที่ปรากฎผู้เล่นสำรองของบุคคลที่สามส่วนใหญ่ (รวมถึง EaseUS Backup และ Acronis) อาจเรียกใช้ไฟล์ ข้อผิดพลาดรันไทม์ R634เมื่อขัดแย้งกับกระบวนการสำรองข้อมูลในตัว
ผู้ใช้ที่ได้รับผลกระทบหลายรายที่กำลังเผชิญกับปัญหาเดียวกันได้รายงานว่าปัญหาได้รับการแก้ไขในที่สุดหลังจากถอนการติดตั้งซอฟต์แวร์ที่ขัดแย้งกัน
หากสถานการณ์นี้ใช้ได้ให้ปฏิบัติตามคำแนะนำด้านล่างเพื่อถอนการติดตั้งเครื่องมือสำรองข้อมูลของบุคคลที่สามที่ขัดแย้งกันซึ่งเป็นสาเหตุของไฟล์ ข้อผิดพลาดรันไทม์ R634:
- กด คีย์ Windows + R เพื่อเปิดไฟล์ วิ่ง กล่องโต้ตอบ ในกล่องข้อความพิมพ์ "appwiz.cpl" แล้วกด ป้อน เพื่อเปิดเมนูโปรแกรมและคุณลักษณะ เมื่อคุณได้รับแจ้งจากไฟล์ UAC (การควบคุมบัญชีผู้ใช้)คลิก ใช่ เพื่อให้สิทธิ์ผู้ดูแลระบบ
- เมื่อคุณอยู่ใน โปรแกรมและคุณสมบัติ เมนูเลื่อนลงไปตามรายการโปรแกรมที่ติดตั้งและค้นหาซอฟต์แวร์สำรองข้อมูลที่คุณสงสัยว่าอาจทำให้เกิดข้อผิดพลาด
- เมื่อคุณเห็นคลิกขวาแล้วเลือก ถอนการติดตั้ง / เปลี่ยน จากเมนูบริบทเพื่อเริ่มกระบวนการถอนการติดตั้ง
- ในหน้าจอการถอนการติดตั้งให้ทำตามคำแนะนำบนหน้าจอเพื่อเสร็จสิ้นกระบวนการถอนการติดตั้งจากนั้นรีบูตเครื่องคอมพิวเตอร์ของคุณ
- หลังจากคอมพิวเตอร์ของคุณบู๊ตสำรองแล้วให้ดูว่าไฟล์ ข้อผิดพลาดรันไทม์ R634ได้รับการแก้ไขแล้ว
วิธีที่ 5: ติดตั้งโปรแกรม iTunes ใหม่ทุกโปรแกรม (ถ้ามี)
หากคุณกำลังใช้ iTunes บนคอมพิวเตอร์ Windows ของคุณคุณสามารถคาดหวังว่าจะเห็นไฟล์ ข้อผิดพลาดรันไทม์ R634เนื่องจากข้อขัดแย้งที่เกิดจากไฟล์การติดตั้งของ Apple ที่ไม่สอดคล้องกัน
ผู้ใช้ที่ได้รับผลกระทบหลายรายที่กำลังจัดการกับปัญหานี้รายงานว่าปัญหาได้รับการแก้ไขในที่สุดหลังจากถอนการติดตั้งส่วนประกอบทั้งหมดที่เป็นของ Apple ก่อนที่จะติดตั้งทุกอย่างใหม่ตั้งแต่เริ่มต้น
อย่างไรก็ตามโปรดทราบว่าขั้นตอนที่แน่นอนในการถอนการติดตั้ง iTunes และส่วนประกอบทั้งหมดของ Apple ที่เกี่ยวข้องจะแตกต่างกันไปขึ้นอยู่กับว่าคุณใช้เวอร์ชันเดสก์ท็อปหรือ UWP (Universal Windows Platform)
ด้วยเหตุนี้เราจึงได้รวบรวมคำแนะนำย่อยที่แตกต่างกันสองคำไว้ด้วยกันซึ่งจะแนะนำคุณตลอดคำแนะนำในการติดตั้งส่วนประกอบ iTunes ใหม่ทั้งหมด
ตาม sคู่มือ ub ก หากคุณใช้ iTunes UWP (Windows 10 เท่านั้น) และ คู่มือย่อย B หากคุณใช้เวอร์ชันเดสก์ท็อปคลาสสิก:
A. การติดตั้ง iTunes ใหม่สำหรับ UWP
- เริ่มต้นด้วยการกด คีย์ Windows + R เพื่อเปิดไฟล์ วิ่ง กล่องโต้ตอบ จากนั้นพิมพ์ "ms-settings: คุณสมบัติของแอพ‘แล้วกด ป้อน เพื่อเปิดไฟล์ แอพและคุณสมบัติ แท็บของ การตั้งค่า แอป
- ข้างใน แอพและคุณสมบัติ ใช้ฟังก์ชันค้นหาที่มุมขวาบนเพื่อค้นหา iTunes คลิกที่เมนูถัดไป iTunes จากรายการผลลัพธ์จากนั้นคลิกที่ ตัวเลือกขั้นสูง ไฮเปอร์ลิงก์
- ถัดไปภายใน ตัวเลือกขั้นสูง เลื่อนลงจนสุดไปที่ รีเซ็ต และคลิกที่ รีเซ็ต ปุ่ม.
- ที่พรอมต์การยืนยันคลิกที่ไฟล์ รีเซ็ต อีกครั้งจากนั้นรอให้การดำเนินการเสร็จสิ้น
บันทึก: ในระหว่างการดำเนินการนี้สถานะ iTunes ของคุณจะถูกเปลี่ยนกลับสู่สถานะเริ่มต้นและทุกองค์ประกอบจะถูกติดตั้งใหม่ ไม่ต้องกังวลว่าขั้นตอนนี้จะส่งผลกระทบต่อไลบรารีที่มีอยู่ของคุณเพราะขั้นตอนนี้จะไม่เกิดขึ้น คุณจะยังคงรักษาความเป็นเจ้าของและคุณสามารถดาวน์โหลดเนื้อหาอีกครั้งในเครื่องได้เมื่อการดำเนินการเสร็จสิ้น - เมื่อคุณติดตั้ง iTunes เวอร์ชัน UWP ใหม่สำเร็จแล้วให้ทำซ้ำการดำเนินการที่เคยทำให้เกิดข้อผิดพลาดรันไทม์ 46034 และดูว่าปัญหาได้รับการแก้ไขแล้วหรือไม่
B. การติดตั้ง iTunes สำหรับเดสก์ท็อปใหม่
- เริ่มต้นด้วยการกด Windows คีย์ + R เพื่อเปิดไฟล์ วิ่ง กล่องโต้ตอบ ถัดไปพิมพ์ "appwiz.cpl" ภายในกล่องข้อความแล้วกด ป้อน เพื่อเปิดไฟล์ โปรแกรมและคุณสมบัติ เมนูของ Classic Control แผงหน้าปัด.
- ข้างใน โปรแกรมและคุณสมบัติ ให้คลิกที่ไฟล์ สำนักพิมพ์ คอลัมน์ที่ด้านบนเพื่อกรองรายการโปรแกรมที่ติดตั้งผ่านไฟล์ สำนักพิมพ์. วิธีนี้จะช่วยให้ถอนการติดตั้งแอปพลิเคชั่น iTunes หลักพร้อมกับซอฟต์แวร์ที่รองรับทั้งหมดได้ง่ายขึ้นมาก
- เมื่อคุณมีมุมมองที่ชัดเจนของทุกผลิตภัณฑ์ที่เผยแพร่โดย บริษัท แอปเปิ้ล. ไปข้างหน้าและเริ่มถอนการติดตั้งอย่างเป็นระบบโดยคลิกขวาที่แต่ละรายการคลิก ถอนการติดตั้ง จากนั้นทำตามคำแนะนำบนหน้าจอเพื่อเสร็จสิ้นกระบวนการถอนการติดตั้ง
- หลังจากที่คุณถอนการติดตั้ง iTunes พร้อมกับซอฟต์แวร์ที่รองรับทั้งหมดแล้วให้รีสตาร์ทคอมพิวเตอร์และรอให้การเริ่มต้นครั้งถัดไปเสร็จสิ้น
- เมื่อคอมพิวเตอร์ Windows ของคุณบูตสำรองแล้วให้ดำเนินการต่อและเบราว์เซอร์ของคุณเพื่อที่จะ เข้าถึงหน้าดาวน์โหลด iTunes นี้
- ในหน้าดาวน์โหลดให้เลื่อนลงไปที่ไฟล์ กำลังมองหาส่วนเวอร์ชันอื่น ๆ และคลิกที่ Windows เพื่อดาวน์โหลด iTunes เวอร์ชันล่าสุด
- หลังจากการติดตั้งเสร็จสิ้นให้เปิดโปรแกรมติดตั้งและทำตามคำแนะนำด้านในเพื่อติดตั้ง iTunes เวอร์ชันล่าสุดบนคอมพิวเตอร์ของคุณ จากนั้นคุณจะถูกขอให้ติดตั้งซอฟต์แวร์สนับสนุน
- เมื่อการติดตั้งเสร็จสมบูรณ์ให้รีบูตเครื่องคอมพิวเตอร์อีกครั้งและดูว่าปัญหาได้รับการแก้ไขหรือไม่เมื่อเริ่มต้นคอมพิวเตอร์ครั้งถัดไป
ในกรณีเดียวกัน ข้อผิดพลาดรันไทม์ R634ปัญหายังคงเกิดขึ้นให้เลื่อนลงไปที่การแก้ไขที่เป็นไปได้ถัดไปด้านล่าง
วิธีที่ 6: การปรับใช้การสแกน SFC และ DISM
ปรากฎว่าคุณสามารถคาดหวังไฟล์ ข้อผิดพลาดรันไทม์ R634 เกิดขึ้นเนื่องจากความเสียหายของไฟล์ระบบบางประเภทที่มีผลต่อการติดตั้ง Windows ปัจจุบัน ซึ่งเป็นเรื่องปกติในกรณีที่คุณพบข้อผิดพลาดรันไทม์อื่น ๆ ด้วย (ด้วยรหัสข้อผิดพลาดที่แตกต่างกัน)
หากสถานการณ์นี้ดูเหมือนว่าสามารถใช้ได้คุณควรเรียกใช้การสแกนสองสามครั้งด้วยยูทิลิตี้ในตัวสองตัว - ตัวตรวจสอบไฟล์ระบบ (SFC) และ การปรับใช้การให้บริการและการจัดการอิมเมจ (DISM).
แม้ว่าเครื่องมือสองตัวนี้จะมีความคล้ายคลึงกัน แต่เราขอแนะนำให้เรียกใช้การสแกนทั้งสองอย่างต่อเนื่องกันอย่างรวดเร็วเพื่อเพิ่มโอกาสในการแก้ไขไฟล์ระบบที่เสียหาย
เริ่มต้นด้วยวิธีง่ายๆ การสแกน SFC
สำคัญ: หลังจากที่คุณเริ่มขั้นตอนนี้สิ่งสำคัญอย่างยิ่งที่จะต้องไม่ปิดหน้าต่าง CMD แม้ว่ายูทิลิตี้จะดูเหมือนว่ามันค้าง รออย่างอดทนจนกว่ากระบวนการจะเสร็จสมบูรณ์เนื่องจากการขัดจังหวะการดำเนินการอาจทำให้เกิดข้อผิดพลาดทางลอจิคัลบน HDD หรือ SSD ของคุณ
บันทึก: นี่เป็นเครื่องมือในท้องถิ่นที่ไม่ต้องการให้คุณมีการเชื่อมต่ออินเทอร์เน็ตที่เชื่อถือได้
หลังจากการสแกน SFC เสร็จสมบูรณ์แล้วให้รีบูตเครื่องคอมพิวเตอร์และดูว่าปัญหาได้รับการแก้ไขหรือไม่เมื่อการเริ่มต้นคอมพิวเตอร์ครั้งถัดไปเสร็จสมบูรณ์
ถ้าเหมือนกัน ข้อผิดพลาดรันไทม์ R634 ปัญหายังคงเกิดขึ้น ไปสแกน DISM และรอจนกว่าการดำเนินการจะเสร็จสมบูรณ์
บันทึก: ยูทิลิตี้นี้ทำงานแตกต่างจาก SFC - ใช้ส่วนประกอบย่อยของ Windows Update เพื่อดาวน์โหลดส่วนประกอบที่ดีต่อสุขภาพเพื่อแทนที่อินสแตนซ์ของไฟล์ระบบที่เสียหาย ด้วยเหตุนี้คุณจึงต้องตรวจสอบให้แน่ใจว่าคุณมีความน่าเชื่อถือ อินเทอร์เน็ตก่อนที่จะเริ่มการดำเนินการนี้
เมื่อการสแกน DISM เสร็จสมบูรณ์แล้วให้รีสตาร์ทคอมพิวเตอร์และตรวจสอบว่าการเล่นไฟล์เสียงของระบบได้รับการกู้คืนหรือไม่
ในกรณีเดียวกัน ข้อผิดพลาดรันไทม์ R634 ปัญหายังคงเกิดขึ้นให้เลื่อนลงไปที่การแก้ไขที่เป็นไปได้ถัดไปด้านล่าง
วิธีที่ 7: การรีเฟรชทุกองค์ประกอบของ Windows
หากไม่มีการแก้ไขใด ๆ ข้างต้นที่อนุญาตให้คุณแก้ไขไฟล์ ข้อผิดพลาดรันไทม์ R634 ปัญหามีโอกาสดีมากที่ระบบของคุณกำลังจัดการกับความเสียหายของไฟล์ระบบบางประเภทซึ่งจะไม่ได้รับการแก้ไขตามอัตภาพ
หากสถานการณ์นี้สามารถใช้งานได้การแก้ไขที่ทำงานได้เพียงอย่างเดียวคือการรีเซ็ตส่วนประกอบ Windows ทั้งหมดโดยทำตามขั้นตอนเช่นการติดตั้งใหม่ทั้งหมดหรือการซ่อมแซมการติดตั้ง (การอัปเกรดแบบแทนที่)
ตัวเลือก A: ก ติดตั้งใหม่ทั้งหมด เป็นขั้นตอนที่ง่ายกว่าเนื่องจากคุณไม่จำเป็นต้องใส่หรือเสียบสื่อการติดตั้งที่เข้ากันได้
บันทึก: แต่ถ้าคุณไม่ได้ทำขั้นตอนเพิ่มเติมในการสำรองข้อมูลล่วงหน้าคุณจะสูญเสียไฟล์ค่ากำหนดของผู้ใช้และโปรแกรมและเกมที่ติดตั้งทั้งหมด
ตัวเลือก B: ก ติดตั้งซ่อม (ซ่อมในสถานที่) เป็นเรื่องที่น่าเบื่อมากในการปรับใช้และคุณจะต้องใช้สื่อการติดตั้งที่เข้ากันได้ อย่างไรก็ตามข้อได้เปรียบหลักคือการดำเนินการนี้จะสัมผัสเฉพาะส่วนประกอบของ Windows ซึ่งหมายความว่าไฟล์ส่วนตัวเกมแอปพลิเคชันเอกสารและทุกอย่างอื่น ๆ ที่ไม่เกี่ยวข้องกับระบบปฏิบัติการจะไม่ได้รับผลกระทบจากขั้นตอนนี้