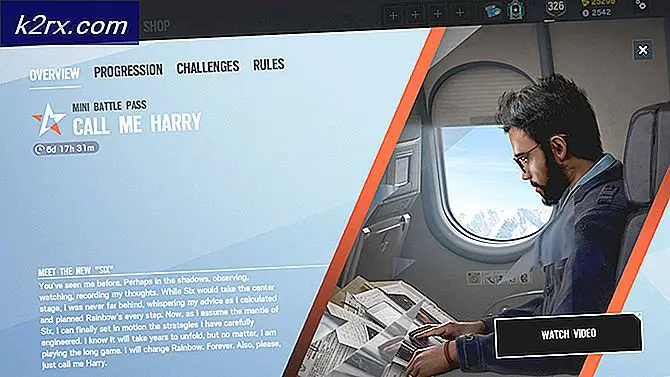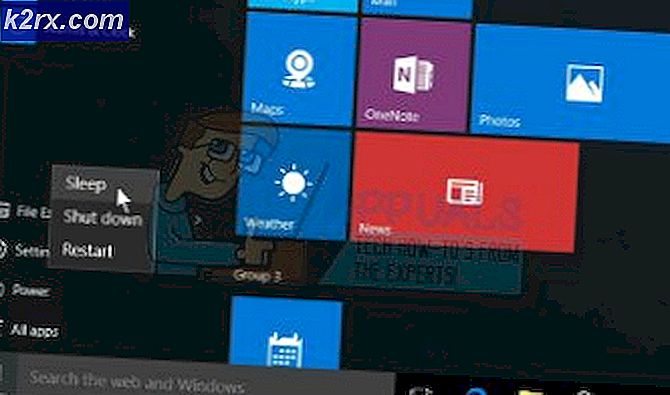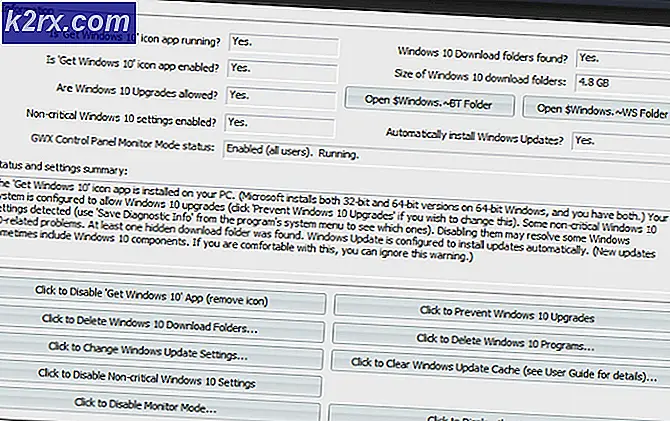วิธีการกำจัด Bing ใน 'Chrome, Firefox, Edge และ Cortana'
Bing เป็นเครื่องมือค้นหาที่ใช้บ่อยครั้งที่สองในการดำรงอยู่ถัดจาก Google (duh!) เป็นเจ้าของโดย Microsoft Bing ได้รับรอบค่อนข้างบางเวลา ในขณะที่คนส่วนใหญ่เชื่อว่า Google เป็นเครื่องมือค้นหาที่ดีมากและแม้ว่าคนส่วนใหญ่พิจารณาว่า Bing เป็นทางเลือกที่ต่ำกว่า Google แต่ Bing ยังคงมีฐานผู้ใช้ที่สำคัญ เพียงเท่าใดของผู้ใช้เหล่านั้นเป็นผู้ไม่เต็มใจ แต่เป็นส่วนหนึ่งของที่ไม่รู้จัก Bing เป็นที่รู้จักในฐานะผู้ใช้คอมพิวเตอร์ในรูปแบบต่างๆ Bing มีแถบเครื่องมือที่ติดตั้งเป็น Add-on ในขณะที่ติดตั้งโปรแกรมที่แตกต่างกัน แต่ยังไม่เกี่ยวข้องกันทั้งหมด Bing บางครั้งสามารถบังคับให้กลายเป็นการค้นหาเริ่มต้นได้ สำหรับเบราว์เซอร์อินเทอร์เน็ตของคุณและ Bing ยังรวมอยู่ใน Cortana (ผู้ช่วยส่วนตัวของคุณและตัวจัดการการค้นหาใน Windows 10)
การรวมเข้ากับ Cortana อย่างละเอียดของ Bing คือเหตุผลที่เมื่อคุณค้นหาบางสิ่งบางอย่างโดยใช้แถบค้นหาของ Cortana ในแถบงานบนคอมพิวเตอร์ Windows 10 คุณจะเห็นผลลัพธ์สำหรับคำที่คุณค้นหาจากเวิลด์ไวด์เว็บด้วย ผู้ใช้ที่ไม่ชอบ Bing มากนักและค่อนข้างจะใช้เครื่องมือค้นหาอื่นหรือไม่เห็นผลการค้นหาของ Bing ใน Cortana หรือในแถบเครื่องมือของอินเทอร์เน็ตเบราเซอร์เพียงต้องการกำจัดมัน มีหลายวิธีที่หลากหลาย Bing บังคับตัวเองในชีวิตของผู้ใช้ว่าไม่มีวิธีสากลหนึ่งที่สามารถใช้ในการกำจัด Bing - วิธีการที่จะพิสูจน์ความสำเร็จสำหรับคุณขึ้นอยู่กับรูปแบบ Bing ได้ประจักษ์เองในกรณีของคุณ .
สิ่งสำคัญคือต้องรู้ว่าไม่ว่ารูปร่างหรือรูปแบบใดที่ Bing ได้กระทำไปในชีวิตของคุณการกำจัดมันเป็นเรื่องที่เป็นไปได้มากที่สุดโดยไม่คำนึงว่าพื้นที่ของเครื่องคอมพิวเตอร์ของคุณจะรวมตัวเองเข้ากับระบบปฏิบัติการ Windows รุ่นใดบ้าง คุณใช้
เพื่อกำจัดแถบเครื่องมือ Bing
โปรแกรมติดตั้งสำหรับหลาย ๆ โปรแกรมมักไม่เกี่ยวข้องกันโดยสิ้นเชิงให้ติดตั้งแถบเครื่องมือ Bing บนคอมพิวเตอร์ของคุณเป็น Add-on พร้อมกับโปรแกรมที่คุณกำลังพยายามติดตั้งจริง โปรแกรมติดตั้งเหล่านี้ได้รับการกำหนดค่าให้ติดตั้งแถบเครื่องมือ Bing โดยค่าเริ่มต้นและจะดำเนินการดังกล่าวเว้นแต่ผู้ใช้จะแนะนำให้ติดตั้งแถบเครื่องมือไม่ได้ หากแถบเครื่องมือ Bing ได้ทำไปแล้วบนคอมพิวเตอร์ของคุณอย่างไรก็ตามคุณยังคงสามารถกำจัดมันได้ ทั้งหมดที่คุณต้องทำคือ:
- เปิด เมนู Start
- ค้นหา เพิ่มหรือลบโปรแกรม
- คลิกที่ผลการค้นหาที่ชื่อว่า เพิ่มหรือเอาโปรแกรมออก
- ในรายการโปรแกรมที่ติดตั้งไว้ในคอมพิวเตอร์ของคุณที่คุณเห็นให้มองหาโปรแกรมที่คุณไม่รู้จักหรือโปรแกรมใด ๆ ที่มี Bing ในชื่อของพวกเขา แถบเครื่องมือและแอพพลิเคชัน Bing ที่ พบมากที่สุด ได้แก่ Babylon, Bing Bar, Bing.Vc, Bing Protect, Conduit, Search Module และ Search Protect ถ้าคุณเห็นแอพพลิเคชันหรือแอ็พพลิเคชันอื่นใดที่มี Bing อยู่ในชื่อของตัวเองให้คลิกขวาที่ไฟล์เหล่านั้นและคลิกที่ ถอนการติดตั้ง
- ทำตามคำแนะนำบนหน้าจอและแจ้งให้ ถอนการติดตั้ง โปรแกรมออกจากคอมพิวเตอร์ของคุณ
เพื่อกำจัด Bing บน Chrome
- เปิด Google Chrome
- คลิกที่ปุ่ม ตัวเลือก (แสดงโดยเรียงตามแนวตั้งสามจุด)
- คลิกที่ การตั้งค่า
- ในส่วน ลักษณะที่ปรากฏ ให้ตรวจสอบเพื่อดูว่าที่อยู่เว็บของ Bing ได้ รับการกำหนดให้เป็นโฮมเพจของ Chrome แล้วหรือไม่ หากเป็นเช่นนั้นให้ ลบ ที่อยู่เว็บและเลือก หน้าแท็บใหม่ เป็น หน้าแรก ของ Chrome
- ในส่วน เครื่องมือค้นหา ให้เปิดเมนูแบบเลื่อนลงที่อยู่ถัดจาก เครื่องมือค้นหาที่ใช้ในแถบที่อยู่แถบ (ถ้าตั้งค่าเป็น Bing ) และคลิกที่เครื่องมือค้นหาอื่นที่ไม่ใช่ Bing เพื่อเปลี่ยนไป
- คลิก จัดการเครื่องมือค้นหา
- คลิกที่ปุ่ม การทำงานเพิ่มเติม (แสดงด้วยจุดเรียงสามเหลี่ยมในแนวตั้ง) ถัดจากรายการสำหรับ Bing และคลิกที่ Remove from list
- คลิกที่ปุ่ม ย้อนกลับ เพื่อกลับไปที่หน้า การตั้งค่า หลัก
- เลื่อนลงไป ที่ ส่วน เริ่มต้น
- หาก เปิด ตัวเลือก เพจหรือชุดของหน้าเว็บ ไว้ และ Bing จะปรากฏเป็นที่อยู่เว็บหนึ่งให้คลิกที่ปุ่ม การทำงานอื่น ๆ (แสดงด้วยจุดเรียงสามเหลี่ยมในแนวตั้ง) ถัดจากนั้นคลิกที่ ลบ
- ปิดหน้า การตั้งค่า และการเปลี่ยนแปลงที่คุณได้ทำไว้จะได้รับการ บันทึก และสามารถกำจัด Bing ใน Chrome ได้อย่างมีประสิทธิภาพ
เพื่อกำจัด Bing ใน Microsoft Edge
สิ่งที่ดีที่สุดที่คุณสามารถทำได้เพื่อกำจัด Bing ใน Microsoft Edge จะแทนที่เป็นเครื่องมือค้นหาเริ่มต้นของคำที่คุณค้นหาในแถบที่อยู่ของ Edge ด้วยเครื่องมือค้นหาอื่น โดยทำดังนี้:
PRO TIP: หากปัญหาเกิดขึ้นกับคอมพิวเตอร์หรือแล็ปท็อป / โน้ตบุ๊คคุณควรลองใช้ซอฟต์แวร์ Reimage Plus ซึ่งสามารถสแกนที่เก็บข้อมูลและแทนที่ไฟล์ที่เสียหายได้ วิธีนี้ใช้ได้ผลในกรณีส่วนใหญ่เนื่องจากปัญหาเกิดจากความเสียหายของระบบ คุณสามารถดาวน์โหลด Reimage Plus โดยคลิกที่นี่- เปิด Microsoft Edge
- คลิกปุ่ม เมนู (แสดงด้วยสามจุดในแถวแนวนอน)
- คลิกที่ การตั้งค่า
- เลื่อนลงและค้นหาและคลิกที่ ดูการตั้งค่าขั้นสูง
- เปิดเมนูแบบเลื่อนลงใต้แถบ ค้นหาในแถบที่อยู่พร้อมด้วย และคลิกที่ .
- คุณจะพบรายการเครื่องมือค้นหาที่คุณเคยเข้าชมขณะที่ใช้ Microsoft Edge - คลิกที่เครื่องมือที่คุณต้องการตั้งค่าเป็นเครื่องมือค้นหาเริ่มต้นใหม่ของคุณเพื่อเลือกและคลิกที่ เพิ่มเป็นค่าเริ่มต้น
- ตรวจสอบให้แน่ใจว่าเครื่องมือค้นหาที่คุณเพิ่งเพิ่มเป็นค่าเริ่มต้นถูกตั้งค่าเป็นเครื่องมือค้นหาเริ่มต้น ของ Microsoft Edge ในเมนูแบบเลื่อนลงก่อนหน้านี้
เพื่อกำจัด Bing บน Mozilla Firefox
- คลิกไอคอนของเครื่องมือค้นหาที่คุณใช้ในการค้นหาบางอย่างใน Firefox ที่ด้านซ้ายของช่อง ค้นหา ของ Firefox
- คลิก จัดการส่วนขยายการค้นหา
- คลิก Bing ในรายการเครื่องมือค้นหาที่พร้อมใช้งานเพื่อเลือกและคลิก Remove
- คลิก OK เพื่อยืนยันการกระทำ
- คลิกที่ปุ่ม เมนู (แสดงด้วยเส้นแนวตั้งสามเส้น) และคลิกที่ Tools (เครื่องมือ )
- คลิก Add-ons
- คลิกที่ ส่วนขยาย
- ตรวจสอบดูว่ามีการติดตั้งส่วนขยาย Bing ไว้หรือไม่ ถ้าคุณเห็นให้คลิกเพื่อเลือกและจากนั้นคลิกที่ Remove
- หากได้รับแจ้งให้ รีสตาร์ท Firefox ให้คลิกที่ Restart Now
เพื่อกำจัด Bing จาก Cortana
ตามที่ได้ระบุไว้ก่อนหน้านี้ใน Windows 10 Bing ยังรวมอยู่ใน Cortana และโดยส่วนขยาย Windows Search ถ้าคุณต้องการนำผลการค้นหา Bing และ Bing ออกจาก Cortana และ Windows Search คุณสามารถทำได้อย่างแน่นอน โดยทำดังนี้:
- เปิด เมนู Start
- คลิกที่ปุ่ม Cortana ในทาสก์บาร์ของคุณ นี่คือตาที่เห็นได้ชัดของ Cortana ซึ่งอยู่ติดกับแถบ ค้นหา
- คลิกที่ไอคอนรูป เฟือง
- ปิดใช้งาน การ ค้นหาออนไลน์และรวมถึงผลการค้นหาเว็บ ด้วยการ ปิดการ ใช้งาน
หรือคุณสามารถบรรลุผลเช่นเดียวกันหากคุณ:
- เปิด เมนู Start
- ค้นหา cortana และการตั้งค่าการค้นหา
- คลิกที่ผลการค้นหาที่ชื่อ Cortana & Search Settings
- ปิดใช้งาน การ ค้นหาออนไลน์และรวม ตัวเลือก ผลการค้นหาเว็บ ด้วยการ ปิดใช้งาน การ ค้นหา ดังกล่าว
PRO TIP: หากปัญหาเกิดขึ้นกับคอมพิวเตอร์หรือแล็ปท็อป / โน้ตบุ๊คคุณควรลองใช้ซอฟต์แวร์ Reimage Plus ซึ่งสามารถสแกนที่เก็บข้อมูลและแทนที่ไฟล์ที่เสียหายได้ วิธีนี้ใช้ได้ผลในกรณีส่วนใหญ่เนื่องจากปัญหาเกิดจากความเสียหายของระบบ คุณสามารถดาวน์โหลด Reimage Plus โดยคลิกที่นี่