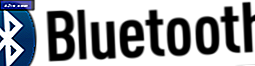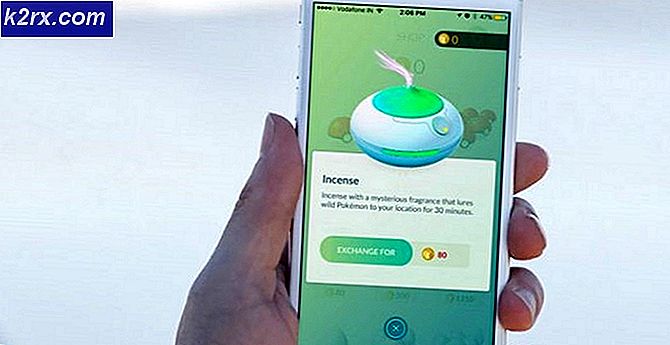วิธีบันทึกเสียง Discord ใน Windows 10
Discord เป็นแพลตฟอร์มสำหรับนักเล่นเกมและชุมชนอื่น ๆ ในการสื่อสารผ่านข้อความและเสียงได้ฟรี ผู้ใช้สามารถสื่อสารกับผู้ใช้หลายคนโดยใช้ช่องเสียงในเซิร์ฟเวอร์ที่ไม่ลงรอยกัน อย่างไรก็ตามความไม่ลงรอยกันไม่อนุญาตให้ใช้คุณลักษณะการบันทึกสำหรับการสื่อสารด้วยเสียง ผู้ใช้สามารถใช้โซลูชันของ บริษัท อื่นเพื่อบันทึกเสียงที่ไม่ลงรอยกันเมื่อสื่อสารผ่านการแชทด้วยเสียง ตรวจสอบให้แน่ใจว่าคุณได้รับอนุญาตจากผู้อื่นเมื่อบันทึกการสนทนาของพวกเขา ในบทความนี้เราจะนำเสนอวิธีการที่คุณสามารถบันทึกเสียงที่ไม่ลงรอยกันได้ตลอดเวลาที่คุณต้องการ
การบันทึกเสียง Discord ผ่าน Craig Bot
Discord มีบอทสำหรับคุณสมบัติส่วนใหญ่ที่ผู้ใช้ต้องการในเซิร์ฟเวอร์ Discord การบันทึกเสียง Bot Craig ค่อนข้างมีชื่อเสียงในด้านการบันทึกเสียงที่ไม่ลงรอยกัน บอทนี้สามารถเพิ่มในเซิร์ฟเวอร์และใช้โดยการพิมพ์คำสั่ง ไฟล์บันทึกจะให้โดยลิงค์ผ่านข้อความโดยตรง ผู้ใช้สามารถดาวน์โหลดไฟล์ในรูปแบบเสียงที่แตกต่างกันหรือลบไฟล์บันทึกผ่านลิงก์เหล่านี้ ทำตามขั้นตอนด้านล่างเพื่อเพิ่มและใช้ Bot Craig ในเซิร์ฟเวอร์ Discord:
- เปิดเบราว์เซอร์ของคุณแล้วไปที่เว็บไซต์ Craig Bot คลิกที่ "เชิญ Craig เข้าสู่เซิร์ฟเวอร์ Discord ของคุณปุ่ม "
บันทึก: เข้าสู่บัญชีของคุณหากคุณยังไม่ได้เข้าสู่ระบบ - เลือกเซิร์ฟเวอร์ในไฟล์ เพิ่มบ็อตไปที่ รายการที่คุณต้องการเพิ่มบอทและคลิกที่ไฟล์ อนุญาต ปุ่ม.
- บอทจะถูกเพิ่มลงในเซิร์ฟเวอร์และคุณจะสามารถเห็นไฟล์ ข้อความต้อนรับ สำหรับมัน.
- ตอนนี้ถึง เริ่มต้น การบันทึกคุณต้องพิมพ์คำสั่งต่อไปนี้
: Craig:, เข้าร่วม
- บอทจะเข้าร่วมช่องเสียงแจ้งผู้ใช้โดยพูดว่า“ตอนนี้กำลังบันทึก“ แล้วเริ่มการบันทึก
- คุณสามารถ หยุด การบันทึกโดยใช้คำสั่งต่อไปนี้
: Craig:, ปล่อยให้
- เมื่อ Bot ออกจากช่องคุณจะได้รับข้อความโดยตรงจาก Bot พร้อมลิงก์สำหรับไฟล์ที่บันทึกเสียง คลิกที่ ลิงค์ และเลือกรูปแบบเสียงที่จะดาวน์โหลด
- คุณยังสามารถระบุชื่อช่องในคำสั่งเช่น“: craig:, join General” และหยุดบันทึกสำหรับช่องเฉพาะ“: Craig: ออกจาก General“.
การบันทึกเสียงไม่ลงรอยกันผ่าน OBS
คุณยังสามารถใช้ OBS เพื่อบันทึกเสียงจากเดสก์ท็อปและไม่ลงรอยกันได้ OBS ส่วนใหญ่จะใช้สำหรับบันทึกหน้าจอหรือหน้าต่างของแอปพลิเคชันใด ๆ อย่างไรก็ตามสามารถใช้บันทึกเสียงจากไมโครโฟนและลำโพงได้ เนื่องจากเสียงจากผู้ใช้รายอื่นจะมาจากลำโพงและสำหรับเสียงของคุณเองคุณจะใช้ไมโครโฟน อย่างไรก็ตามการดำเนินการนี้จะบันทึกเสียงอื่น ๆ จากแอปพลิเคชันหรือเกมด้วย ทำตามขั้นตอนด้านล่างเพื่อกำหนดค่า OBS สำหรับการบันทึกเสียงที่ไม่ลงรอยกัน:
- ดาวน์โหลด แอปพลิเคชัน OBS จากเว็บไซต์อย่างเป็นทางการหากคุณยังไม่มี ติดตั้ง ในระบบของคุณและเปิดโดยดับเบิลคลิกที่ทางลัดหรือค้นหาผ่านคุณสมบัติการค้นหาของ Windows
- ใน กล่องแหล่งที่มา, คลิกที่ เพิ่ม (+) และเลือก Audio Out Capture ตัวเลือกในรายการ
- ตั้งชื่อไฟล์ แหล่งที่มาใหม่ โดยเปลี่ยนชื่อและคลิกที่ไฟล์ ตกลง ปุ่ม.
- ใน คุณสมบัติสำหรับการจับเอาต์พุตเสียงคุณสามารถเลือกไฟล์ อุปกรณ์ ที่ถูกใช้ในระบบของคุณ คุณสามารถเลือก ค่าเริ่มต้น หากใช้อุปกรณ์เครื่องเดียว
- คลิกที่ ตกลง ปุ่มและแหล่งที่มาใหม่จะถูกเพิ่ม ใน เครื่องผสมเสียง, คุณสามารถดูแถบเสียงของแหล่งที่มาและเสียงไมค์ คุณสามารถ เพิ่มขึ้น หรือ ลดลง ระดับเสียงโดยการปรับแถบสีน้ำเงิน นอกจากนี้คุณยังสามารถ ปิดเสียง เสียงใด ๆ โดยคลิกที่ไฟล์ ไอคอนลำโพง.
- คลิกที่ เริ่มการบันทึก เพื่อเริ่มการบันทึกในแอปพลิเคชัน OBS หากไม่ได้เพิ่มหน้าจอ OBS จะบันทึกหน้าจอสีดำพร้อมเสียงของคุณ
มีซอฟต์แวร์อื่น ๆ ที่คล้ายกับ OBS คุณยังสามารถใช้สิ่งเหล่านี้ได้หากคุณมีอยู่แล้ว อย่างไรก็ตามแอปพลิเคชั่นบางตัวเช่น Audacity จะให้เฉพาะการบันทึกไมโครโฟนหรือลำโพงเท่านั้น การบันทึกไมโครโฟนของคุณจะไม่มีประโยชน์ก็ต่อเมื่อคุณไม่สามารถบันทึกเสียงของผู้ใช้รายอื่นได้