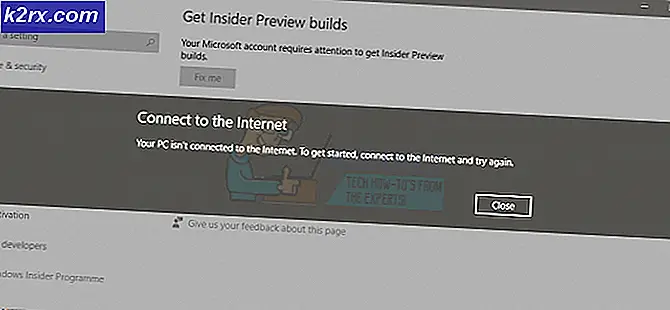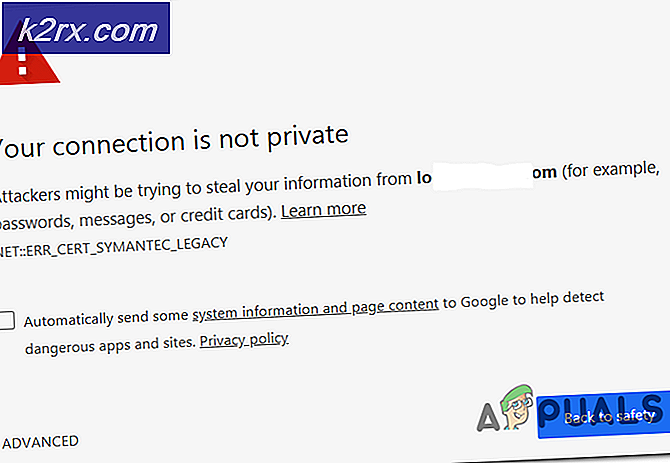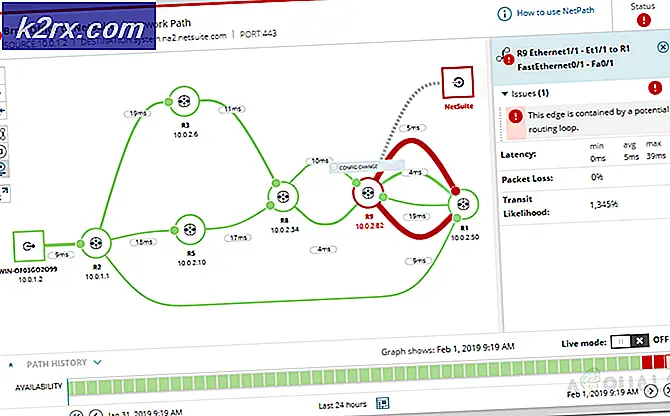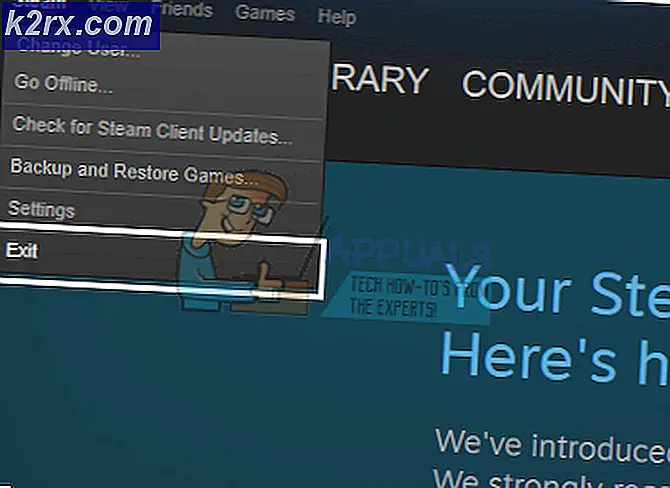แก้ไข: PS4 Controller ไม่เชื่อมต่อ
DualShock ได้รับการพัฒนาโดย Sony สำหรับเกมเพลย์สเตชันและได้ทำยอดขายได้ในระยะเวลาสั้น ๆ จะให้ข้อเสนอแนะในขณะที่การเล่นเกมปัจจุบันเป็นเอกฉันท์ตัวควบคุมที่ดีที่สุดออกมีในทุกคอนโซล
แม้จะออกแบบเฉพาะสำหรับ PS4 ก็ตาม แต่ DualShock ยังต้องเผชิญกับบางกรณีที่ไม่สามารถจับคู่กับคอนโซลได้ ข้อผิดพลาดนี้เกิดขึ้นในหลาย ๆ กรณี คุณอาจไม่สามารถเชื่อมต่อกับ PS4 ของคุณหลังจากที่ใช้แอพพลิเคชันอื่นหรืออาจไม่สามารถเชื่อมต่อได้ในครั้งแรกเมื่อคุณใช้ แม้ในกรณีนี้เราได้เขียนวิธีแก้ไขปัญหาต่าง ๆ เพื่อให้คุณลอง ลองดูสิ.
โซลูชันที่ 1: การขี่พาวเวอร์ PS4 และเชื่อมต่อกับสาย USB
ก่อนที่เราจะทำอะไรที่เป็นบ้าเป็นหลังกับคอนโทรลเลอร์คุณควรหมุนรอบคอนโซลให้สมบูรณ์และลองเชื่อมต่อคอนโทรลเลอร์ด้วยสาย USB เมื่อคุณกำลังหมุนเวียน PS4 ของคุณจะได้รับการปิดอย่างสมบูรณ์และสูญเสียทั้งหมดของการกำหนดค่าในปัจจุบันหรือข้อมูลในสถานที่หน่วยความจำชั่วคราว ซึ่งอาจแก้ไขปัญหาที่เรากำลังประสบอยู่
หมายเหตุ: การแก้ปัญหานี้เป็นที่ทราบกันดีว่าสามารถทำงานได้เมื่อคอนโทรลเลอร์ของคุณกำลังกะพริบเป็นสีขาวและไม่ตอบสนอง
- ปิด เครื่อง PS4 จากด้านหน้าของคอนโซลและวางไว้ในโหมดสลีป
- เมื่อไฟทั้งหมดจากคอนโซลหายไปให้ ถอดปลั๊กไฟออก จากเต้าเสียบ
- ตอนนี้ กดปุ่ม เพาเวอร์ บน PS4 เป็นเวลา 30 วินาทีเพื่อให้แน่ใจว่าไฟหมด
- ตอนนี้เชื่อมต่อคอนโทรลเลอร์กับ PS4 ด้วย สาย USB ขนาดเล็ก เปิดคอนโซลขึ้นและกดปุ่มใดก็ได้ หวังว่าตัวควบคุมจะถูกตรวจจับและทำงานตามที่คาดหมาย
หมายเหตุ: ในบางกรณีสายบางสายไม่ทำงาน ตัวอย่างเช่นสายสต็อกที่มาพร้อมกับคอนโทรลเลอร์เป็นที่รู้จักเนื่องจากไม่สามารถเชื่อมต่อกับคอนโซลได้ คุณสามารถลองเชื่อมต่อกับสาย USB ขนาดเล็กที่คุณใช้กับอุปกรณ์แอนดรอยด์ของคุณ คุณอาจต้องทดลองสักหน่อยก่อนที่คุณจะได้รับสายเคเบิลที่เหมาะสมและตัวควบคุมจะได้รับการตรวจพบ
โซลูชันที่ 2: ชาร์จคอนโทรลเลอร์ของคุณ
อีกเหตุผลหนึ่งว่าทำไมคุณอาจไม่สามารถใช้ตัวควบคุมของคุณได้ซึ่งจะทำให้ไม่สามารถใช้งานได้เต็มประสิทธิภาพ บลูทู ธ / การเชื่อมต่อแบบไร้สายระหว่างคอนโทรลเลอร์กับคอนโซลต้องการให้คุณมีค่าใช้จ่ายเต็ม มิฉะนั้นอำนาจจะไม่เพียงพอที่จะสร้างการเชื่อมต่อหรือการเชื่อมต่อจะลดลงทุกครั้งในขณะที่
ชาร์จ คอนโทรลเลอร์ด้วยความจุเต็มก่อนเสียบหรือเชื่อมต่อแบบไร้สาย นอกจากนี้คุณสามารถลอง เสียบคอนโทรลเลอร์ไปยัง PS4 เครื่องอื่น แล้วลองเชื่อมต่อกับอุปกรณ์ของคุณ ด้วยวิธีนี้คุณจะสามารถวินิจฉัยและมั่นใจได้ว่าปัญหาไม่ได้อยู่ในตัวควบคุมและทำงานได้ตามปกติ ในหลายกรณีคุณสามารถรวมโซลูชัน 1 และ 2 เพื่อให้ได้ผลลัพธ์ที่ดีที่สุด
โซลูชันที่ 3: การตรวจสอบการเชื่อมต่อและคอนโทรลเลอร์ PS4 ของคุณ
สิ่งอื่นเพื่อให้แน่ใจก่อนที่เราจะดำเนินการต่อไปคือการตรวจสอบว่าตัวควบคุมของคุณทำงานได้อย่างถูกต้องและไม่มีข้อบกพร่องของฮาร์ดแวร์หรือไม่ คุณสามารถตรวจสอบได้ว่าคอนโทรลเลอร์ทำงานได้ดีหรือไม่โดยเสียบปลั๊กเข้า / เชื่อมต่ออุปกรณ์ PS4 เครื่องอื่น
PRO TIP: หากปัญหาเกิดขึ้นกับคอมพิวเตอร์หรือแล็ปท็อป / โน้ตบุ๊คคุณควรลองใช้ซอฟต์แวร์ Reimage Plus ซึ่งสามารถสแกนที่เก็บข้อมูลและแทนที่ไฟล์ที่เสียหายได้ วิธีนี้ใช้ได้ผลในกรณีส่วนใหญ่เนื่องจากปัญหาเกิดจากความเสียหายของระบบ คุณสามารถดาวน์โหลด Reimage Plus โดยคลิกที่นี่ถ้าไม่ได้ตรวจสอบให้แน่ใจว่าได้ เสียบสายเชื่อมต่อ ทั้งหมดแล้วและไม่มีปลายหลวม นอกจากนี้คุณยังสามารถเปิดด้านหลังของคอนโทรลเลอร์ PS4 ของคุณได้หากยังไม่ได้เชื่อมต่อกับ PS4 เครื่องอื่นและตรวจดูว่า เชื่อมต่อสายภายในเข้ากับเต้าเสียบ USB แล้วหรือไม่ ข้อต่อเหล่านี้มีความอ่อนไหวอย่างมากและอาจทำให้เกิดอาการหย่อนหากตัวควบคุมถูกใช้บ่อยๆหรือเกิดอาการตก
โซลูชันที่ 4: การตั้งค่าสำหรับการเชื่อมต่อกับพีซี (ไอน้ำ)
หากคุณกำลังพยายามเชื่อมต่อคอนโทรลเลอร์กับ Steam และไม่ทำงานคุณสามารถลองทำการตรวจสอบที่จำเป็นและเปลี่ยนการตั้งค่าบางอย่างใน Steam ได้ แม้ว่าคอนโทรลเลอร์จะได้รับการสนับสนุนบนคอมพิวเตอร์ แต่การใช้พวกคอนโซลเป็นเรื่องที่ต่างไปจากเดิมอย่างสิ้นเชิง
- เชื่อมต่อ คอนโทรลเลอร์กับคอมพิวเตอร์อย่างถูกต้องด้วย Bluetooth
- เมื่อเชื่อมต่อแล้วให้กด Windows + R พิมพ์ joy cpl และกด Enter ตรวจสอบให้แน่ใจว่าคอนโทรลเลอร์ที่ต่ออยู่มีสถานะถูกต้อง ซึ่งหมายความว่าคอนโทรลเลอร์เชื่อมต่ออย่างถูกต้องและใช้งานได้ดี
- เปิดตัวไคลเอ็นต์ Steam คลิก Steam แล้วคลิก Settings กด Controller จากบานหน้าต่างด้านซ้ายและคลิก General controller settings
- ยกเลิก การเลือกตัวเลือกทั้งหมดยกเว้น การสนับสนุนการกำหนดค่า Gamepad ทั่วไป
- ออกจาก Steam อย่างถูกต้องหลังจากปิดบัญชีจากผู้จัดการงาน ตอนนี้เปิดตัวอีกครั้งและตรวจสอบว่าสิ่งนี้ทำให้เกิดความแตกต่างใด ๆ หรือไม่
วิธีที่ 5: การรีเซ็ต Controller
หากวิธีการข้างต้นไม่ทำงานคุณสามารถย้ายและตั้งค่าคอนโทรลเลอร์ PS4 ใหม่ได้ จะบังคับให้คอนโทรลเลอร์รีเซ็ตเป็นค่าติดตั้งของโรงงานและจะลืมคอนโซลทั้งหมดที่เชื่อมต่ออยู่ด้วย โปรดทราบว่าการตั้งค่าเพิ่มเติมใด ๆ ที่ทำขึ้นกับคอนโทรลเลอร์ก็จะหายไป
- ใช้ ขาเล็ก หรือขาเหมือนวัตถุและกดปุ่มที่อยู่ด้านหลังตัวควบคุมด้านขวาสกรู
- กด ปุ่มค้าง ไว้สักครู่ก่อนปล่อยมือ ตอนนี้เชื่อมต่อคอนโทรลเลอร์กลับเข้าไปในคอนโซลแล้วตรวจดูว่าสามารถแก้ไขปัญหาได้หรือไม่
นอกจากโซลูชันข้างต้นแล้วคุณยังสามารถลองใช้:
- ไปที่การ ตั้งค่า แล้วเลือก อุปกรณ์บลูทู ธ (ถ้าคุณเชื่อมต่อกับบลูทู ธ )
- ตอนนี้ให้ กดปุ่ม PS และ ปุ่มแชร์ไว้ ในคอนโทรลเลอร์ ตอนนี้ตัวควบคุมจะกะพริบและเข้าสู่โหมดการจับคู่
- เสียบคอนโทรลเลอร์ PS4 เข้ากับ สาย USB ตอนนี้เลือกอุปกรณ์ใหม่ที่จะแสดงขึ้นและลงทะเบียนอุปกรณ์นี้
PRO TIP: หากปัญหาเกิดขึ้นกับคอมพิวเตอร์หรือแล็ปท็อป / โน้ตบุ๊คคุณควรลองใช้ซอฟต์แวร์ Reimage Plus ซึ่งสามารถสแกนที่เก็บข้อมูลและแทนที่ไฟล์ที่เสียหายได้ วิธีนี้ใช้ได้ผลในกรณีส่วนใหญ่เนื่องจากปัญหาเกิดจากความเสียหายของระบบ คุณสามารถดาวน์โหลด Reimage Plus โดยคลิกที่นี่