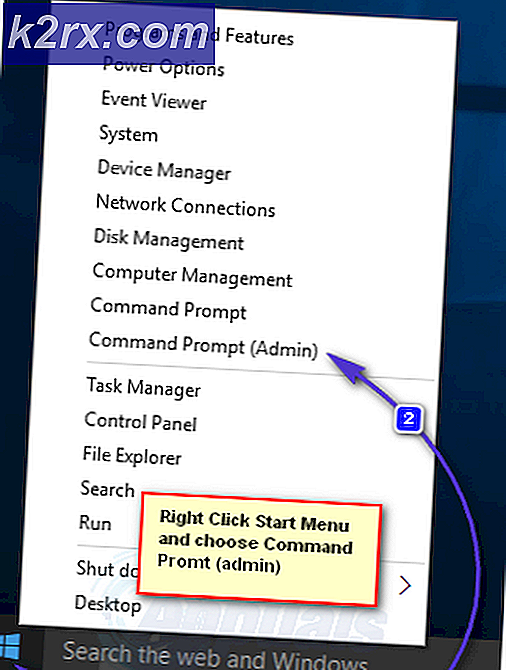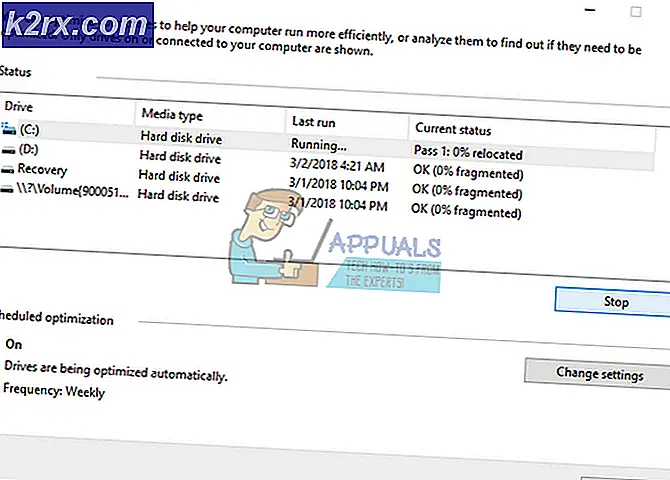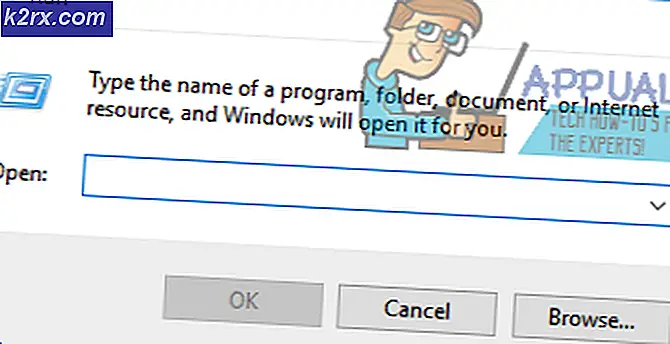การแก้ไข: Windows Defender Error ไม่สามารถเริ่มบริการได้รหัสข้อผิดพลาด: 0x80070422
Windows Defender คือแอพพลิเคชันป้องกันคอมพิวเตอร์ในตัวสำหรับระบบปฏิบัติการ Windows ทุกรุ่นที่เริ่มต้นด้วย Windows 7 ถ้าไม่ได้ใช้ Windows Defender ในคอมพิวเตอร์ของคุณและไม่ได้ปกป้องมันอยู่เสมอสิ่งที่คุณต้องทำตามลำดับ เพื่อเปิดใช้งาน Windows Defender และเริ่มต้นการป้องกันคอมพิวเตอร์ของคุณอีกครั้งเพื่อเปิด Windows Defender และคลิกที่ เริ่มต้น ในแท็บ หน้าแรก อย่างไรก็ตามผู้ใช้ Windows 10 จำนวนมากเพิ่งเริ่มรายงานว่าเมื่อทำเช่นนั้น Windows Defender ไม่เริ่มทำงานและพวกเขาเห็นข้อความแสดงข้อผิดพลาดที่ประกอบด้วยรหัสข้อผิดพลาด 0x80070422 ข้อความแสดงข้อผิดพลาดทั้งหมดอ่าน:
ไม่สามารถเริ่มบริการได้ ไม่สามารถเริ่มบริการเนื่องจากไม่ได้เปิดใช้งานหรือเนื่องจากไม่มีอุปกรณ์ที่เปิดใช้งานที่เชื่อมโยงอยู่
เมื่อผู้ใช้ที่ได้รับผลกระทบเห็นข้อความแสดงข้อผิดพลาดนี้และคลิก ข้อมูลสนับสนุน ในกล่องโต้ตอบรหัสข้อผิดพลาดของปัญหาจะถูกเปิดเผยเป็นรหัสข้อผิดพลาด 0x80070422 ถ้าคุณไม่ได้ใช้โปรแกรมรักษาความปลอดภัยคอมพิวเตอร์ของ บริษัท อื่นและ Windows Defender ซึ่งเป็นระบบการป้องกันภัยคุกคามล่าสุดของคุณ - ปฏิเสธที่จะเริ่มต้นใช้งานคอมพิวเตอร์ของคุณจะถูกทิ้งไว้อย่างสมบูรณ์และเป็นสิ่งที่แย่มาก
ปัญหานี้อาจเกิดจากสิ่งใดก็ตามจากคีย์รีจิสทรี Windows Defender ที่เสียหายหรือบริการ Windows Defender ถูกปิดใช้งานกับโปรแกรมรักษาความปลอดภัยคอมพิวเตอร์ของ บริษัท อื่นที่กำลังปะทะกับ Windows Defender หรือองค์ประกอบ Windows ที่เสียหาย Thankfully แม้ว่าจะมีวิธีแก้ไขปัญหานี้ให้มากที่สุดเท่าที่จะเป็นไปได้เนื่องจากมีสาเหตุและต่อไปนี้คือบางส่วนของคำที่มีประสิทธิภาพมากที่สุด:
โซลูชันที่ 1: เรียกใช้การสแกน SFC
ปัญหานี้อาจเกิดจากองค์ประกอบของ Windows ที่เสียหายและวิธีที่ดีที่สุดในการสแกนหาและพยายามแก้ไขความเสียหายของระบบคือการเรียกใช้การสแกน SFC การสแกน SFC จะวิเคราะห์ไฟล์ระบบทั้งหมดสำหรับความเสียหายและพยายามแก้ไขไฟล์ที่เสียหายที่ค้นพบหรือแทนที่ด้วยสำเนาแคช เมื่อต้องการเรียกใช้การสแกน SFC ในคอมพิวเตอร์ Windows 10 ให้ใช้ คู่มือ นี้
โซลูชันที่ 2: ถอนการติดตั้งโปรแกรมรักษาความปลอดภัยของ บริษัท อื่น ๆ
ตัวอย่างเช่นโปรแกรมรักษาความปลอดภัยของ บริษัท อื่น (เช่นโปรแกรมป้องกันไวรัสโปรแกรมป้องกันมัลแวร์และโปรแกรมไฟร์วอลล์) มักจะปะทะกับ Windows Defender และทำอันตรายมากกว่าการคลอดปัญหาเช่นนี้ ถ้าคุณมีโปรแกรมรักษาความปลอดภัยอื่น ๆ ที่ติดตั้งในคอมพิวเตอร์ Windows 10 ของคุณคุณจำเป็นต้องถอนการติดตั้งทันที
นอกจากนี้เพียงแค่ถอนการติดตั้งโปรแกรมไม่เพียงพอ; คุณยังต้องดาวน์โหลดและเรียกใช้เครื่องมือลบที่เกี่ยวข้องเพื่อกำจัดไฟล์ที่เหลือและ / หรือองค์ประกอบอื่น ๆ ที่พวกเขาทิ้งไว้ อย่างไรก็ตามในกรณีนี้แม้ว่าคุณจะไม่มีโปรแกรมรักษาความปลอดภัยของบุคคลที่สามที่ติดตั้งไว้ในคอมพิวเตอร์ของคุณ แต่ตอนนี้มีการติดตั้งไว้แล้วในอดีตคุณจะต้องเรียกใช้เครื่องมือลบสำหรับแต่ละไฟล์เนื่องจากเป็นร่องรอย ที่ทิ้งไว้อาจทำให้เกิดปัญหานี้ได้
คุณสามารถใช้ คู่มือนี้ เพื่อเรียนรู้วิธีถอนการติดตั้งโปรแกรมรักษาความปลอดภัยของ บริษัท อื่นได้อย่างสมบูรณ์และกำจัดไฟล์สิ่งที่ตั้งค่าหรือองค์ประกอบอื่น ๆ ทิ้งไว้
โซลูชันที่ 3: กำหนดค่าบริการ Windows Defender เพื่อเริ่มทำงานโดยอัตโนมัติ
สาเหตุอื่น ๆ ที่ทำให้เกิดปัญหานี้คือบริการ Windows Defender ไม่ทำงานเมื่อคุณพยายามเปิดใช้ Windows Defender ในกรณีเช่นนี้การแก้ปัญหาค่อนข้างง่าย - กำหนดค่าให้บริการ Windows Defender เริ่มทำงานโดยอัตโนมัติ
PRO TIP: หากปัญหาเกิดขึ้นกับคอมพิวเตอร์หรือแล็ปท็อป / โน้ตบุ๊คคุณควรลองใช้ซอฟต์แวร์ Reimage Plus ซึ่งสามารถสแกนที่เก็บข้อมูลและแทนที่ไฟล์ที่เสียหายได้ วิธีนี้ใช้ได้ผลในกรณีส่วนใหญ่เนื่องจากปัญหาเกิดจากความเสียหายของระบบ คุณสามารถดาวน์โหลด Reimage Plus โดยคลิกที่นี่- กดปุ่ม โลโก้ Windows + R เพื่อเปิด Run
- ประเภท บริการ msc ลงในกล่องโต้ตอบ Run และกด Enter เพื่อเปิดตัว จัดการบริการ
- เลื่อนลงรายการบริการค้นหาบริการ Windows Defender และดับเบิลคลิกเพื่อเปิด คุณสมบัติ
- เปิดเมนูแบบเลื่อนลงที่ด้านหน้าของ ประเภทการเริ่มต้น: และคลิกที่ อัตโนมัติ เพื่อเลือก
- คลิกที่ Apply
- คลิกที่ OK
- ปิด ตัวจัดการบริการ
- รีสตาร์ท เครื่องคอมพิวเตอร์
เมื่อคอมพิวเตอร์บูตขึ้นให้เรียกใช้ Windows Defender และคลิกที่ เริ่มเดี๋ยวนี้ ในแท็บ หน้าแรก เพื่อดูว่าปัญหายังคงมีอยู่หรือไม่
วิธีที่ 4: แก้ไขปัญหาโดยใช้ตัวแก้ไขรีจิสทรี
หากคีย์รีจิสทรีเสียหายของ Windows Defender เป็นสาเหตุหากปัญหานี้เกิดขึ้นในอินสแตนซ์ของคุณสิ่งที่คุณต้องทำคือใช้ตัวแก้ไขรีจิสทรีเพื่อแก้ไขปัญหาคีย์รีจิสทรี ในการดำเนินการดังกล่าวคุณต้อง:
- กดปุ่ม โลโก้ Windows + R เพื่อเปิด Run
- พิมพ์ regedit ในกล่องโต้ตอบ Run และกด Enter เพื่อเปิด Registry Editor
- ในบานหน้าต่างด้านซ้ายของ ตัวแก้ไขรีจิสทรี นำทางไปยังไดเรกทอรีต่อไปนี้:
HKEY_LOCAL_MACHINE > ระบบ > CurrentControlSet > บริการ
- ในบานหน้าต่างด้านซ้ายของ ตัวแก้ไขรีจิสทรี คลิกขวาที่คีย์รีจิสทรี WinDefend ภายใต้ บริการ และคลิกที่ สิทธิ์
- คลิกที่ ขั้นสูง และไปที่ เจ้าของ
- คลิกชื่อของบัญชีของคุณภายใต้ เปลี่ยนเจ้าของเป็น: เพื่อเน้นให้คลิกที่ ใช้ แล้ว คลิกตกลง
- กลับไปที่กล่องโต้ตอบ สิทธิ์ คลิกที่ ผู้ดูแลระบบ ภายใต้ ชื่อกลุ่มหรือผู้ใช้: เพื่อเน้นข้อมูลคลิกที่ช่องทำเครื่องหมาย อนุญาต ในด้านหน้าของตัว ควบคุมทั้งหมด ภายใต้ สิทธิ์สำหรับผู้ดูแลระบบ คลิกที่ ใช้ แล้ว คลิกตกลง
- ในบานหน้าต่างด้านซ้ายของ ตัวแก้ไขรีจิสทรี คลิกที่คีย์รีจิสทรี WinDefend เพื่อให้มีเนื้อหาปรากฏขึ้นในบานหน้าต่างด้านขวา
- ในบานหน้าต่างด้านขวาของ ตัวแก้ไขรีจิสทรี ค้นหาและคลิกสองครั้งที่ค่ารีจิสทรีชื่อ Start ให้แทนที่สิ่งที่อยู่ในฟิลด์ ข้อมูลค่า: 2 และคลิก OK
เมื่อทำเสร็จแล้วคุณสามารถปิด Registry Editor และพยายามเริ่ม Windows Defender เพื่อตรวจสอบว่าปัญหาได้รับการแก้ไขหรือไม่
แนวทางที่ 5: ติดตั้ง Windows ให้สะอาดตั้งแต่เริ่มต้น
ถ้าไม่มีโซลูชันใดที่แสดงรายการและอธิบายไว้ด้านบนทำงานให้คุณตัวเลือกการทำงานเฉพาะที่คุณเหลือไว้ถ้าคุณต้องการกำจัดปัญหานี้คือการทำความสะอาด Windows ให้ติดตั้งตั้งแต่เริ่มต้น ทำความสะอาดติดตั้ง Windows อาจดูเหมือนมาตรการรุนแรงมาก แต่ที่ราคารับประกันความสำเร็จเป็นสะอาดติดตั้ง Windows เป็นในเกือบทุกกรณีสามารถแก้ไขปัญหานี้ คุณอาจต้องการสำรองข้อมูลที่มีค่าใด ๆ ที่คุณมีอยู่ในคอมพิวเตอร์ของคุณก่อนที่จะดำเนินการติดตั้งใหม่เนื่องจากกระบวนการนี้จะทำให้คุณสูญเสียข้อมูลทั้งหมดที่อยู่ในคอมพิวเตอร์ของคุณตั้งแต่ข้อมูลและไฟล์ไปจนถึงแอปพลิเคชันและการตั้งค่า ในการทำความสะอาดติดตั้ง Windows 10 บนคอมพิวเตอร์ของคุณตั้งแต่เริ่มต้นคุณสามารถใช้ คู่มือนี้ได้
PRO TIP: หากปัญหาเกิดขึ้นกับคอมพิวเตอร์หรือแล็ปท็อป / โน้ตบุ๊คคุณควรลองใช้ซอฟต์แวร์ Reimage Plus ซึ่งสามารถสแกนที่เก็บข้อมูลและแทนที่ไฟล์ที่เสียหายได้ วิธีนี้ใช้ได้ผลในกรณีส่วนใหญ่เนื่องจากปัญหาเกิดจากความเสียหายของระบบ คุณสามารถดาวน์โหลด Reimage Plus โดยคลิกที่นี่