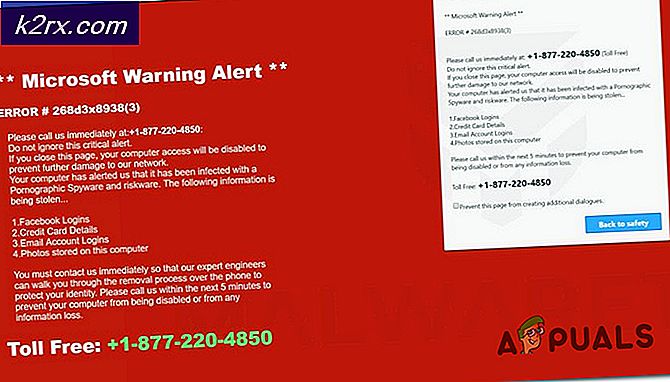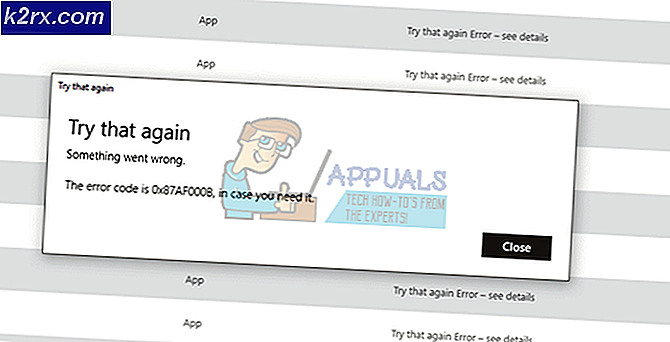แก้ไข: ไอคอนบันทึกย่อช่วยเตือนบนแถบงานไม่รวมกัน
ไอคอน Sticky Notes อาจไม่รวมกันบนแถบงานของระบบอันเป็นผลมาจากการเปลี่ยนแปลงการออกแบบของแอปพลิเคชัน Sticky Notes โดย Microsoft
ปัญหาคือหลังจากการเปลี่ยนแปลงการออกแบบล่าสุดแต่ละโน้ตใน Sticky Notes จะมีหน้าต่าง (ซึ่งจะเติมแถบงานของผู้ใช้ด้วยรายการ Sticky Notes) และโน้ตทุกตัวจะต้องได้รับการจัดการทีละรายการในขณะที่ในเวอร์ชันก่อนหน้าของแอปพลิเคชัน บันทึกทั้งหมดถูกรวมไว้ในหน้าต่างเดียวและผู้ใช้สามารถแสดง / ซ่อนบันทึกย่อได้อย่างง่ายดายด้วยการคลิกเพียงครั้งเดียว
คุณสามารถลองใช้วิธีแก้ไขปัญหาเพื่อจัดกลุ่มบันทึกย่อช่วยเตือน
โซลูชันที่ 1: รวมปุ่มแถบงานและซ่อนป้ายกำกับ
ปัญหาในมือสามารถแก้ไขได้โดยการรวมปุ่มแถบงานซึ่งจะหยุด Sticky Notes ไม่ให้ครอบคลุมพื้นที่แถบงานทั้งหมดของคุณ
- คลิกขวาที่แถบงานของระบบของคุณแล้วเลือก การตั้งค่าแถบงาน.
- ตอนนี้ขยายเมนูแบบเลื่อนลงของ Combine Taskbar Buttons และเลือก ซ่อนป้ายกำกับทุกครั้ง.
- ตอนนี้ตรวจสอบว่าแถบงานของคุณไม่มี Windows ของ Sticky Notes หรือไม่
โซลูชันที่ 2: ใช้คุณสมบัติรายการบันทึกย่อ
คุณลักษณะใหม่ของ Notes List ใน Sticky Notes ช่วยให้คุณมีตัวเลือกในการรวมบันทึกย่อทั้งหมดไว้ในหน้าต่างเดียวและสามารถแก้ปัญหาได้ในมือ
- คลิกขวาที่ไอคอนแถบงานของหน้าต่างบันทึกย่อช่วยเตือนและเลือก รายการหมายเหตุ.
- ตอนนี้ปิดบันทึกอื่น ๆ ทั้งหมดและ จัดการบันทึกทั้งหมด ผ่าน รายการหมายเหตุ (คุณสามารถดับเบิลคลิกที่บันทึกเพื่อเปิดได้) เพื่อตรวจสอบว่าตรงตามความต้องการของคุณ
- ถ้าเป็นเช่นนั้น ตรึงบันทึกย่อช่วยเตือน ไปที่แถบงานเนื่องจากจะทำให้การดำเนินการรายการบันทึกย่อง่ายขึ้น
โซลูชันที่ 3: แสดง / ซ่อนบันทึกย่อทั้งหมดผ่านแถบงาน
ผู้ใช้หลายคนมักจะวางโน้ตที่แตกต่างกันในที่ต่างๆบนเดสก์ท็อปและต้องการปิดและเปิดบันทึกย่อเหล่านี้ด้วยการคลิกเพียงครั้งเดียวบนตำแหน่งที่ต้องการ คุณลักษณะรายการบันทึกย่อ (กล่าวถึงในโซลูชันที่ 2) ไม่ครอบคลุมด้านนั้น ในกรณีนี้การใช้ Show All Notes หรือ Hide All Notes ใหม่อาจช่วยแก้ปัญหาได้
- คลิกขวาที่หน้าต่าง Sticky Notes ใดก็ได้บนแถบงานของระบบของคุณแล้วเลือก ซ่อนบันทึกทั้งหมด (คุณสามารถลอง CTRL + O แป้นพิมพ์ลัด)
- อีกครั้งคลิกขวาที่หน้าต่าง Sticky Notes ใด ๆ บนแถบงานของระบบของคุณแล้วเลือก แสดงบันทึกทั้งหมด เพื่อตรวจสอบว่าเป็นไปตามข้อกำหนดของคุณหรือไม่
- คุณยังสามารถใช้งานฟังก์ชันเดียวกันได้โดยคลิกขวาที่หน้าต่างบันทึกย่อช่วยเตือนใด ๆ ในขณะที่กดปุ่ม Shift ค้างไว้จากนั้นเลือกที่จะ ย่อขนาด Windows ทั้งหมด หรือ กู้คืน Windows ทั้งหมด (ตามความต้องการของคุณ) นอกจากนี้คุณยังสามารถ คลิกค้างไว้และเขย่า หมายเหตุเพื่อย่อขนาดหน้าต่างอื่น ๆ ทั้งหมด
- คุณยังสามารถลองใช้แป้นพิมพ์ลัดของ Windows + M (เพื่อย่อขนาดหน้าต่างทั้งหมดไม่ใช่แค่หน้าต่าง Sticky Notes) Windows + D (เพื่อแสดงเดสก์ท็อปของระบบของคุณ) หรือ Alt + F4 เพื่อปิดแอปพลิเคชันอย่างสมบูรณ์
โซลูชันที่ 4: ใช้บันทึกย่อช่วยเตือนบนเดสก์ท็อปเสมือนอื่น
วิธีการข้างต้นอาจตอบสนองความต้องการของผู้ใช้พีซีทั่วไป แต่สำหรับผู้ใช้ขั้นสูงที่เปิดหน้าต่างโน้ต 10 หรือ 20 หน้าต่าง (แม้ว่าจะรวมกันบนเดสก์ท็อป) ซึ่งไม่สามารถใช้ได้จริงเนื่องจากผู้ใช้ดังกล่าวต้องใช้ปุ่ม Alt + Tab เพื่อสลับ ระหว่างแอปพลิเคชันและการนำทางระหว่างหน้าต่างบันทึกย่อ 10 หรือ 20 หน้าต่างอาจส่งผลเสียต่อประสิทธิภาพการทำงานของผู้ใช้ ในบริบทนี้การใช้ Sticky Notes บนเดสก์ท็อปเสมือนอาจช่วยแก้ปัญหาได้
- คลิกขวาที่หน้าต่างบันทึกย่อช่วยเตือนบนทาสก์บาร์ของระบบของคุณแล้วเลือก ปิด Windows ทั้งหมด.
- จากนั้นคลิกที่ปุ่มมุมมองงาน (หากไม่มีปุ่มนั้นให้คลิกขวาที่แถบงานของระบบของคุณแล้วเลือกปุ่มแสดงมุมมองงาน) บนแถบงานของระบบของคุณแล้วคลิกปุ่ม เดสก์ท็อปใหม่ (บริเวณด้านซ้ายบนของหน้าต่าง)
- จากนั้นไปที่เดสก์ท็อปที่สร้างขึ้นใหม่โดยคลิกที่ไอคอนที่ด้านบนของหน้าจอ
- ตอนนี้กดปุ่ม Windows แล้วพิมพ์ Sticky Notes จากนั้นเลือก บันทึกย่อช่วยเตือน (ในรายการผลลัพธ์)
- จากนั้นสลับไปยังเดสก์ท็อปเครื่องอื่นโดยการกด Windows + Ctrl + ลูกศร (ซ้ายหรือขวา) แล้วเปลี่ยนกลับไปที่เดสก์ท็อปโดยที่ Sticky Notes เปิดอยู่เพื่อตรวจสอบว่าตรงตามความต้องการของคุณหรือไม่ ตรวจสอบให้แน่ใจว่าตัวเลือกของ“การกด Alt + Tab แสดง Windows ที่เปิดอยู่” ถูกตั้งค่าเป็น เฉพาะเดสก์ท็อปที่ฉันใช้.
แนวทางที่ 5: ติดตั้งแอปพลิเคชัน Sticky Notes เวอร์ชันเก่ากว่า
หากการลองใช้วิธีแก้ปัญหาข้างต้นไม่เป็นไปตามข้อกำหนดของคุณคุณอาจต้องเปลี่ยนกลับไปใช้แอปพลิเคชันเวอร์ชันเก่ากว่า ก่อนที่จะดำเนินการต่อคุณควรสร้างจุดคืนค่าระบบในกรณีที่สิ่งต่างๆไม่ทำงาน
- เป็นเจ้าของโฟลเดอร์ WindowsApps โดยปกติจะอยู่ที่ (คุณอาจต้องเปิดใช้งานการดูไฟล์ระบบที่ซ่อนอยู่และป้องกัน):
C: \ Program Files \ WindowsApps
- จากนั้นคลิกขวาที่ปุ่ม Windows และในเมนูบริบท (เรียกว่าเมนู Quick Access) ให้เลือก Windows PowerShell (ผู้ดูแลระบบ).
- ตอนนี้ ดำเนินการ ต่อไปนี้ถึง ลบ แอปพลิเคชัน Sticky Notes ปัจจุบัน:
รับ -AppxPackage Microsoft.MicrosoftStickyNotes | เอา -AppxPackage
- แล้ว ดำเนินการ ต่อไปนี้ถึง ติดตั้งแอปพลิเคชันเวอร์ชันเก่ากว่า (คุณอาจต้องหาเส้นทางไปยังแอปเวอร์ชันของคุณหรือคุณสามารถใช้แอปพลิเคชันเวอร์ชันโฮสต์ของบุคคลที่สามใด ๆ ก็ได้ แต่โปรดระวังให้ดีเนื่องจากแอปพลิเคชันที่ได้มาดังกล่าวอาจทำให้เกิดปัญหาด้านความปลอดภัยและระบบ / ข้อมูลของคุณเสียหายตลอดไป):
Add-AppxPackage - ลงทะเบียน "C: \ Program Files \ WindowsApps \ Microsoft.MicrosoftStickyNotes_3.1.54.0_x64__8wekyb3d8bbwe \ AppxManifest.xml" -DisableDevelopmentMode
หากคำสั่งนั้นไม่ได้ผลสำหรับคุณคุณอาจต้องทำ แทนที่เวอร์ชันของแอป (_3.1.54.0_x64__8wekyb3d8bbwe) กับเวอร์ชันของคุณ
- ตอนนี้ ดำเนินการ ต่อไปนี้ถึง ปิดการอัปเดตแอปพลิเคชัน:
รับ -AppxProvisionedPackage -Online | Where-Object {$ _. PackageName -like "* StickyNotes *"} | เอา -AppxProvisionedPackage - ออนไลน์ - หลังจากติดตั้งแอปพลิเคชันรุ่นเก่าแล้วหวังว่าปัญหา Sticky Notes จะได้รับการแก้ไข
หากปัญหายังคงมีอยู่คุณสามารถจัดการการตั้งค่า Sticky Notes ต่างๆได้โดยใช้แอพพลิเคชั่นเช่น TrayIt (ซึ่งจะหยุดไม่ให้ปรากฏบนแถบงาน แต่จะย่อขนาดลงในถาดของระบบ) และ 7 + Tweaker แถบงาน (เพื่อแก้ไขการตั้งค่าบันทึกย่อช่วยเตือนที่รบกวนคุณ) หากแอปพลิเคชันเหล่านี้ไม่สามารถแก้ปัญหาได้หรือคุณไม่ต้องการลองใช้งานคุณอาจต้องทำ ลองใช้แอปพลิเคชันทางเลือกอื่น ๆ (เช่น Stickies, Action Note ฯลฯ ) ของ Sticky Notes