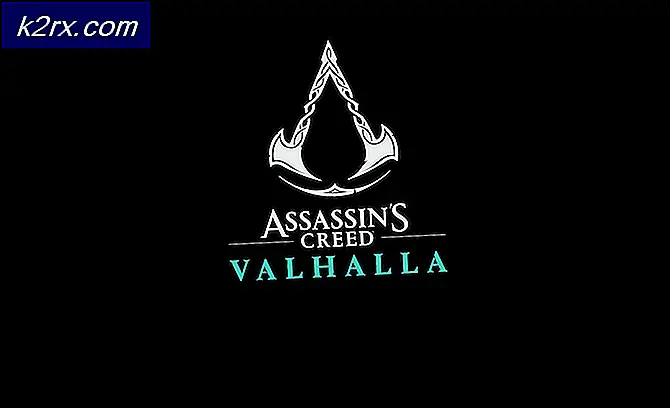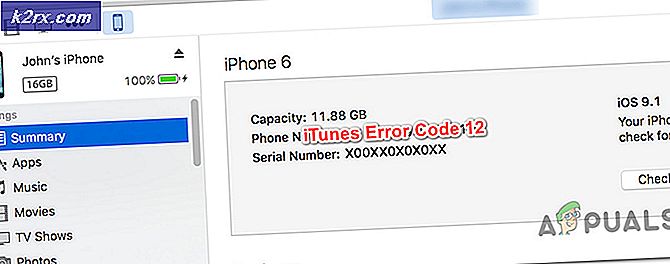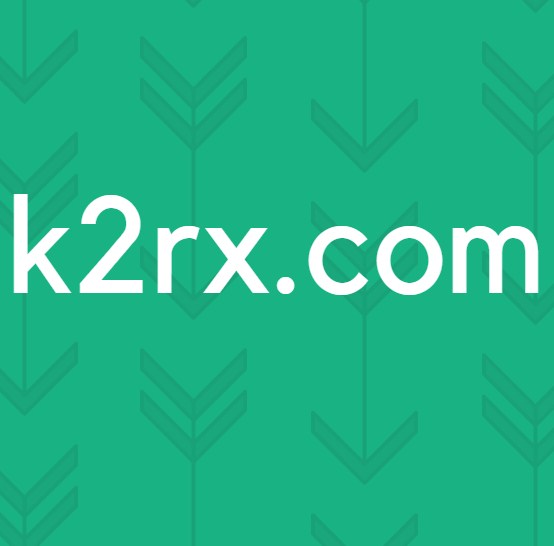วิธีลบตัวเลือกออกจากหน้าจอ Ctrl + Alt + Del ใน Windows 10
ผู้ใช้ส่วนใหญ่ทราบคำสั่งแป้นพิมพ์ Ctrl + Alt + Del ที่มักใช้เพื่อขัดจังหวะฟังก์ชัน แป้นพิมพ์ผสมนี้ขึ้นอยู่กับบริบทที่ใช้ ใน Windows 10 โดยการกดแป้นพิมพ์พร้อมกันนี้ จะแสดงหน้าจอพร้อมตัวเลือกต่างๆ ในรายการ ผู้ใช้สามารถล็อก สลับผู้ใช้ ออกจากระบบ เปลี่ยนรหัสผ่าน และเปิดตัวจัดการงานจากตัวเลือกต่างๆ ได้โดยกด Ctrl + Alt + Del ในบทความนี้ เราจะแสดงวิธีการที่คุณสามารถลบตัวเลือกใดๆ ออกจาก Ctrl + Alt + หน้าจอเดล
การลบตัวเลือกออกจาก Ctrl + Alt + Del
ไม่สามารถเปลี่ยนการตั้งค่าบางอย่างได้โดยไปที่แผงควบคุมหรือแอปการตั้งค่าใน Windows อย่างไรก็ตาม คุณสามารถใช้ Local Group Policy Editor และ Registry Editor เพื่อกำหนดค่าได้ มีสี่ตัวเลือกที่สามารถลบได้จากหน้าจอ Ctrl + Alt + Del คุณสามารถรับแนวคิดเกี่ยวกับการลบแต่ละตัวเลือกโดยใช้ชื่อของการตั้งค่าในวิธีการด้านล่าง
อย่างไรก็ตาม การลบตัวเลือกใดๆ ออกจากหน้าจอ Ctrl + Alt + Del จะเป็นการปิดใช้ตัวเลือกเหล่านี้จากสถานที่ส่วนใหญ่ด้วย ผู้ใช้จะไม่สามารถเข้าถึงตัวเลือกที่ถูกลบออกด้วยปุ่มลัดหรือวิธีอื่นๆ ตรวจสอบให้แน่ใจว่าได้ลบเฉพาะตัวเลือกที่คุณจะไม่ใช้
วิธีที่ 1: การลบตัวเลือกผ่าน Local Group Policy Editor
ตัวแก้ไขนโยบายกลุ่มภายในใช้เพื่อควบคุมสภาพแวดล้อมการทำงานของบัญชีคอมพิวเตอร์และบัญชีผู้ใช้ ผู้ดูแลระบบสามารถใช้ Local Group Policy Editor เพื่อแก้ไขการตั้งค่านโยบายต่างๆ สำหรับผู้ใช้หลายราย การตั้งค่านโยบายแต่ละรายการจะให้ข้อมูลเกี่ยวกับฟังก์ชันและวัตถุประสงค์ของการตั้งค่านโยบายนั้น
หากคุณกำลังใช้ Windows Home Editionแล้ว ข้าม วิธีนี้และลองใช้วิธี Registry Editor
อย่างไรก็ตาม หากคุณมี Local Group Policy Editor ในระบบของคุณ ให้ทำตามคำแนะนำด้านล่าง:
- ถือ Windows ที่สำคัญและกด ร เพื่อเปิด open วิ่ง โต้ตอบ จากนั้นพิมพ์ “gpedit.msc” และกด ป้อน กุญแจเปิด ตัวแก้ไขนโยบายกลุ่มในพื้นที่.
บันทึก: ถ้า UAC (การควบคุมบัญชีผู้ใช้) ปรากฏขึ้น ให้เลือก ใช่ ตัวเลือก - ในหน้าต่าง Local Group Policy Editor ให้ไปที่เส้นทางต่อไปนี้:
การกำหนดค่าผู้ใช้\เทมเพลตการดูแลระบบ\System\Ctrl+Alt+Del ตัวเลือก
บันทึก: มีสี่ตัวเลือกที่คุณสามารถปิดใช้งานได้
- สำหรับการลบ removing เปลี่ยนรหัสผ่าน ตัวเลือกดับเบิลคลิกที่ “ลบ เปลี่ยนรหัสผ่าน” การตั้งค่า มันจะเปิดอีกหน้าต่างหนึ่ง เปลี่ยนการสลับจาก ไม่ได้กำหนดค่า ถึง เปิดใช้งาน. สุดท้ายคลิกที่ สมัคร/ตกลง เพื่อบันทึกการเปลี่ยนแปลง
- หากคุณต้องการลบ ล็อคคอมพิวเตอร์ ตัวเลือกโดยดับเบิลคลิกที่ “ลบล็อคคอมพิวเตอร์” การกำหนดนโยบาย หน้าต่างใหม่จะเปิดขึ้น เปลี่ยนการสลับจาก ไม่ได้กำหนดค่า ถึง เปิดใช้งาน. จากนั้นคลิกที่ สมัคร และ ตกลง ปุ่มเพื่อบันทึกการเปลี่ยนแปลง
- สำหรับการลบ removing ผู้จัดการงาน ตัวเลือกจากรายการ Ctrl + Alt + Del ดับเบิลคลิกที่ "ลบตัวจัดการงาน” การตั้งค่า มันจะเปิดหน้าต่างใหม่ที่คุณสามารถเปลี่ยนการสลับจาก ไม่ได้กำหนดค่า ถึง เปิดใช้งาน. หากต้องการบันทึกการเปลี่ยนแปลง ให้คลิกที่ สมัคร/ตกลง ปุ่ม
- ในการลบ ออกจากระบบ ตัวเลือกดับเบิลคลิกที่ “ลบออกจากระบบ” การกำหนดนโยบาย ตอนนี้เปลี่ยนตัวเลือกสลับจาก ไม่ได้กำหนดค่า ถึง เปิดใช้งาน. คลิกที่ สมัคร/ตกลง ปุ่มเพื่อบันทึกการเปลี่ยนแปลง
- การเปิดใช้งานการตั้งค่าใด ๆ จะเป็นการลบตัวเลือกนั้น ถึง เปิดใช้งาน กลับมาแล้ว เพียงเปลี่ยนการสลับการตั้งค่ากลับเป็น ไม่ได้กำหนดค่า หรือ พิการ.
วิธีที่ 2: การลบตัวเลือกผ่าน Registry Editor
อีกวิธีหนึ่งในการลบตัวเลือกออกจากหน้าจอ Ctrl + Alt + Del คือการใช้ Registry Editor นี่เป็นวิธีเดียวสำหรับผู้ใช้ระบบปฏิบัติการ Windows Home Edition อย่างไรก็ตาม สำหรับผู้ใช้ที่ใช้วิธี Local Group Policy Editor ค่า Registry Editor จะอัปเดตโดยอัตโนมัติสำหรับการตั้งค่าเฉพาะนั้น ต่างจากตัวแก้ไขนโยบายกลุ่ม ผู้ใช้จำเป็นต้องสร้างคีย์และค่าที่หายไป
ในขั้นตอนด้านล่าง เราได้รวมค่าสำหรับทั้งสี่ตัวเลือกไว้ อย่างไรก็ตาม คุณสามารถเลือกได้เฉพาะรายการที่คุณต้องการลบเท่านั้น ไม่ใช่ทั้งหมด
บันทึก: ข้อมูลค่า 1 จะ เปิดใช้งาน ข้อมูลมูลค่าและมูลค่า 0 จะ ปิดการใช้งาน มูลค่า.
- กด Windows + R คีย์ร่วมกันเพื่อเปิด วิ่ง โต้ตอบ จากนั้นพิมพ์ “regedit” ในกล่องโต้ตอบและกด ป้อน กุญแจเปิด ตัวแก้ไขรีจิสทรี. เลือก ใช่ ตัวเลือกสำหรับ UAC (การควบคุมบัญชีผู้ใช้) พร้อมท์
- ในหน้าต่าง Registry Editor ให้ไปที่คีย์ต่อไปนี้:
HKEY_CURRENT_USER\Software\Microsoft\Windows\CurrentVersion\Policies\System
- ถ้า ระบบ คีย์หายไปเพียงสร้างโดยคลิกขวาที่ นโยบาย ที่สำคัญและเลือก ใหม่ > คีย์. ตั้งชื่อคีย์เป็น “ระบบ“.
- ในการลบ เปลี่ยนรหัสผ่าน ตัวเลือก เลือก ระบบ คลิกขวาบนบานหน้าต่างด้านขวาแล้วเลือก ใหม่ > ค่า DWORD (32 บิต). ตั้งชื่อค่าใหม่เป็น “ปิดการใช้งานเปลี่ยนรหัสผ่าน“.
- ดับเบิลคลิกที่ ปิดการใช้งานเปลี่ยนรหัสผ่าน ค่าและเปลี่ยนข้อมูลค่าเป็น 1 เพื่อลบตัวเลือกเปลี่ยนรหัสผ่าน
- หากคุณต้องการลบ ล็อค จากนั้นคลิกขวาที่พื้นที่ว่างของบานหน้าต่างด้านขวาแล้วเลือก ใหม่ > ค่า DWORD (32 บิต). ตั้งชื่อค่านี้เป็น “DisableLockWorkstation“.
- ดับเบิลคลิกที่ DisableLockWorkstation ให้เปิดขึ้นแล้วเปลี่ยนค่าข้อมูลเป็น 1. การดำเนินการนี้จะลบตัวเลือกการล็อกออกจากหน้าจอ
- ในการลบ ผู้จัดการงาน จากระบบให้คลิกขวาที่บานหน้าต่างด้านขวาแล้วเลือก and ใหม่ > DWORD (ค่า 32 บิต). ตั้งชื่อค่าที่สร้างขึ้นใหม่ว่า“DisableTaskMgr“.
- ดับเบิลคลิกที่ DisableTaskMgr ค่าที่จะเปิดมัน ตอนนี้เปลี่ยนข้อมูลค่าเป็น 1. สิ่งนี้จะลบ ผู้จัดการงาน.
- สำหรับ ออกจากระบบ ตัวเลือก นำทางไปยัง สำรวจ ที่สำคัญภายใต้ นโยบาย:
HKEY_CURRENT_USER\Software\Microsoft\Windows\CurrentVersion\Policies\Explorer
- ถ้า สำรวจ คีย์หายไปเพียงสร้างโดยคลิกขวาที่ นโยบาย ที่สำคัญและเลือก ใหม่ > คีย์. ในคีย์ Explorer สร้างค่าใหม่โดยคลิกขวาและเลือก ใหม่ > ค่า DWORD (32 บิต). ตั้งชื่อค่าเป็น “ไม่มีออกจากระบบ“.
- ดับเบิลคลิกที่ ไม่มีออกจากระบบ ค่าและตั้งค่าข้อมูลเป็น 1. มันจะลบ ออกจากระบบ ตัวเลือก
- หลังจากตั้งค่าอย่างใดอย่างหนึ่งข้างต้นแล้ว ตรวจสอบให้แน่ใจว่าได้ เริ่มต้นใหม่ คอมพิวเตอร์เพื่อใช้การเปลี่ยนแปลง ถึง ปิดการใช้งาน ค่าใด ๆ กลับข้อมูลค่าการเปลี่ยนแปลงอย่างง่ายเป็น 0 หรือ ลบ มูลค่า.