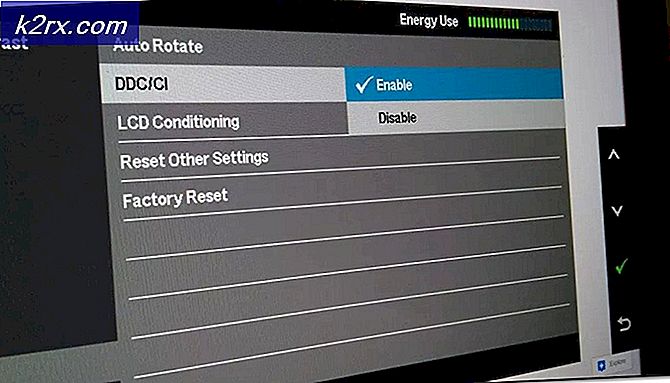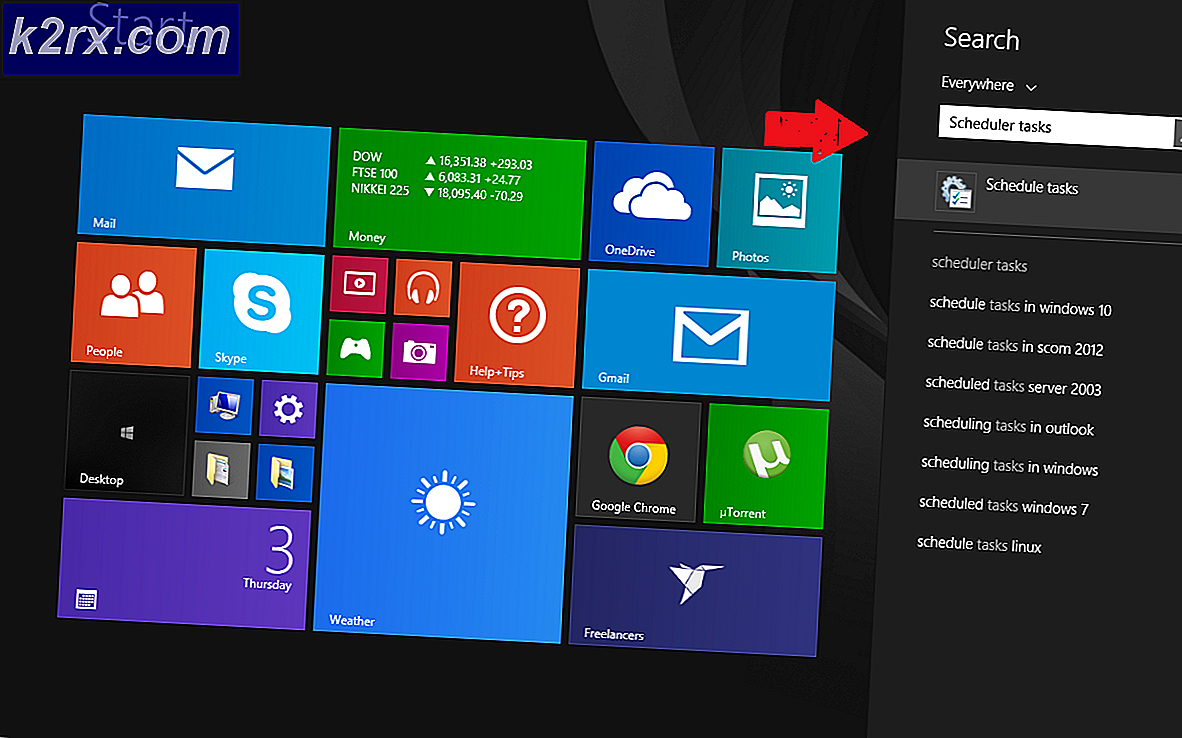การแก้ไข: ไม่มีเครือข่าย Wi-Fi ที่พบใน Windows 10
แล็ปท็อปส่วนใหญ่มาพร้อมกับการ์ด Wi-Fi (WLAN) นอกจากนี้คุณยังสามารถรับ dongle Wi-Fi USB อื่น ๆ นอกเหนือจากการ์ดส่วนขยายสำหรับพีซีแบบสแตนด์อโลนของคุณ ความคิดทั่วไปคือคอมพิวเตอร์ของคุณสามารถสแกนหาเครือข่าย Wi-Fi ที่พร้อมใช้งานซึ่งอยู่ในช่วงและแสดงรายการในเครือข่ายที่มีอยู่หรือเชื่อมต่อกับเครือข่ายเหล่านั้นหากตั้งค่าให้ทำเช่นนั้น
หนึ่งในหลาย ๆ ปัญหาที่ต้องเผชิญกับผู้ที่เลือกที่จะอัพเกรดเป็น Windows 10 นั้นเกี่ยวข้องกับ Wi-Fi ซึ่งดูเหมือนจะไม่สมบูรณ์หลังจากอัปเกรด ผู้ใช้หลายคนได้รายงานว่าเครือข่ายไร้สายไม่ปรากฏขึ้นแม้ว่าจะมีให้บริการบนอุปกรณ์อื่น ๆ นอกเหนือจากเครื่องพีซีที่ไม่สามารถระบุเครือข่ายไร้สายใด ๆ ผู้ใช้บางรายอาจสามารถเชื่อมต่อกับเครือข่ายก่อน ๆ ได้ แต่ไม่มีเครือข่ายใหม่สำหรับการเชื่อมต่อ บางคนบอกว่าพีซีระบุว่ามีเครือข่าย Wi-Fi แต่ไม่มีสิ่งใดปรากฏในรายการ
เหตุผลที่เครือข่าย Wi-Fi ที่พร้อมใช้งานของคุณไม่ปรากฏในรายการ Wi-Fi ของคุณ
โดยปกติปัญหานี้เกี่ยวข้องกับไดรเวอร์การ์ดเครือข่าย WLAN ไดรเวอร์ไม่เข้ากันได้หรือเสียหาย การอัปเดต Windows 10 จาก Windows เวอร์ชันก่อนหน้าเช่น Windows 7, 8 หรือ 8.1 เกือบจะเป็นสาเหตุให้เกิดปัญหาเกี่ยวกับความเข้ากันไม่ได้ของโปรแกรมควบคุม ไดร์เวอร์จาก Windows เวอร์ชันก่อนหน้าจะไม่สามารถทำงานร่วมกับ Windows รุ่นถัดไปได้เสมอ ในทั้งสองกรณีของไดรเวอร์ที่เข้ากันไม่ได้หรือเสียหายการ์ดเครือข่าย WLAN ของคุณไม่สามารถสื่อสารกับคอมพิวเตอร์ได้อย่างถูกต้อง ดังนั้นพีซีของคุณจึงไม่สามารถระบุเครือข่ายไร้สายได้
อะแดปเตอร์ Wi-Fi ยังมีการตั้งค่าภูมิภาค เหตุผลหลักสำหรับการตั้งค่านี้คือภูมิภาคต่างๆของโลกจัดสรรพื้นที่ความถี่ไว้ที่ 2.4GHz สำหรับ Wi-Fi ที่แตกต่างกันดังนั้นบางแห่งจึงมีช่อง (หรือมากกว่า) น้อยกว่าช่องอื่น ๆ การตั้งค่าภูมิภาคช่วยให้มั่นใจได้ว่าเราเตอร์ของคุณจะอนุญาตให้คุณใช้ช่อง Wi-Fi ที่ถูกต้องในตำแหน่งของคุณเท่านั้นและจะไม่สแกนเกินกว่าช่องเหล่านั้น หากเครือข่าย Wi-Fi ของคุณอยู่ในช่องที่ต้องห้ามช่องใดช่องหนึ่งจะไม่สามารถใช้งานได้ ซึ่งมักเกิดขึ้นกับเราเตอร์ที่ส่งผ่านช่อง 13
ในการแก้ไขปัญหานี้เราจะลองใช้วิธีการบางอย่างที่มุ่งเน้นการรับไดรเวอร์และความถี่ช่องสำหรับอะแดปเตอร์ Wi-Fi ที่ถูกต้อง อย่างไรก็ตามก่อนอื่นคุณต้องแน่ใจก่อนว่าคุณอยู่ในช่วงสัญญาณวิทยุของอุปกรณ์ Wi-Fi และเครือข่ายไม่ได้ถูกซ่อนไว้ สำหรับมาตรการที่ดีให้รีสตาร์ทเราเตอร์เพื่อให้มั่นใจว่าปัญหาไม่ได้มาจากเราเตอร์
วิธีที่ 1: อัปเดตไดรเวอร์การ์ดเชื่อมต่อ Wi-Fi
หากปัญหาของคุณปรากฏขึ้นทันทีที่คุณติดตั้ง Windows 10 อาจเป็นเพราะไดรเวอร์ปัจจุบันไม่สามารถทำงานร่วมกับ Windows 10 ได้คุณจำเป็นต้องอัพเดตไดรเวอร์ของคุณ นี่คือวิธีการ:
- กดปุ่ม Windows + R เพื่อเปิดทำงาน
- พิมพ์ devmgmt.msc ในช่องข้อความที่เรียกใช้และกด Enter เพื่อเปิดหน้าต่างตัวจัดการอุปกรณ์
- ใน Device Manager ให้ไปที่ ' Network adapters ' และขยายส่วนนั้น คุณจะพบไดรเวอร์การ์ด WLAN ที่นี่ หากคุณไม่เห็นการ์ดเครือข่าย Wi-Fi ของคุณที่นี่อาจไม่ได้ติดตั้งไว้คุณจะพบในส่วน " อื่น ๆ " ด้วยรูปสามเหลี่ยมสีเหลืองด้านข้าง
- คลิกขวาที่อุปกรณ์และเลือก Update Driver Software
- คลิกที่ค้นหาโดยอัตโนมัติสำหรับซอฟต์แวร์ไดรเวอร์ที่ปรับปรุงใหม่เพื่อให้สามารถค้นหาโดยอัตโนมัติ เชื่อมต่ออินเทอร์เน็ตผ่านทางอีเธอร์เน็ตเพื่อผลลัพธ์ที่ดียิ่งขึ้น
- ให้คอมพิวเตอร์ค้นหาไดรเวอร์และติดตั้ง
นอกจากนี้คุณยังสามารถดาวน์โหลดไดรเวอร์ล่าสุดได้จากเว็บไซต์ของผู้ผลิตของคุณ
วิธีที่ 2: โปรแกรมควบคุมการ์ดเชื่อมต่อ Wi-Fi แบบย้อนกลับ
หากไดรเวอร์ก่อนหน้าของคุณทำงานได้อย่างถูกต้องก่อนอัปเดตแล้วคุณจะต้องย้อนกลับไปยังไดรเวอร์ก่อนหน้านี้
- กดปุ่ม โลโก้ Windows + R เพื่อเปิดกล่องโต้ตอบเรียกใช้
- พิมพ์ devmgmt.msc ในกล่องโต้ตอบ Run แล้วกด Enter เพื่อเปิดตัวจัดการอุปกรณ์
- ใน Device Manager ให้ไปที่ ' Network adapters ' และขยายส่วนนั้น คุณจะพบไดรเวอร์การ์ด WLAN ที่นี่ คลิกขวาที่อุปกรณ์การ์ด WLAN ของคุณจากนั้นคลิก Rollback drivers หรือจาก Properties ไปที่ Driver แล้วเลือก Rollback Driver
- ปล่อยให้ม้วนกลับ การดำเนินการนี้จะนำคุณกลับไปยังโปรแกรมควบคุมก่อนหน้าที่ทำหน้าที่อย่างสมบูรณ์
วิธีที่ 3: ถอนการติดตั้งการ์ดเชื่อมต่อ Wi-Fi ปัจจุบันของคุณและรีสตาร์ทเครื่องคอมพิวเตอร์ของคุณ
วิธีนี้จะล้างไดรเวอร์ที่ไม่ถูกต้องหรือมีความเสียหายและติดตั้งไดรเวอร์ที่ถูกต้อง
PRO TIP: หากปัญหาเกิดขึ้นกับคอมพิวเตอร์หรือแล็ปท็อป / โน้ตบุ๊คคุณควรลองใช้ซอฟต์แวร์ Reimage Plus ซึ่งสามารถสแกนที่เก็บข้อมูลและแทนที่ไฟล์ที่เสียหายได้ วิธีนี้ใช้ได้ผลในกรณีส่วนใหญ่เนื่องจากปัญหาเกิดจากความเสียหายของระบบ คุณสามารถดาวน์โหลด Reimage Plus โดยคลิกที่นี่ขั้นตอนที่ 1: ถอนการติดตั้งไดร์เวอร์
- กดปุ่ม โลโก้ Windows + R เพื่อเปิดกล่องโต้ตอบเรียกใช้
- พิมพ์ devmgmt.msc ในกล่องโต้ตอบ Run แล้วกด Enter เพื่อเปิดตัวจัดการอุปกรณ์
- ใน Device Manager ให้ไปที่ ' Network adapters ' และขยายส่วนนั้น คุณจะพบไดรเวอร์การ์ด WLAN ที่นี่ คลิกขวาที่อุปกรณ์การ์ด WLAN ของคุณแล้วคลิก ถอนการติดตั้ง
- อนุญาตให้ถอนการติดตั้ง วิธีนี้จะล้างไดรเวอร์ที่เข้ากันไม่ได้หรือไม่เข้ากัน
ขั้นตอนที่ 2: ตัวเลือกที่ 1
- รีสตาร์ทเครื่องคอมพิวเตอร์ของคุณ การเริ่มต้นใหม่พีซีของคุณน่าจะรับการเปลี่ยนแปลงฮาร์ดแวร์และติดตั้งไดรเวอร์ที่ถูกต้องในครั้งต่อไปที่คุณบูตพีซี
ขั้นตอนที่ 2: ตัวเลือกที่ 2
- หากการรีสตาร์ทเครื่องคอมพิวเตอร์ของคุณไม่ทำงานเราจะต้องติดตั้งไดรเวอร์ใหม่ด้วยตนเอง ในการดำเนินการนี้ให้คลิกที่ 'การดำเนินการ' ในหน้าต่างตัวจัดการอุปกรณ์ของคุณและเลือก 'สแกนหาการเปลี่ยนแปลงฮาร์ดแวร์'
- จะพบไดรเวอร์ที่ถอนการติดตั้งและติดตั้ง
- หากการสแกนหาฮาร์ดแวร์ไม่ได้ติดตั้งใหม่อุปกรณ์ของคุณเราจะต้องค้นหาด้วยตนเอง จากหน้าต่างตัวจัดการอุปกรณ์คลิก ดู และเลือก แสดงอุปกรณ์ที่ซ่อนไว้ (ยกเว้นกรณีที่มีเครื่องหมายถูกทางด้านซ้าย) หากคุณยังไม่เห็นอุปกรณ์ของคุณให้คลิกที่ Action จากนั้นเลือก สแกนหาการเปลี่ยนแปลงฮาร์ดแวร์
- อุปกรณ์อะแดปเตอร์ Wi-Fi ของคุณมีแนวโน้มที่จะอยู่ใต้ " อุปกรณ์อื่น ๆ " (มักแสดงอุปกรณ์ที่ไม่ได้ติดตั้ง) โดยมีรูปสามเหลี่ยมสีเหลืองอยู่
- คลิกขวาที่อุปกรณ์และเลือก Update Driver Software
- คลิกที่ ค้นหาโดยอัตโนมัติสำหรับซอฟต์แวร์ไดรเวอร์ที่ปรับปรุงใหม่ เพื่อให้สามารถค้นหาโดยอัตโนมัติ
- ให้คอมพิวเตอร์ค้นหาไดรเวอร์และติดตั้ง
- รีสตาร์ทเครื่องคอมพิวเตอร์ของคุณ
ขั้นตอนที่ 2: ตัวเลือกที่ 3
- คุณสามารถเรียกใช้เครื่องมือแก้ไขปัญหาฮาร์ดแวร์เพื่อติดตั้งไดรเวอร์อุปกรณ์ Wi-Fi ของคุณได้ กดปุ่ม โลโก้ Windows + R เพื่อเปิดกล่องโต้ตอบเรียกใช้
- พิมพ์ ตัวควบคุม ในกล่องโต้ตอบเรียกใช้แล้วกด Enter
- ในกล่อง ค้นหา ใน 'แผงควบคุม' ให้พิมพ์ troubleshooter แล้วคลิก Troubleshooting
- ภายใต้รายการ ฮาร์ดแวร์และเสียง คลิกกำหนดค่าอุปกรณ์ ถ้าคุณได้รับการพร้อมท์ให้ใส่รหัสผ่านของผู้ดูแลระบบหรือทำการยืนยันให้พิมพ์รหัสผ่านหรือทำการยืนยัน
- กด Next และให้เครื่องมือแก้ปัญหาค้นหาปัญหา แก้ไขปัญหาที่เกิดขึ้นทั้งหมด จะติดตั้งไดรเวอร์ Wi-Fi adapter ที่หายไป
- คุณอาจต้องรีสตาร์ทเครื่องคอมพิวเตอร์ของคุณ
วิธีที่ 4: ปิดใช้งานอะแดปเตอร์เครือข่าย Wi-Fi ที่ขัดแย้งกัน
ถ้าโปรแกรมควบคุมการ์ดเชื่อมต่อเครือข่ายตัวแรกล้มเหลวในการติดตั้งอย่างถูกต้อง Windows จะไม่เริ่มทำงานบริการ WLAN และแม้ว่าไดรเวอร์การ์ดเชื่อมต่อเครือข่ายแบบไร้สายในภายหลังจะติดตั้งและใช้งานได้ดีระบบจะไม่สามารถมองเห็นได้ในระบบ ตรวจสอบว่ามีอะแดปเตอร์เครือข่ายไร้สายล้มเหลวและปิดใช้งานเพื่อหลีกเลี่ยงความขัดแย้งกับไดรเวอร์ที่แท้จริง ทำตามขั้นตอนด้านล่าง:
- กดปุ่ม Windows + R เพื่อเปิดทำงาน
- พิมพ์ devmgmt.msc และกด Enter เพื่อเปิดตัวจัดการอุปกรณ์
- ไปที่ส่วน ' อะแดปเตอร์เครือข่าย ' และตรวจสอบว่ามีอุปกรณ์หรือตัวควบคุมเครือข่ายที่ไม่รู้จักที่มีเครื่องหมายอัศเจรีย์สีเหลืองอยู่หรือไม่ ตรวจสอบในส่วน "อุปกรณ์อื่น ๆ " ที่โฮสต์อุปกรณ์ที่ไม่ได้ระบุ / ไม่ทราบ
- คลิกขวาและเลือกคุณสมบัติ
- เลือกแท็บไดรเวอร์และกดปิดใช้งาน
- ใช้การเปลี่ยนแปลง
- กลับไปที่ Device manager และขยาย Network Adapters
- คลิกขวาที่ไดรเวอร์ไร้สายแล้วเลือกถอนการติดตั้ง
- ใช้การเปลี่ยนแปลงและกด OK
- รีสตาร์ทคอมพิวเตอร์ซึ่งจะโหลดไดรเวอร์ทั่วไปสำหรับอุปกรณ์ Wi-Fi ของคุณ
วิธีที่ 5: เปลี่ยนภูมิภาคอแด็ปเตอร์
การตั้งค่าพื้นที่ตัวแปลงสัญญาณ Wi-Fi ของคุณต้องตรงกับเราเตอร์ของ Wi-Fi มิฉะนั้นคอมพิวเตอร์ของคุณจะไม่สามารถหาเครือข่ายของคุณได้ ในการเปลี่ยนภูมิภาค:
- กดปุ่ม Windows + R เพื่อเปิด Run
- พิมพ์ devmgmt.msc และกด Enter เพื่อเปิดตัวจัดการอุปกรณ์
- ไปที่ส่วน ' Network Adapters ' และขยาย
- คลิกขวาที่การ์ดเชื่อมต่อ Wi-Fi และเลือกคุณสมบัติ
- ไปที่ แท็บขั้นสูง แล้วค้นหาพร็อพเพอร์ตี้ ' Country and Region ' ตั้งค่าตามภูมิภาคหรือตามช่องเช่น (1-11 หรือ 1-13) ลองใช้ชุดค่าผสมอื่นเราเตอร์ WiFi บางรุ่นไม่สนับสนุน 5 GHz
- อะแดปเตอร์ Wi-Fi บางตัวไม่ได้มีคุณสมบัตินี้ สำหรับบางคนคุณสามารถค้นหาได้ใน "ช่องจำนวน" หรือเทียบเท่า
นอกจากนี้คุณยังสามารถเปลี่ยนช่องของเราเตอร์ Wi-Fi จากการตั้งค่าขั้นสูง WLAN เพื่อให้เหมาะกับการตั้งค่าอะแดปเตอร์ของคุณ
PRO TIP: หากปัญหาเกิดขึ้นกับคอมพิวเตอร์หรือแล็ปท็อป / โน้ตบุ๊คคุณควรลองใช้ซอฟต์แวร์ Reimage Plus ซึ่งสามารถสแกนที่เก็บข้อมูลและแทนที่ไฟล์ที่เสียหายได้ วิธีนี้ใช้ได้ผลในกรณีส่วนใหญ่เนื่องจากปัญหาเกิดจากความเสียหายของระบบ คุณสามารถดาวน์โหลด Reimage Plus โดยคลิกที่นี่