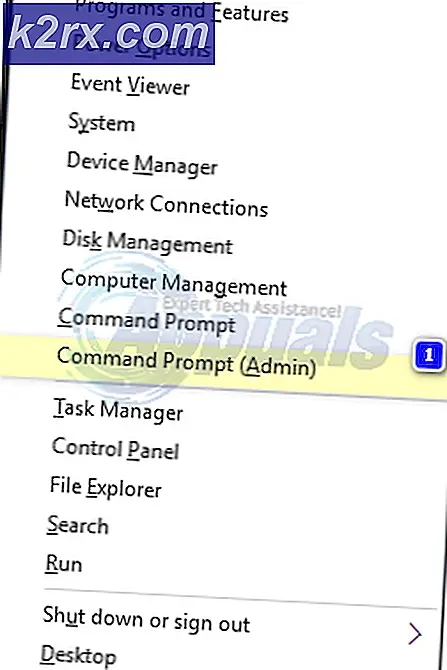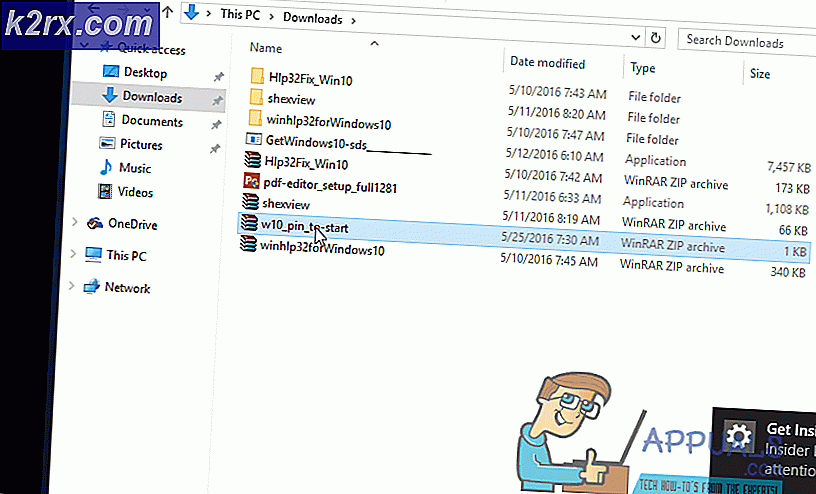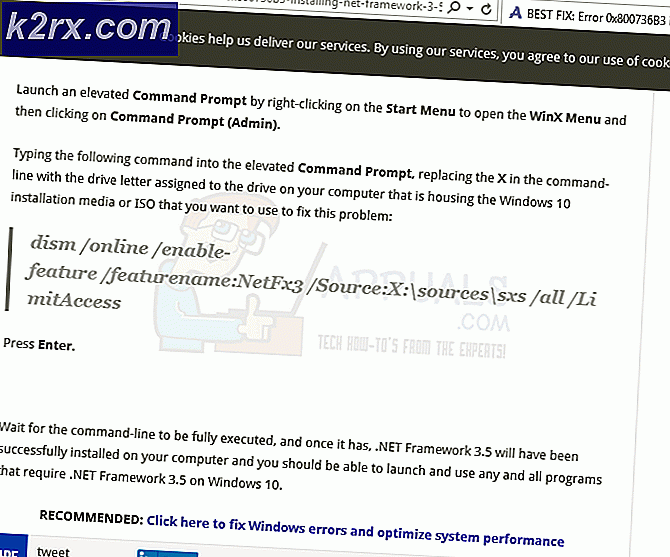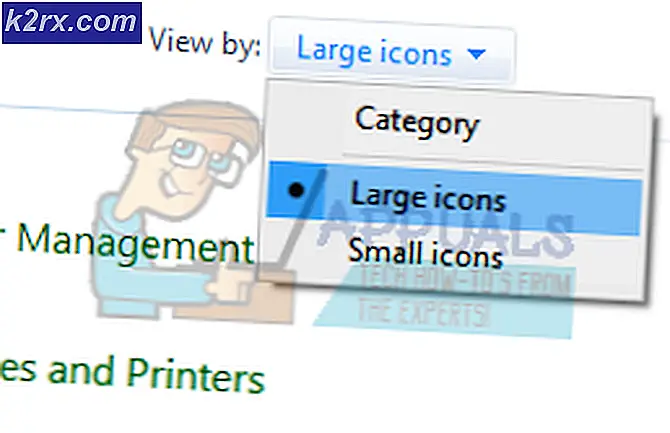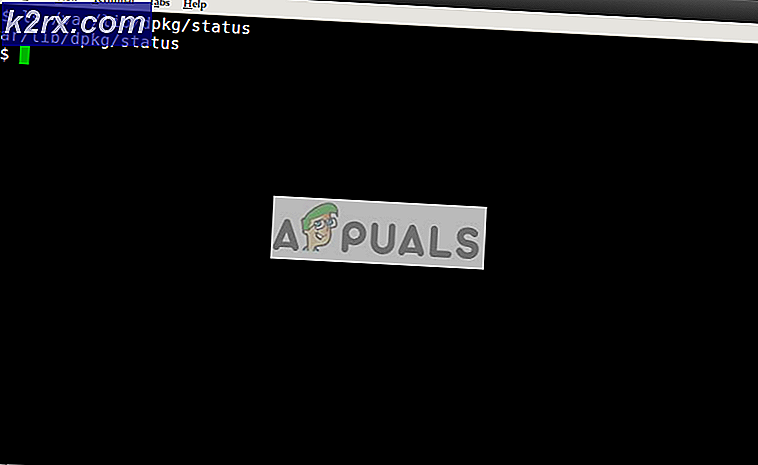วิธีการปรับปรุง บริษัท ตัวแทนการปรับปรุง Windows Update เป็นรุ่นล่าสุด
หากต้องการดาวน์โหลดและติดตั้งการอัปเดต Windows ที่สำคัญ (เช่นการอัปเกรดจาก Windows 7 หรือ Windows 8.1 เป็น Windows 10) คุณจะต้องมีการปรับปรุง Windows อื่น ๆ ทั้งหมดที่พร้อมใช้งานสำหรับคอมพิวเตอร์ของคุณเท่านั้น แต่ต้องมี Windows รุ่นล่าสุดด้วย ตัวแทนการปรับปรุง บริษัท ตัวแทนการปรับปรุง Windows คือโปรแกรมอรรถประโยชน์ Windows ที่จัดการการดำเนินงานทั้งหมดที่เกี่ยวข้องกับ Windows Updates จากการตรวจสอบเพื่อดาวน์โหลดและติดตั้ง ถ้าคุณไม่มีเวอร์ชันล่าสุดของ Windows Update Agent ด้วยเหตุผลบางประการคุณจะต้องได้รับวิธีนี้หรืออีกวิธีหนึ่ง
มีวิธีต่างๆสองวิธีที่คุณสามารถอัปเดต Windows Update Agent ให้เป็นเวอร์ชันล่าสุดได้ซึ่งคุณสามารถทำได้ด้วยตนเองหรือโดยอัตโนมัติ การอัปเดต Windows Update Agent โดยอัตโนมัติหมายถึงการเปิดใช้งานการอัปเดตอัตโนมัติเมื่อทำเช่นนั้นการอัปเดตสำคัญทั้งหมดที่มีให้สำหรับคอมพิวเตอร์ของคุณและดาวน์โหลดและติดตั้งโดยอัตโนมัติและเนื่องจากการอัพเดตสำหรับ Windows Update Agent นับเป็นการปรับปรุงที่สำคัญ ในทางกลับกันคุณสามารถในอดีตได้รับ Windows Update Agent เวอร์ชันล่าสุดด้วยการดาวน์โหลดโปรแกรมติดตั้งที่เซ็นชื่อด้วยตนเองจาก Microsoft และติดตั้งโปรแกรมดังกล่าว อย่างไรก็ตาม Microsoft ไม่มีแพคเกจแบบสแตนด์อะโลนที่สามารถดาวน์โหลดได้ซึ่งประกอบด้วยโปรแกรมติดตั้งสำหรับ Windows Update Agent รุ่นล่าสุด
ในกรณีนี้นี่คือวิธีที่คุณสามารถปรับปรุง Windows Update Agent ให้เป็นเวอร์ชันล่าสุดที่มีให้โดยอัตโนมัติ ก่อนอื่นคุณต้องตรวจสอบให้แน่ใจว่ามีการเปิดใช้งานการอัปเดตอัตโนมัติในคอมพิวเตอร์ของคุณ โดย:
ใน Windows 7
- เปิด เมนู Start
- ค้นหา เปิดหรือปิดการอัปเดตอัตโนมัติ
- คลิกที่ผลการค้นหาที่ชื่อว่า เปิดหรือปิดการอัปเดตอัตโนมัติ
- เปิดเมนูแบบเลื่อนลงใต้ส่วน การอัปเดตที่สำคัญ และคลิก ติดตั้งการอัปเดตโดยอัตโนมัติ (แนะนำ) เพื่อเลือก
- nable การ อัปเดตการอัปเดตให้ฉันโดยใช้วิธีเดียวกับที่ฉันได้รับ ตัวเลือก การอัปเดตที่สำคัญ โดยเลือกช่องทำเครื่องหมายที่อยู่ข้างๆ
- คลิกที่ ตกลง เพื่อ บันทึก การเปลี่ยนแปลงที่คุณทำ
ใน Windows 8 / 8.1
PRO TIP: หากปัญหาเกิดขึ้นกับคอมพิวเตอร์หรือแล็ปท็อป / โน้ตบุ๊คคุณควรลองใช้ซอฟต์แวร์ Reimage Plus ซึ่งสามารถสแกนที่เก็บข้อมูลและแทนที่ไฟล์ที่เสียหายได้ วิธีนี้ใช้ได้ผลในกรณีส่วนใหญ่เนื่องจากปัญหาเกิดจากความเสียหายของระบบ คุณสามารถดาวน์โหลด Reimage Plus โดยคลิกที่นี่- เปิดแถบ Charms โดยกดปุ่ม โลโก้ Windows + C หรือวางเมาส์ไว้ที่มุมล่างขวาของ เดสก์ท็อป
- คลิกที่ การตั้งค่า
- คลิกที่ Control Panel
- คลิกที่ Windows Update
- คลิก เปลี่ยนการตั้งค่า
- เปิดเมนูแบบเลื่อนลงใต้ส่วน การอัปเดตที่สำคัญ และคลิก ติดตั้งการอัปเดตโดยอัตโนมัติ (แนะนำ) เพื่อเลือก
- nable การ อัปเดตการอัปเดตให้ฉันโดยใช้วิธีเดียวกับที่ฉันได้รับ ตัวเลือก การอัปเดตที่สำคัญ โดยเลือกช่องทำเครื่องหมายที่อยู่ข้างๆ
- คลิกที่ ตกลง เพื่อ บันทึก การเปลี่ยนแปลงที่คุณทำ
เมื่อคุณได้ตรวจสอบให้แน่ใจว่าคอมพิวเตอร์ของคุณมีการกำหนดค่าให้ดาวน์โหลดและติดตั้งการปรับปรุง Windows โดยอัตโนมัติคุณต้อง:
- กดปุ่ม โลโก้ Windows + R เพื่อเปิดกล่องโต้ตอบ เรียกใช้
- พิมพ์ services.msc ลงในกล่องโต้ตอบ Run และกด Enter เพื่อเปิดตัวจัดการ บริการ
- เลื่อนลงรายการบริการในคอมพิวเตอร์ของคุณและค้นหาและคลิกขวาที่บริการ Windows Update
- คลิกที่ Stop
- คลิกขวาที่บริการ Windows Update อีกครั้ง
- คลิกที่ Start
- ปิดตัวจัดการ บริการ และเรียกใช้ Windows Update
- เมื่อ Windows Update เริ่มทำงานตรวจสอบเพื่อดูว่ามีการดาวน์โหลดและติดตั้งเวอร์ชันล่าสุดของ Windows Update Agent แล้วหรือไม่
PRO TIP: หากปัญหาเกิดขึ้นกับคอมพิวเตอร์หรือแล็ปท็อป / โน้ตบุ๊คคุณควรลองใช้ซอฟต์แวร์ Reimage Plus ซึ่งสามารถสแกนที่เก็บข้อมูลและแทนที่ไฟล์ที่เสียหายได้ วิธีนี้ใช้ได้ผลในกรณีส่วนใหญ่เนื่องจากปัญหาเกิดจากความเสียหายของระบบ คุณสามารถดาวน์โหลด Reimage Plus โดยคลิกที่นี่