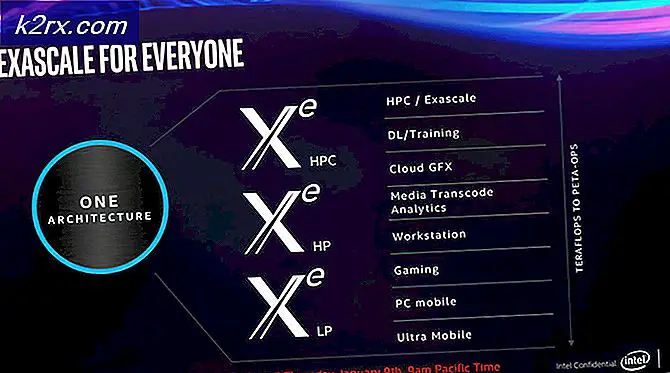แก้ไข: พอร์ต Ethernet ไม่ทำงานบน Windows 7/8/10
แม้ว่าส่วนใหญ่ของเราใช้ Wi-Fi วันนี้มีบางครั้งที่คุณจะใช้ Ethernet สำหรับการเชื่อมต่ออินเทอร์เน็ต โปรดจำไว้ว่าคำนิยามของ Ethernet แตกต่างจากที่เรามักใช้คำว่า Ethernet for โดยปกติจะเรียกว่าการเชื่อมต่อแบบใช้สายกับเราเตอร์อินเทอร์เน็ต คุณอาจเห็นสายไฟจากด้านหลังของคอมพิวเตอร์ไปยังเราเตอร์อินเทอร์เน็ต โดยทั่วไปเมื่อใดก็ตามที่มีคนกล่าวว่าอีเทอร์เน็ตไม่ทำงานสิ่งที่พวกเขาหมายถึงคือคอมพิวเตอร์ของพวกเขามีปัญหากับการเชื่อมต่ออินเทอร์เน็ต และตั้งแต่คอมพิวเตอร์ของตนเชื่อมต่อกับอินเทอร์เน็ตผ่านสายเคเบิ้ลหรือไดรเวอร์หรือการ์ดเครือข่ายมีปัญหาบางอย่าง
ปัญหาของอีเทอร์เน็ตไม่ได้ผลอาจเกี่ยวข้องกับสิ่งต่างๆมากมาย เนื่องจากเราไม่ได้พูดถึงข้อความแสดงข้อผิดพลาดเฉพาะอย่างจึงมีปัญหามากมายที่อาจทำให้เกิดปัญหานี้ได้ อาจเป็นปัญหาเกี่ยวกับสายการเชื่อมต่อหลวมการ์ดเครือข่ายไดรเวอร์ล้าสมัยและสิ่งที่ไม่ ปัญหาอาจเกิดจากปัญหาฮาร์ดแวร์และปัญหาซอฟต์แวร์ ดังนั้นเราจะต้องผ่านหลายวิธีครอบคลุมทั้งปัญหาซอฟต์แวร์และฮาร์ดแวร์ที่อาจก่อให้เกิดปัญหา Ethernet
เคล็ดลับ
- บางครั้งปัญหาก็อาจจะเป็นพอร์ตหัก เพื่อให้แน่ใจว่าคุณใช้พอร์ตด้านขวาของเราเตอร์ มีหลายพอร์ตในเราเตอร์และคุณควรเชื่อมต่อสายเคเบิลอีเธอร์เน็ตของคุณกับสายอื่น เมื่อคุณทำเสร็จแล้วตรวจสอบว่าปัญหาได้รับการแก้ไขแล้วหรือไม่
- การปิดใช้งานโปรแกรมป้องกันไวรัสชั่วคราวเป็นอีกสิ่งหนึ่งที่อาจทำให้เกิดปัญหา เกือบทุกโปรแกรมป้องกันไวรัสมีตัวเลือกปิดการใช้งาน ปิดใช้งานโปรแกรมป้องกันไวรัสของคุณสักครู่และตรวจสอบว่า Ethernet กำลังทำงานอยู่หรือไม่
- ตรวจสอบให้แน่ใจว่าสาย Ethernet ของคุณไม่เสียหาย หากคุณมีสายอีเธอร์เน็ตแบบยาวที่ต้องผ่านประตูบานใหญ่มีแนวโน้มว่าลวดจะแตกออกจากที่ต่างๆ ตรวจสอบสาย ถ้าคุณคิดว่ามีปัญหาในสายแล้วเปลี่ยนและตรวจสอบว่าสามารถแก้ปัญหาได้หรือไม่
วิธีที่ 1: ตรวจสอบว่ามีการเปิดใช้ Ethernet อยู่หรือไม่
บางครั้งปัญหาอาจเกิดจาก Ethernet ที่ปิดใช้งาน Ethernet และอุปกรณ์อื่น ๆ ได้โดยง่ายสามารถปิดใช้งานได้จาก Device Manager แม้ว่าคุณจะจำไม่ได้ว่าจะปิดใช้งานอีเทอร์เน็ต แต่ก็เป็นวิธีที่ดีในการตรวจสอบสถานะ บางครั้งอุปกรณ์ถูกปิดใช้งานแบบสุ่มหรือเนื่องจากข้อบกพร่อง
ทำตามขั้นตอนต่อไปนี้เพื่อตรวจสอบและเปิดใช้ Ethernet ของคุณ
- กด ปุ่ม Windows ค้างไว้และกด R
- พิมพ์ devmgmt.msc และกด Enter
- ดับเบิลคลิกที่ Network Adapters
- ค้นหาและคลิกขวาที่ อุปกรณ์เครือข่าย ของคุณ
- เลือก เปิดใช้งาน หากคุณเห็นตัวเลือก ปิดใช้งาน นั่นหมายความว่าอุปกรณ์ของคุณเปิดใช้งานแล้ว ในกรณีนี้ให้คลิก ปิดใช้งาน แล้วเลือก เปิดใช้งาน ซึ่งจะรีสตาร์ทอุปกรณ์
เมื่อทำเสร็จแล้วตรวจสอบว่า Ethernet ทำงานหรือไม่
วิธีที่ 2: ยกเลิกการโหลด
นี้เป็นเคล็ดลับเก่า แต่ได้ทำงานให้กับผู้ใช้จำนวนมาก การปลดปล่อยพลังงานจากพีซีของคุณช่วยแก้ไขปัญหาได้ ทำตามคำแนะนำที่ระบุด้านล่างเพื่อดำเนินการนี้
- ปิด ระบบของคุณ
- ถอดปลั๊กไฟออก ถอดแบตเตอรี่ออกถ้าคุณมีแล็ปท็อป
- กด ปุ่มเปิด / ปิดค้าง ไว้ 30 วินาที แล้วปล่อย
- ตอนนี้ เสียบ ระบบ (หรือใส่แบตเตอรี่ถ้าคุณมีแล็ปท็อป)
- เปิด ระบบของคุณ
นี้ควรจะแก้ปัญหา ตอนนี้ทุกอย่างน่าจะดีขึ้น
วิธีที่ 3: ปรับปรุงไดรเวอร์
ถ้าสองวิธีดังกล่าวไม่ได้ผลมีโอกาสที่คุณจะมีโปรแกรมควบคุมที่ผิดพลาด มีสองสิ่งที่คุณสามารถทำกับไดรเวอร์ของคุณได้ ประการแรกคุณควรลองย้อนกลับไดรเวอร์หากปัญหาเกิดขึ้นหลังจากการปรับปรุงโปรแกรมควบคุม ไดรเวอร์ล่าสุดบางครั้งมีปัญหาเกี่ยวกับข้อบกพร่องหรือความเข้ากันได้ จากนั้นคุณควรปรับปรุงไดรเวอร์ให้เป็นเวอร์ชันล่าสุด คุณสามารถทำได้ทั้งโดยอัตโนมัติและด้วยตนเอง สุดท้ายคุณควรถอนการติดตั้งและปล่อยให้ Windows ติดตั้งไดร์เวอร์เวอร์ชั่นทั่วไปสำหรับการ์ดเครือข่ายของคุณ
หมายเหตุ: เนื่องจากคุณมีปัญหาในการเชื่อมต่ออินเทอร์เน็ตขั้นตอนบางอย่างอาจไม่เหมาะสำหรับคุณ ตัวอย่างเช่นคุณไม่สามารถค้นหาไดรเวอร์ล่าสุดบนอินเทอร์เน็ตและดาวน์โหลดได้ คุณควรจะทำจากพีซีเครื่องอื่นโดยเฉพาะจากที่คุณกำลังอ่านบทความนี้และคัดลอกไปยังระบบของคุณด้วยปัญหา
ถ้าคุณเพิ่งติดตั้งโปรแกรมควบคุมที่ปรับปรุงใหม่
แม้ว่าจะเป็นไปได้น้อยที่ไดรเวอร์ที่อัปเดตจะทำให้เกิดปัญหานี้ แต่ก็เป็นไปไม่ได้เลย หากคุณติดตั้งเวอร์ชันใหม่เมื่อเร็ว ๆ นี้มีโอกาสดีที่การย้อนกลับไปใช้เวอร์ชันก่อนหน้านี้อาจช่วยแก้ปัญหาได้
- กด ปุ่ม Windows ค้างไว้และกด R
- พิมพ์ devmgmt msc และกด Enter
- ดับเบิลคลิกที่ Network Adapters
- ค้นหาและคลิกสองครั้งที่ อุปกรณ์เครือข่าย ของคุณ
- คลิกแท็บ Driver
- คลิก Roll Back Driver แล้วทำตามคำแนะนำบนหน้าจอ หมายเหตุ: หากปุ่ม Roll Back Driver เป็นสีเทาแสดงว่าคุณไม่สามารถย้อนกลับไปยังเวอร์ชันก่อนหน้าได้
ถ้าคุณเปลี่ยนกลับไปใช้เวอร์ชันก่อนหน้าให้รีสตาร์ทคอมพิวเตอร์เมื่อกระบวนการเสร็จสิ้นและตรวจสอบว่าปัญหาได้รับการแก้ไขหรือไม่ หากปัญหายังคงเกิดขึ้นให้ลองปรับปรุงไดรเวอร์
ปรับปรุง
หมายเหตุ: คุณอาจไม่สามารถทำตามขั้นตอนทั้งหมดเนื่องจากขั้นตอนเหล่านี้ต้องการการเข้าถึงอินเทอร์เน็ต ดังนั้นให้ทำตามขั้นตอนเหล่านี้บนพีซีเครื่องอื่นและโอนไฟล์ที่ดาวน์โหลดผ่าน USB
คุณสามารถอัพเดตไดร์เวอร์โดยอัตโนมัติและด้วยตนเอง อย่างไรก็ตามการอัปเดตอัตโนมัติจะไม่เหมาะสำหรับคุณเพราะ Windows ของคุณจะค้นหาไดรเวอร์และต้องมีการเข้าถึงอินเทอร์เน็ต การอัปเดตด้วยตนเองยังต้องการอินเทอร์เน็ต แต่คุณสามารถดาวน์โหลดไดรเวอร์จากคอมพิวเตอร์เครื่องอื่นและโอนไปยังคอมพิวเตอร์เหยื่อได้
อัปเดตด้วยตนเอง:
- กด ปุ่ม Windows ค้างไว้และกด R
- พิมพ์ devmgmt.msc และกด Enter
- ดับเบิลคลิกที่ Network Adapters
- ก่อนอัปเดตโปรแกรมควบคุมคุณควรตรวจสอบว่าคุณมีไดรเวอร์เวอร์ชันล่าสุดอยู่หรือไม่ ทำตามขั้นตอนด้านล่างเพื่อทำสิ่งนี้
- ค้นหาและคลิกสองครั้งที่ อุปกรณ์เครือข่าย ของคุณ
- คลิกแท็บ Driver
- ดูใน ส่วนไดรเวอร์ คุณจะเห็นเวอร์ชันของโปรแกรมควบคุม โปรดทราบ รุ่นของโปรแกรมควบคุม หรือเปิดหน้าต่างนี้ไว้
- ไปที่เว็บไซต์ของผู้ผลิตไดรเวอร์และค้นหาไดรเวอร์ล่าสุดของอุปกรณ์ของคุณ
- ตรวจสอบว่าคุณมีเวอร์ชันล่าสุดหรือไม่ หากคุณมีเวอร์ชันล่าสุดแล้วข้ามไปที่ส่วน ถอนการติดตั้ง ด้านล่าง มิฉะนั้นให้ดาวน์โหลดไดรเวอร์แล้วดำเนินการต่อ
- ค้นหาและคลิกขวาที่ อุปกรณ์เครือข่าย ของคุณ
- เลือก Update Driver Software
- คลิก เรียกดูคอมพิวเตอร์ของฉันสำหรับโปรแกรมควบคุมซอฟต์แวร์
- คลิก เรียกดู และเลือกไดรเวอร์ที่คุณดาวน์โหลดมาก่อน (ในกรณีของเราไปยังตำแหน่งที่คุณคัดลอกไดรเวอร์ที่ดาวน์โหลดมา)
- คลิก ถัดไป และปฏิบัติตามคำแนะนำเพิ่มเติมบนหน้าจอ
เมื่อทำเสร็จให้รีสตาร์ทเครื่องคอมพิวเตอร์และตรวจสอบว่าปัญหาได้รับการแก้ไขแล้วหรือไม่
ถอนการติดตั้ง
การติดตั้งไดรเวอร์ของคุณเป็นวิธีที่จะไปหากการปรับปรุงไม่ได้ผล เมื่อคุณถอนการติดตั้งไดร์เวอร์ Windows จะติดตั้งไดร์เวอร์ทั่วไปสำหรับอุปกรณ์ของคุณในครั้งต่อไปที่คุณเริ่มต้นใช้งานเครื่อง ไดรเวอร์ทั่วไปเหล่านี้ไม่ใช่เวอร์ชันล่าสุด แต่เป็นเวอร์ชันที่เข้ากันได้ดีที่สุด ดังนั้นนี้อาจจะเหมาะกับคุณ
- กด ปุ่ม Windows ค้างไว้และกด R
- พิมพ์ devmgmt.msc และกด Enter
- ดับเบิลคลิกที่ Network Adapters
- ค้นหาและคลิกสองครั้งที่ อุปกรณ์เครือข่าย ของคุณ
- คลิกขวาที่ อุปกรณ์แสดงผลของคุณและเลือกทำตามคำแนะนำบนหน้าจอเพิ่มเติม
- รอให้ถอนการติดตั้ง
รีสตาร์ทเครื่องคอมพิวเตอร์ของคุณเมื่อกระบวนการถอนการติดตั้งเสร็จสิ้น ในการรีสตาร์ทควรติดตั้งไดร์เวอร์ทั่วไป ควรแก้ปัญหานี้หากเกิดจากปัญหาเกี่ยวกับไดรเวอร์
บทความที่เกี่ยวข้อง):
Ethernet ไม่มีการกำหนดค่า IP ที่ถูกต้อง
Ethernet ไม่ทำงานเมื่อเชื่อมต่อกับ Docking Station
PRO TIP: หากปัญหาเกิดขึ้นกับคอมพิวเตอร์หรือแล็ปท็อป / โน้ตบุ๊คคุณควรลองใช้ซอฟต์แวร์ Reimage Plus ซึ่งสามารถสแกนที่เก็บข้อมูลและแทนที่ไฟล์ที่เสียหายได้ วิธีนี้ใช้ได้ผลในกรณีส่วนใหญ่เนื่องจากปัญหาเกิดจากความเสียหายของระบบ คุณสามารถดาวน์โหลด Reimage Plus โดยคลิกที่นี่