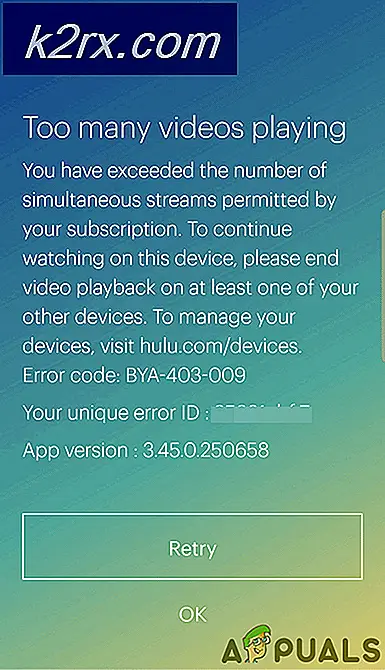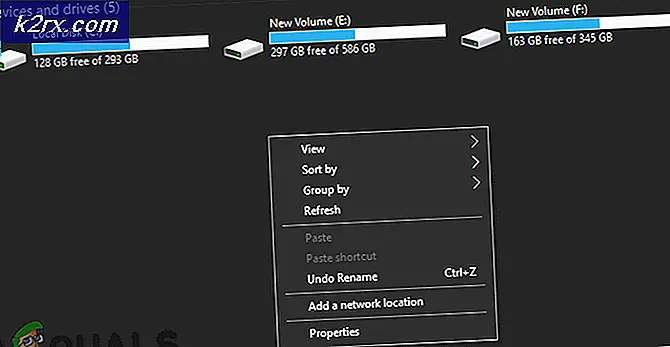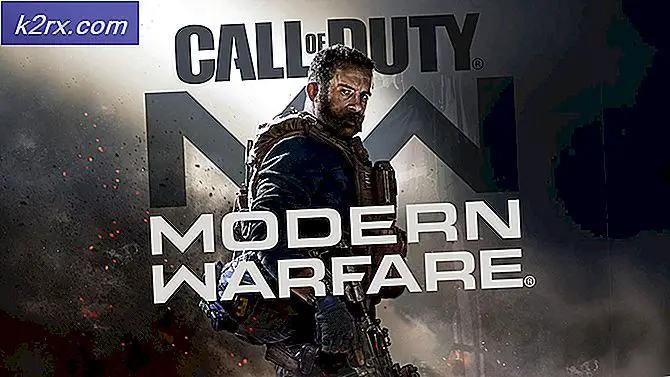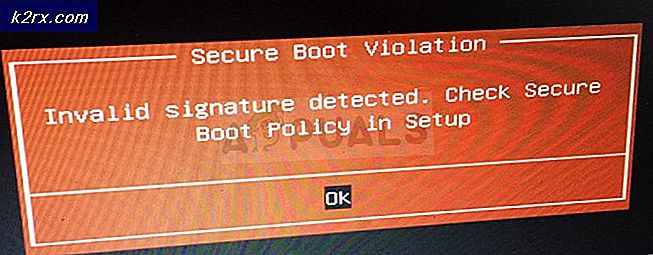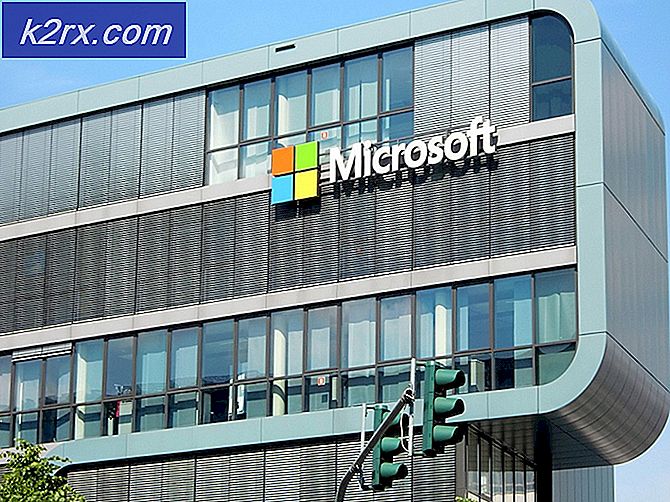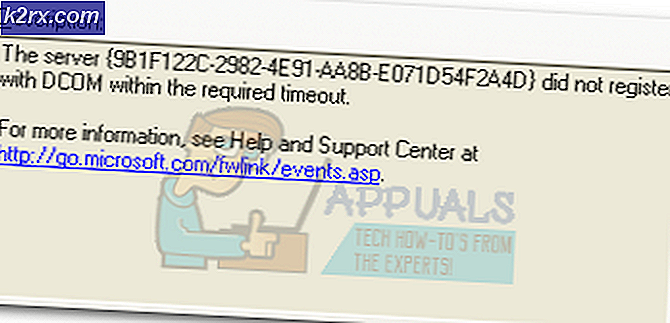Outlook Error 0x8004210A บน Windows ได้อย่างไร?
ผู้ใช้ Windows หลายคนบ่นว่าพวกเขาได้รับไฟล์ ข้อผิดพลาด 0x8004210A เมื่อใดก็ตามที่พวกเขาพยายามส่งหรือรับอีเมลด้วย Microsoft Outlook ผู้ใช้ที่ได้รับผลกระทบส่วนใหญ่บอกว่าพบปัญหานี้กับอีเมลบางฉบับเท่านั้น (ไม่ใช่ทั้งหมด) ในกรณีส่วนใหญ่ปัญหานี้จะรายงานว่าเกิดขึ้นกับ Outlook เวอร์ชันเก่าเช่น Outlook 2010, Outlook 2012 (หรือแม้แต่เวอร์ชันเก่ากว่า) จากการตรวจสอบของเราปัญหานี้ไม่ได้มีเฉพาะใน Windows บางเวอร์ชันเนื่องจากมีรายงานว่าเกิดขึ้นใน Windows 7, Windows 8.1 และ Windows 10
อะไรทำให้เกิดข้อผิดพลาด 0x8004210A
เราได้ตรวจสอบปัญหานี้โดยดูจากรายงานของผู้ใช้ต่างๆและโดยการทดสอบกลยุทธ์การซ่อมแซมต่างๆที่แนะนำโดยผู้ใช้รายอื่นที่ได้รับผลกระทบซึ่งสามารถแก้ไขปัญหาได้แล้ว ปรากฎสถานการณ์ที่แตกต่างกันหลายอย่างอาจนำไปสู่การปรากฏของปัญหานี้โดยเฉพาะ ต่อไปนี้เป็นรายการสั้น ๆ ของผู้กระทำผิดที่อาจทำให้เกิดรหัสข้อผิดพลาดนี้:
หากคุณพบปัญหานี้และกำลังมองหาวิธีแก้ไขที่จะช่วยให้คุณส่งอีเมลได้โดยไม่ต้องเผชิญกับรหัสข้อผิดพลาดนี้บทความนี้จะให้คำแนะนำในการแก้ปัญหาต่างๆแก่คุณ ด้านล่างนี้คุณจะพบชุดการแก้ไขที่เป็นไปได้ที่ผู้ใช้รายอื่นที่อยู่ในสถานการณ์คล้าย ๆ กันเคยประสบความสำเร็จในการแก้ไขปัญหาและแก้ไขพฤติกรรมนี้
หากคุณต้องการให้มีประสิทธิภาพมากที่สุดเราขอแนะนำให้คุณทำตามการแก้ไขที่เป็นไปได้ตามลำดับเดียวกันเนื่องจากเราสั่งการแก้ไขตามประสิทธิภาพและความรุนแรง ในที่สุดคุณควรสะดุดกับการแก้ไขที่จะแก้ไขปัญหาโดยไม่คำนึงถึงผู้ร้ายที่เป็นต้นเหตุของปัญหา
เอาล่ะ!
วิธีที่ 1: การเพิ่มระยะหมดเวลาของเซิร์ฟเวอร์
ปรากฏว่าหนึ่งในปัญหาที่พบบ่อยที่สุดที่ในที่สุดจะทำให้ cause ข้อผิดพลาด 0x8004210Aเป็นปัญหาการหมดเวลาของเซิร์ฟเวอร์ที่ไม่ถูกต้อง โปรดทราบว่า Outlook จำเป็นต้องใช้เวลาที่กำหนดเพื่อดำเนินขั้นตอนการส่ง / รับทั้งหมดให้เสร็จสิ้น หากช่วงเวลาดังกล่าวไม่เพียงพอที่จะมีเซิร์ฟเวอร์อีเมลและทำการแลกเปลี่ยนข้อมูลให้เสร็จสมบูรณ์ ข้อผิดพลาด 0x8004210Aจะส่งโดยไคลเอนต์อีเมลของคุณ (Outlook)
ผู้ใช้ที่ได้รับผลกระทบหลายรายสามารถแก้ไขปัญหาได้โดยเข้าถึงการตั้งค่า Outlook และขยายการตั้งค่าการหมดเวลาของเซิร์ฟเวอร์ ผู้ใช้ที่ได้รับผลกระทบส่วนใหญ่ที่ปฏิบัติตามคำแนะนำนี้ได้รายงานว่าพวกเขาป้องกันได้สำเร็จ ข้อผิดพลาด 0x8004210Aจากที่เคยปรากฏอีกครั้งโดยเพิ่มค่าเริ่มต้นการหมดเวลาของเซิร์ฟเวอร์
ในกรณีส่วนใหญ่การดำเนินการนี้จะทำให้ไคลเอนต์อีเมลของคุณมีเวลาเพียงพอในการแลกเปลี่ยนข้อมูล นี่คือคำแนะนำโดยย่อเกี่ยวกับการแก้ไขไฟล์ 0x8004210Aโดยการเพิ่มจำนวนการหมดเวลาของเซิร์ฟเวอร์:
- เปิดแอปพลิเคชัน Outlook ของคุณแล้วไปที่ ไฟล์ จากแถบริบบิ้นที่ด้านบน เมื่อคุณไปถึงที่นั่นให้ไปที่แท็บข้อมูลแล้วคลิกที่ การตั้งค่าบัญชี> การตั้งค่าบัญชี…
- เมื่อคุณอยู่ใน การตั้งค่าบัญชี เลือกเมนู อีเมล์ จากรายการเมนูที่มี จากนั้นคลิกอีเมลที่คุณมีปัญหาคลิก เปลี่ยน จากรายการตัวเลือกบริบทที่มีอยู่ด้านบนนี้
- เมื่อคุณอยู่ใน เปลี่ยนบัญชี เมนูหันความสนใจของคุณไปที่ส่วนด้านล่างขวาของหน้าจอแล้วคลิก การตั้งค่าเพิ่มเติม.
- เมื่อคุณอยู่ใน อินเทอร์เน็ต การตั้งค่าอีเมล เลือกเมนู ขั้นสูง แท็บจากเมนูบริบทที่ปรากฏใหม่และแก้ไข and หมดเวลาของเซิร์ฟเวอร์ มูลค่าถึง 1 นาที หรือมากกว่า.
- บันทึกการแก้ไขที่คุณเพิ่งทำโดยคลิก ตกลง.
- รีสตาร์ทคอมพิวเตอร์ของคุณและรอให้การเริ่มต้นครั้งถัดไปเสร็จสิ้น เมื่อลำดับการบูตเสร็จสมบูรณ์ให้เปิด Outlook แล้วลองส่งอีเมลอื่น
หากคุณยังคงพบเจอสิ่งเดิม ๆ 0x8004210Aผิดพลาด เลื่อนลงไปที่วิธีถัดไปด้านล่าง
วิธีที่ 2: การปิดใช้งานการรบกวน AV ของบุคคลที่สาม
ตามที่มีการรายงานโดยผู้ใช้ที่ได้รับผลกระทบหลายรายปัญหานี้อาจเกิดจากชุด AV ที่มีการป้องกันมากเกินไป ตามรายงานของผู้ใช้ส่วนใหญ่มีสองสถานการณ์ที่จะอำนวยความสะดวกในการใช้รหัสข้อผิดพลาด 0x8004210Aร่วมกับชุดรักษาความปลอดภัยบุคคลที่สาม:
- ชุดโปรแกรมของบริษัทอื่นใช้ฟีเจอร์การสแกนของ Outlook ในตัว
- ชุดความปลอดภัย/ไฟร์วอลล์ขัดขวางการเชื่อมต่อระหว่างไคลเอนต์อีเมลของคุณกับเซิร์ฟเวอร์อีเมล
หากคุณกำลังใช้ชุดของบุคคลที่สามและคุณคิดว่าสถานการณ์ใดสถานการณ์หนึ่งที่อธิบายไว้ข้างต้นอาจใช้ได้คุณมีกลยุทธ์ในการซ่อมแซมที่เป็นไปได้สองสามข้อพร้อมใช้งาน
ก่อนอื่นเริ่มต้นด้วยการตรวจสอบให้แน่ใจว่า AV ของคุณไม่มีไฟล์ Email Shield (หรือเทียบเท่า) ในการดำเนินการนี้ให้เข้าไปที่เมนูการตั้งค่า AV ของคุณและมองหาตัวเลือกในการปิดใช้งาน Email Shield โอกาสที่คุณจะต้องยกเลิกการเลือกเท่านั้น (ปิดใช้งานการสลับที่เกี่ยวข้อง)
หากวิธีนี้ใช้ไม่ได้ผลหรือคุณพบว่าไม่ได้เปิดใช้งานฟังก์ชัน Email Shielding คุณควรเริ่มตรวจสอบว่าชุดของบุคคลที่สามบล็อกการสื่อสารด้วยการตั้งค่าอีเมลด้วยการตั้งค่าไฟร์วอลล์หรือไม่ - McAfee & Karsperkly อยู่ในกลุ่ม รายงานส่วนใหญ่ของห้องชุดของบุคคลที่สามซึ่งอาจก่อให้เกิดปัญหานี้
โปรดทราบว่าหากการตั้งค่าไฟร์วอลล์เป็นสาเหตุของปัญหาจริงๆ การปิดใช้งานการป้องกันตามเวลาจริงจะไม่ช่วยสถานการณ์ของคุณ เนื่องจากกฎความปลอดภัยเดียวกันจะคงอยู่อย่างมั่นคง ในกรณีนี้การแก้ไขเพียงอย่างเดียวที่คุณสามารถทำได้คือการถอนการติดตั้งชุดของบุคคลที่สามและตรวจสอบให้แน่ใจว่าคุณกำลังลบไฟล์ที่เหลือซึ่งอาจเป็นสาเหตุของปัญหาเดียวกัน
คำแนะนำโดยย่อเกี่ยวกับวิธีการดำเนินการดังต่อไปนี้:
- กด ปุ่ม Windows + R เพื่อเปิดกล่องโต้ตอบเรียกใช้ ถัดไปภายในกล่องเรียกใช้พิมพ์ “ appwiz.cpl” แล้วกด ป้อน เพื่อเปิดไฟล์ โปรแกรมและคุณสมบัติ เมนู.
- เมื่อคุณอยู่ในหน้าจอโปรแกรมและคุณลักษณะให้เลื่อนลงไปตามรายการแอปพลิเคชันที่ติดตั้งและค้นหาชุด AV ของบุคคลที่สามที่กำลังทำหน้าที่เป็นชุดป้องกันความปลอดภัยเริ่มต้น เมื่อคุณเห็นแล้วให้คลิกขวาที่ไฟล์แล้วเลือก ถอนการติดตั้ง จากเมนูบริบทที่เพิ่งปรากฏ
- ในหน้าต่างถัดไป ให้ทำตามคำแนะนำบนหน้าจอเพื่อดำเนินการให้เสร็จสิ้น จากนั้นรีสตาร์ทคอมพิวเตอร์เพื่อถอนการติดตั้งให้เสร็จสิ้น
- ในลำดับการเริ่มต้นถัดไปให้ทำตามบทความนี้ (ที่นี่) เพื่อให้แน่ใจว่าคุณจะไม่ทิ้งไฟล์ที่ค้างไว้ซึ่งอาจทำให้เกิดปัญหาเดิมอีกในอนาคต
วิธีที่ 3: การใช้เครื่องมือซ่อมแซมกล่องขาเข้า
ปรากฎว่ามีอีกสถานการณ์หนึ่งที่พบได้บ่อยซึ่งอาจนำไปสู่การปรากฏตัวของไฟล์ 0x8004210Aข้อผิดพลาดคือความไม่สอดคล้องกับไฟล์ Outlook (.PST หรือ .OST) หากไฟล์อีเมลสำคัญนี้เสียหายจากความเสียหาย แอปพลิเคชันอีเมลของคุณอาจไม่สามารถสื่อสารกับเซิร์ฟเวอร์อีเมลได้
ผู้ใช้บางรายที่พยายามแก้ไขปัญหานี้ได้จัดการโดยแก้ไขไฟล์. PST หรือ. OS โดยใช้เครื่องมือซ่อมแซมกล่องขาเข้าและรีสตาร์ทคอมพิวเตอร์ หลังจากดำเนินการดังกล่าวผู้ใช้ที่ได้รับผลกระทบส่วนใหญ่รายงานว่าสามารถส่งและรับอีเมลได้โดยไม่ต้องเห็นไฟล์ 0x8004210Aเกิดข้อผิดพลาดอีกครั้ง
โปรดทราบว่าแม้ว่าเครื่องมือนี้จะรวมอยู่ใน Outlook เวอร์ชันล่าสุดทั้งหมด แต่ตำแหน่งอาจแตกต่างกันไปขึ้นอยู่กับเวอร์ชัน Outlook ที่คุณใช้ เพื่อให้คำแนะนำง่ายที่สุดเท่าที่จะเป็นไปได้เราจะนำเสนอวิธีที่จะใช้งานได้ในระดับสากล (ไม่ว่าคุณจะใช้ Outlook เวอร์ชันใดก็ตาม)
บันทึก: เรายืนยันได้เฉพาะขั้นตอนด้านล่างใน Outlook 2013 และใหม่กว่าเท่านั้น หากขั้นตอนด้านล่างใช้ไม่ได้กับเวอร์ชัน Outlook ของคุณให้ย้ายไปที่วิธีที่ 4 โดยตรง
คำแนะนำโดยย่อเกี่ยวกับการซ่อมแซมไฟล์ Outlook (.PST หรือ .OST) โดยใช้ไฟล์ เครื่องมือซ่อมแซมกล่องขาเข้า:
- ตรวจสอบให้แน่ใจว่า Outlook และแอปหรือบริการที่เกี่ยวข้องปิดสนิท
- จากนั้นไปที่ลิงค์นี้ (ที่นี่) และดาวน์โหลดไฟล์ ซ่อมอินบ็อกซ์ เครื่องมือ. อดทนรอจนกว่าการดาวน์โหลดจะเสร็จสมบูรณ์
- เมื่อการดาวน์โหลดเสร็จสิ้นให้ดับเบิลคลิกที่ไฟล์ปฏิบัติการและรอให้เปิดขึ้น ที่หน้าจอแรกให้คลิกที่ไฟล์ ขั้นสูง ไฮเปอร์ลิงก์จากนั้นตรวจสอบให้แน่ใจว่ากล่องที่เกี่ยวข้องกับ ทำการซ่อมแซมโดยอัตโนมัติ ถูกตรวจสอบ จากนั้นคลิกที่ ต่อไป เพื่อเลื่อนไปยังหน้าจอถัดไป
- รอจนกว่าการสแกนจะพิจารณาว่ามีปัญหากับไฟล์ Outlook .PST / .OST หรือไม่ หากพบปัญหายูทิลิตี้จะแนะนำกลยุทธ์การซ่อมแซมที่ใช้งานได้โดยอัตโนมัติ
- เมื่อคุณไปที่เมนู Microsoft Outlook Inbox Repair แล้วให้คลิกที่ เรียกดู จากนั้นไปยังตำแหน่งที่จัดเก็บไฟล์. PST / .OST ของคุณ
บันทึก: หากคุณไม่ทราบตำแหน่งของไฟล์ Outlook ของคุณให้ดูในตำแหน่งเริ่มต้น (C:\Users\ \AppData\Local\MicrosoftOutlook)หากคุณไม่ได้กำหนดตำแหน่งที่กำหนดเองคุณควรจะสามารถค้นหาไฟล์ได้ที่นี่
- เมื่อกระบวนการเสร็จสมบูรณ์ ให้เริ่ม Outlook ใหม่อีกครั้ง และดูว่าปัญหาได้รับการแก้ไขแล้วหรือไม่ในการเริ่มต้นระบบครั้งถัดไป
วิธีที่ 4: การซ่อมแซมการติดตั้ง Office
หากคุณปฏิบัติตามคำแนะนำข้างต้น และคุณได้ยืนยันว่าปัญหาไม่ได้เกิดขึ้นเนื่องจากไฟล์ Outlook ที่เสียหาย (.PST หรือ .OST) มีโอกาสสูงที่ปัญหาจะเกิดขึ้นเนื่องจากความเสียหายบางอย่างภายใน การติดตั้ง Office ที่สิ้นสุดการ จำกัด การทำงานของแอป Outlook
ผู้ใช้ Windows หลายรายที่พบว่าตัวเองตกอยู่ในสถานการณ์คล้ายกันได้รายงานว่าในที่สุดพวกเขาก็สามารถแก้ไขปัญหาได้ทั้งหมดโดยการซ่อมแซมการติดตั้ง Office ทั้งหมดโดยใช้ฟังก์ชันการทำงานในตัว
หากคุณเพิ่งสังเกตเห็นสัญญาณว่าการติดตั้ง Office อาจเสียหาย (รายการที่ถูกกักกันข้อผิดพลาดในการเริ่มต้นระบบแปลก ๆ ฯลฯ ) คุณควรดำเนินการต่อโดยตรวจสอบให้แน่ใจว่าคุณไม่ได้จัดการกับการติดตั้ง Office ที่เสียหายโดยการซ่อมแซมผ่านโปรแกรมและคุณสมบัติ เมนู.
นี่คือเมนูด่วนเกี่ยวกับการซ่อมแซมการติดตั้ง Office เพื่อแก้ไขความเสียหายของไฟล์ระบบที่อาจทำให้เกิดปัญหา:
- กด ปุ่ม Windows + R เพื่อเปิด a วิ่ง กล่องโต้ตอบ ถัดไปพิมพ์ “ appwiz.cpl” แล้วกด ป้อน ภายในกล่องข้อความเพื่อเปิดไฟล์ โปรแกรมและคุณสมบัติ เมนู.
- เมื่อคุณจัดการเพื่อเข้าไปข้างใน โปรแกรมและคุณสมบัติ เลื่อนลงไปตามรายการแอพพลิเคชั่นที่ติดตั้งและค้นหาไฟล์ สำนักงาน การติดตั้ง. เมื่อคุณเห็นแล้วให้คลิกขวาที่ไฟล์แล้วเลือก เปลี่ยน จากเมนูบริบทที่เพิ่งปรากฏ
บันทึก: หากคุณได้รับแจ้งจากไฟล์ UAC (การควบคุมบัญชีผู้ใช้) คลิกเมนู ใช่ เพื่อให้สิทธิ์ระดับผู้ดูแลระบบ
- ภายในเมนูซ่อมแซมคลิกที่ไฟล์ ซ่อมด่วน จากนั้นคลิกที่ ดำเนินการต่อ เพื่อเริ่มกระบวนการซ่อมแซม
บันทึก: โปรดทราบว่าขึ้นอยู่กับการติดตั้ง Office ของคุณเมนูนี้อาจปรากฏแตกต่างกันไปบนหน้าจอของคุณ
- เมื่อกระบวนการเสร็จสมบูรณ์ ให้รีสตาร์ทคอมพิวเตอร์และดูว่าปัญหาได้รับการแก้ไขหรือไม่ในการเริ่มต้นระบบครั้งถัดไป