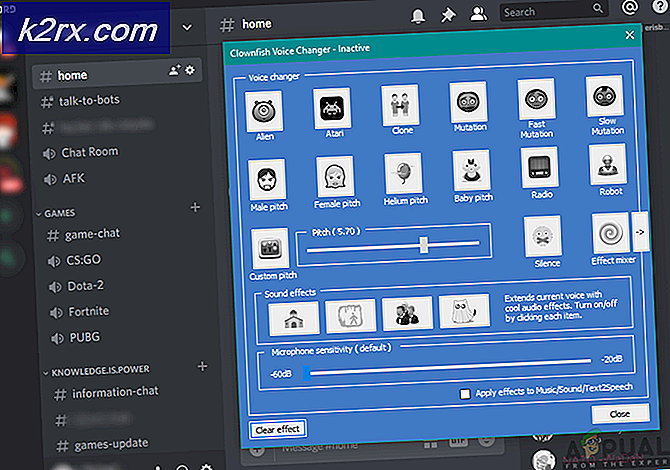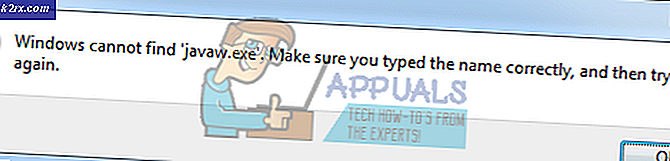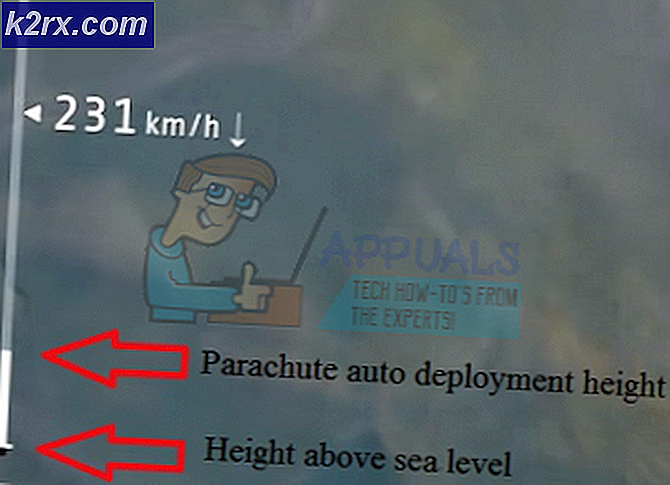ปิดใช้งานเมนูบริบทใน Windows 10 File Explorer, Start Menu & Taskbar
เมนูบริบทหรือเมนูทางลัดใน Windows คือเมนูที่มีชุดตัวเลือกเมื่อผู้ใช้ใช้การคลิกขวา เมนูนี้จะทำงานแตกต่างกันและแสดงตัวเลือกที่แตกต่างกันขึ้นอยู่กับแอปพลิเคชันหรือพื้นที่ Windows ยังมีการตั้งค่าสำหรับปิดใช้งานและเปิดใช้งานเมนูบริบท ผู้ปกครองบางคนอาจต้องการปิดใช้งานเมนูบริบทสำหรับเด็กที่มักจะยุ่งกับทางลัดบนเดสก์ท็อป ผู้ใช้รายอื่นบางรายอาจมีปัญหากับเมนูบริบทที่ไม่ปรากฏขึ้นเมื่อคลิกขวาดังนั้นพวกเขาจึงสามารถตรวจสอบบทความนี้เพื่อดูว่าการตั้งค่าถูกต้องหรือไม่และเมนูบริบทถูกเปิดใช้งานในระบบของพวกเขาหรือไม่
1. ปิดการใช้งานเมนูบริบทจาก File Explorer และเดสก์ท็อป
การดำเนินการนี้จะลบเฉพาะเมนูบริบทออกจาก File Explorer และเดสก์ท็อป แต่ไม่ใช่ตัวเลือกที่พร้อมใช้งานผ่านเมนูบริบท ผู้ใช้ยังคงสามารถใช้แป้นพิมพ์ลัดและวิธีการอื่น ๆ เพื่อเข้าถึงตัวเลือกเหล่านั้นได้ การคัดลอกและวางแป้นพิมพ์ลัดจะยังคงใช้งานได้หากนั่นคือสิ่งที่คุณขาดหายไปจากการปิดใช้งานเมนูบริบท โดยใช้วิธีการด้านล่างนี้คุณสามารถปิดหรือเปิดใช้งานการคลิกขวาทั้งบนเดสก์ท็อปและตัวสำรวจไฟล์
1.1 การใช้ Local Group Policy Editor
การตั้งค่าสำหรับงานเฉพาะนี้สามารถพบได้ใน Local Group Policy Editor นโยบายกลุ่มมีการตั้งค่าทั้งหมดที่คุณสามารถควบคุมระบบปฏิบัติการของคุณได้ การตั้งค่าแต่ละรายการในตัวแก้ไขนโยบายกลุ่มยังให้ข้อมูลเพิ่มเติมที่เกี่ยวข้องกับการตั้งค่านั้น คุณต้องไปที่การตั้งค่าและเปิดใช้งานเพื่อให้ใช้งานได้
อย่างไรก็ตามหากคุณใช้ Windows Home edition คุณจะต้องเปิดใช้งาน Local Group Policy Editor
- เปิด วิ่ง ไดอะล็อกบ็อกซ์โดยกดปุ่ม Windows และ ร คีย์เข้าด้วยกัน ตอนนี้พิมพ์“gpedit.msc” ในกล่องแล้วกดปุ่ม ป้อน เพื่อเปิดไฟล์ ตัวแก้ไขนโยบายกลุ่มภายใน หน้าต่าง.
- ในหมวดการกำหนดค่าผู้ใช้ไปที่เส้นทางต่อไปนี้:
ผู้ใช้ Configuration \ Administrative Templates \ Windows Components \ File Explorer \
- ดับเบิลคลิกที่การตั้งค่าชื่อ“ลบเมนูบริบทเริ่มต้นของ File Explorer"และจะเปิดขึ้นในหน้าต่างอื่น ตอนนี้เปลี่ยนตัวเลือกการสลับจาก ไม่ได้กำหนดค่า ถึง เปิดใช้งาน.
- สุดท้ายคลิกที่ไฟล์ สมัคร และ ตกลง ปุ่มเพื่อบันทึกการเปลี่ยนแปลง การดำเนินการนี้จะปิดใช้งานเมนูบริบทสำหรับเดสก์ท็อปและ File Explorer
- ถึง เปิดใช้งาน เมนูบริบทกลับมาอีกครั้งคุณเพียงแค่ต้องเปลี่ยนตัวเลือกสลับเป็น ไม่ได้กำหนดค่า หรือ ปิดการใช้งาน ในขั้นตอนที่ 3
1.2 การใช้ Registry Editor
อีกวิธีหนึ่งในการปิดใช้งานเมนูบริบทใน File Explorer และเดสก์ท็อปคือผ่าน Registry นอกจากนี้ยังเป็นตัวเลือกเดียวสำหรับผู้ใช้ Window Home ผู้ใช้ต้องใช้ขั้นตอนทางเทคนิคบางอย่างซึ่งแตกต่างจากตัวแก้ไขนโยบายกลุ่ม ในการเปิดใช้งานการตั้งค่าเฉพาะนี้ผู้ใช้ต้องสร้างคีย์ / ค่าที่ขาดหายไปใน Registry Editor เราขอแนะนำให้ผู้ใช้สร้างข้อมูลสำรองก่อนทำการเปลี่ยนแปลงใหม่ใน Registry ของระบบ ทำตามขั้นตอนด้านล่างเพื่อปิดหรือเปิดใช้งานเมนูบริบท:
- เปิดไฟล์ วิ่ง ไดอะล็อกบ็อกซ์โดยกดปุ่ม Windows + R คีย์ร่วมกันบนแป้นพิมพ์ของคุณ จากนั้นพิมพ์“regedit” ในช่องนั้นแล้วกดปุ่ม ป้อน เพื่อเปิดไฟล์ Registry บรรณาธิการ. คลิกที่ ใช่ ปุ่มสำหรับ UAC (การควบคุมบัญชีผู้ใช้)
- ในกลุ่มผู้ใช้ปัจจุบันไปที่เส้นทางต่อไปนี้:
HKEY_CURRENT_USER \ Software \ Microsoft \ Windows \ CurrentVersion \ Policies \ Explorer
- ใน สำรวจ คลิกขวาที่บานหน้าต่างด้านขวาแล้วเลือกไฟล์ ใหม่> ค่า DWORD (32 บิต) ตัวเลือก พิมพ์ชื่อสำหรับค่านี้ว่า“NoViewContextMenu” และบันทึกไว้
- ดับเบิลคลิกที่ค่าที่สร้างขึ้นใหม่นี้และเปลี่ยนข้อมูลค่าเป็น 1.
- หลังจากการกำหนดค่าทั้งหมดตรวจสอบให้แน่ใจว่าคุณ เริ่มต้นใหม่ ระบบของคุณเพื่อใช้การเปลี่ยนแปลงเหล่านี้ การดำเนินการนี้จะปิดใช้งานเมนูบริบทสำหรับทั้งเดสก์ท็อปและ File Explorer
- ถ้าคุณต้องการ เปิดใช้งาน เมนูบริบทอีกครั้งเปลี่ยนข้อมูลค่าเป็น 0, หรือเพียงแค่ ลบ ค่าจาก Registry Editor
2. ปิดการใช้งานเมนูบริบทจากเมนูเริ่มบน Windows 10
เป็นคุณสมบัติที่มีประโยชน์มากใน Start Menu อย่างไรก็ตามในฐานะผู้ดูแลระบบคุณสามารถปิดใช้งานตัวเลือกเหล่านี้ได้จากผู้ใช้มาตรฐาน หากคุณเพียงต้องการให้พวกเขาใช้แอปพลิเคชันและไม่เปิดตัวเลือกเพิ่มเติมสำหรับแอปพลิเคชันนั้น
การตั้งค่าเริ่มต้นสำหรับงานเฉพาะนี้สามารถพบได้ใน Local Group Policy Editor ผู้ใช้เพียงแค่ต้องเปิดใช้งานและจะทำงานที่เหลือ อย่างไรก็ตามเนื่องจาก Local Group Policy Editor ไม่มีให้ใช้งานในระบบปฏิบัติการ Windows ทุกเวอร์ชันดังนั้นเราจึงเพิ่มเมธอด Registry Editor เข้าไปด้วย วิธีการด้านล่างทั้งหมดจะทำงานเหมือนกันและปิดใช้งานเมนูบริบทจากเมนูเริ่มของระบบของคุณ
2.1 การใช้ Local Group Policy Editor
Local Group Policy Editor สามารถใช้เพื่อแก้ไขการตั้งค่าต่างๆของระบบปฏิบัติการ การตั้งค่าบางอย่างอาจไม่มีในแอปการตั้งค่าเริ่มต้นของ Windows อย่างไรก็ตามคุณสามารถค้นหาส่วนใหญ่ได้ใน Local Group Policy Editor การตั้งค่านี้สามารถใช้ได้กับทั้งคอมพิวเตอร์และผู้ใช้ปัจจุบัน เส้นทางจะเหมือนกัน แต่หมวดหมู่จะแตกต่างกันในหน้าต่าง Local Group Policy Editor ทำตามคำแนะนำด้านล่างเพื่อปิดใช้งานเมนูบริบทสำหรับเมนูเริ่ม
อย่างไรก็ตามหากคุณใช้ Windows Home edition คุณจะต้องเปิดใช้งาน Local Group Policy Editor
- กด Windows + R คีย์เพื่อเปิดไฟล์ วิ่ง โต้ตอบและพิมพ์“gpedit.msc" ในนั้น. คลิกที่ ตกลง หรือกดปุ่ม ป้อน เพื่อเปิดไฟล์ ตัวแก้ไขนโยบายกลุ่มภายใน หน้าต่าง.
- ในหน้าต่าง Local Group Policy Editor ไปที่การตั้งค่าเฉพาะนี้:
Computer Configuration \ Administrative Templates \ Start Menu และ Taskbar \
บันทึก: เรากำลังใช้การตั้งค่าในการกำหนดค่าผู้ใช้คุณสามารถตั้งค่านี้ได้ในการกำหนดค่าคอมพิวเตอร์
- ดับเบิลคลิกที่ปุ่ม“ปิดใช้งานเมนูตามบริบทในเมนูเริ่ม” และจะเปิดขึ้นในหน้าต่างใหม่ เปลี่ยนตัวเลือกการสลับจาก ไม่ได้กำหนดค่า ถึง เปิดใช้งาน.
- คลิกที่ ตกลง / นำไปใช้ ปุ่มบันทึกการเปลี่ยนแปลงที่ทำ การดำเนินการนี้จะปิดใช้งานเมนูตามบริบทในเมนูเริ่มต้นของระบบของคุณ
- ถึง เปิดใช้งาน กลับมาเพียงแค่เปลี่ยนตัวเลือกสลับกลับเป็น ไม่ได้กำหนดค่า หรือ ปิดการใช้งาน ในขั้นตอนที่ 3
2.2 การใช้ Registry Editor
Registry Editor เป็นอีกวิธีหนึ่งสำหรับการตั้งค่าเฉพาะนี้ หากคุณใช้เมธอด Local Group Policy Editor มันจะอัปเดตคีย์และค่าใน Registry Editor โดยอัตโนมัติสำหรับการตั้งค่านั้น อย่างไรก็ตามหากคุณไม่มีสิทธิ์เข้าถึง Local Group Policy Editor คุณจะต้องสร้างคีย์หรือค่าที่ขาดหายไปสำหรับการตั้งค่านี้ เป็นวิธีการทางเทคนิคเล็กน้อยสำหรับผู้เริ่มต้น แต่คุณสามารถทำได้อย่างง่ายดายโดยทำตามขั้นตอนด้านล่าง
บันทึก: เส้นทางสำหรับคีย์ในกลุ่มเครื่องปัจจุบันและกลุ่มผู้ใช้ปัจจุบันจะเหมือนกัน แต่กลุ่มจะแตกต่างกัน
- เปิดไฟล์ วิ่ง ไดอะล็อกโดยกดปุ่ม Windows + R บนแป้นพิมพ์ของคุณจากนั้นพิมพ์“regedit“ แล้วกดปุ่ม ป้อน กุญแจสำคัญในการเปิด Registry Editor. คุณยังสามารถเปิดผ่านไฟล์ การค้นหาของ Windows ลักษณะเฉพาะ.
บันทึก: คลิกที่ ใช่ หากได้รับแจ้งจาก UAC (การควบคุมบัญชีผู้ใช้). - ในหน้าต่าง Registry Editor คุณต้องไปที่คีย์นี้:
HKEY_CURRENT_USER \ Software \ Policies \ Microsoft \ Windows \ Explorer
บันทึก: เรากำลังใช้ไฟล์ ผู้ใช้ปัจจุบัน รังในวิธีนี้คุณยังสามารถใช้ไฟล์ เครื่องปัจจุบัน รัง
- คลิกขวาที่บานหน้าต่างด้านขวาแล้วเลือกไฟล์ ใหม่> ค่า DWORD (32 บิต) ตัวเลือก ตั้งชื่อค่าที่สร้างขึ้นใหม่นี้ว่า“DisableContextMenusInStart“.
- ดับเบิลคลิกที่ค่าใหม่นี้จะเปิดกล่องโต้ตอบที่คุณสามารถเปลี่ยนข้อมูลค่าเป็น 1.
- เมื่อคุณเสร็จสิ้นการกำหนดค่าทั้งหมดตรวจสอบให้แน่ใจว่าได้ เริ่มต้นใหม่ คอมพิวเตอร์เพื่อใช้การเปลี่ยนแปลง
- ถึง เปิดใช้งาน เมนูบริบทกลับไปที่เมนูเริ่มคุณต้องเปลี่ยนข้อมูลค่าของค่าเป็น 0 หรือเพียงแค่ ลบ ค่าจาก Registry Editor
3. ปิดการใช้งานเมนูบริบทจากแถบงาน
เมนูบริบทของแถบงานช่วยให้ผู้ใช้สามารถแสดงหรือซ่อนตัวเลือกต่างๆบนแถบงานได้ จะแสดงตัวเลือกการปรับแต่งและการตั้งค่าทั้งหมดสำหรับแถบงาน เป็นคุณสมบัติที่พบได้บ่อยและเป็นหนึ่งในคุณสมบัติที่ใช้มากที่สุดในระบบปฏิบัติการ Windows อย่างไรก็ตามหากผู้ใช้หลายคนใช้พีซีคุณสามารถปิดใช้งานเมนูบริบทของแถบงานจากผู้ใช้มาตรฐานรายอื่นได้ วิธีนี้จะป้องกันไม่ให้ผู้ใช้เปลี่ยนตัวเลือกแถบงานและจะไม่สามารถคลิกขวาที่แถบงานได้ เราจะแสดงวิธีการที่คุณปิดใช้งานเมนูบริบทสำหรับแถบงานได้อย่างง่ายดาย
3.1 การใช้ Local Group Policy Editor
การตั้งค่าบางอย่างอาจไม่มีในแผงควบคุมหรือแอปการตั้งค่า การตั้งค่าสำหรับการปิดใช้งานเมนูบริบทของแถบงานสามารถพบได้ใน Local Group Policy Editor นอกจากนี้ยังให้รายละเอียดเกี่ยวกับการตั้งค่านโยบายเฉพาะนี้ ทำตามขั้นตอนด้านล่างเพื่อตรวจสอบ:
บันทึก: หากคุณใช้ระบบปฏิบัติการ Windows Home ให้ข้ามวิธีนี้ นั่นเป็นเพราะ Local Group Policy Editor ไม่พร้อมใช้งานสำหรับ Windows Home Editions
- กด Windows + R คีย์ผสมบนแป้นพิมพ์ของคุณเพื่อเปิดไฟล์ วิ่ง กล่องโต้ตอบ ตอนนี้พิมพ์“gpedit.msc” แล้วกดปุ่ม ป้อน เพื่อเปิดไฟล์ ตัวแก้ไขนโยบายกลุ่มภายใน ในระบบของคุณ
- ในหน้าต่าง Local Group Policy Editor ไปที่เส้นทางต่อไปนี้:
User Configuration \ Administrative Templates \ Start Menu และ Taskbar \
- ดับเบิลคลิกที่การตั้งค่าชื่อ“ลบการเข้าถึงเมนูบริบทสำหรับแถบงาน"และจะเปิดขึ้นในหน้าต่างอื่น ตอนนี้เปลี่ยนตัวเลือกการสลับจาก ไม่ได้กำหนดค่า ถึง เปิดใช้งาน.
- สุดท้ายคุณต้องคลิกที่ สมัคร / ตกลง เพื่อบันทึกการเปลี่ยนแปลง การดำเนินการนี้จะปิดใช้งานเมนูบริบทสำหรับแถบงาน ผู้ใช้จะไม่สามารถคลิกขวาที่แถบงานได้
- ถึง เปิดใช้งาน กลับมาคุณจะต้องเปลี่ยนตัวเลือกสลับกลับเป็น ไม่ได้กำหนดค่า หรือ ปิดการใช้งาน ในขั้นตอนที่ 3
3.2 การใช้ Registry Editor
อีกวิธีหนึ่งในการปิดใช้งานเมนูบริบทของแถบงานคือการใช้ Registry Editor หากคุณใช้ Local Group Policy Editor อยู่แล้วระบบจะอัปเดต Registry ของคุณโดยอัตโนมัติ อย่างไรก็ตามหากคุณใช้เมธอด Registry Editor โดยตรงคุณจะต้องสร้างค่าที่ขาดหายไปจากนั้นกำหนดข้อมูลค่าเพื่อเปิดใช้งาน เราแนะนำให้ผู้ใช้สร้างข้อมูลสำรองเสมอก่อนทำการเปลี่ยนแปลงใด ๆ กับ Windows Registry ทำตามคำแนะนำด้านล่างเพื่อปิดใช้งานเมนูบริบท:
- กด Windows + R คีย์ผสมบนแป้นพิมพ์ของคุณเพื่อเปิดไฟล์ วิ่ง กล่องโต้ตอบ ตอนนี้พิมพ์“regedit” ในนั้นแล้วกดปุ่ม ป้อน เพื่อเปิดไฟล์ Registry Editor ในระบบของคุณ
บันทึก: หากได้รับแจ้งจาก UAC (การควบคุมบัญชีผู้ใช้) จากนั้นคลิกที่ไฟล์ ใช่ ปุ่ม. - ในกลุ่มผู้ใช้ปัจจุบันไปที่คีย์ Explorer ต่อไปนี้:
HKEY_CURRENT_USER \ Software \ Microsoft \ Windows \ CurrentVersion \ Policies \ Explorer
- ใน สำรวจ คลิกขวาที่บานหน้าต่างด้านขวาแล้วเลือกไฟล์ ใหม่> ค่า DWORD (32 บิต). ตั้งชื่อค่านี้ว่า“NoTrayContextMenu“.
- ดับเบิลคลิกที่ค่าที่สร้างขึ้นใหม่จากนั้นเปลี่ยนข้อมูลค่าเป็น 1.
- หลังจากการกำหนดค่าทั้งหมดตรวจสอบให้แน่ใจว่าคุณ เริ่มต้นใหม่ ระบบของคุณเพื่อใช้การเปลี่ยนแปลง การดำเนินการนี้จะปิดใช้งานเมนูบริบทสำหรับแถบงาน
- ถึง เปิดใช้งาน กลับมาคุณต้องเปลี่ยนข้อมูลค่าเป็น 0 หรือ ลบ ที่ NoTrayContextMenu ค่าจาก Registry