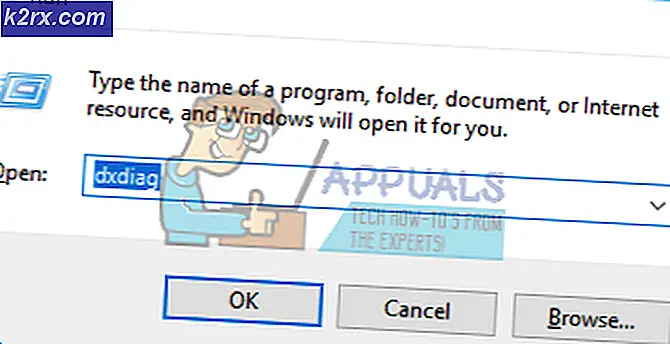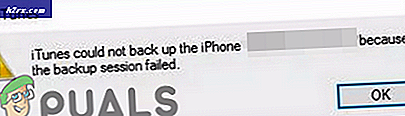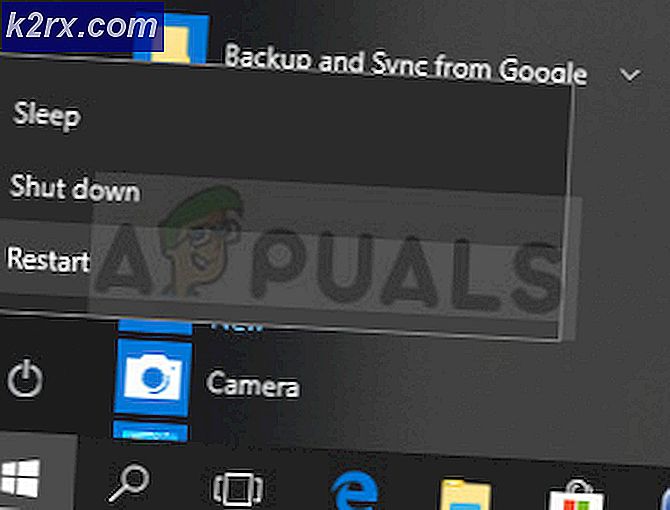วิธีแก้ไข Yellow Tint ใน Windows Display
หากจอภาพหรือจอแสดงผลแล็ปท็อปของคุณแสดงเป็นสีเหลืองมากกว่าปกติบนหน้าจอคุณก็ไม่ควรแปลกใจ คุณไม่ได้เห็นสิ่งต่างๆ โทนสีเหลือง เป็นปัญหาทั่วไปที่เกี่ยวข้องกับจอแสดงผลคอมพิวเตอร์ บางครั้งสาเหตุหลักที่อยู่เบื้องหลังปัญหานี้คือการเปลี่ยนแปลงการตั้งค่าซอฟต์แวร์บางครั้งอาจเป็นเพราะซอฟต์แวร์ของบุคคลที่สามพยายามแทรกแซงการตั้งค่าการแสดงผลของคุณเป็นต้น แต่มีไม่กี่ครั้งที่เป็นสัญญาณของความผิดปกติของฮาร์ดแวร์
ก่อนที่คุณจะตัดสินใจเปลี่ยนหน้าจอแสดงผลคุณอาจต้องพิจารณาแก้ไขปัญหาด้วยตัวเองและจัดการกับปัญหาดังกล่าว เวลาส่วนใหญ่นี้สามารถแก้ไขได้อย่างง่ายดาย ในโพสต์นี้เราจะดูการวินิจฉัยที่พบบ่อยที่สุดสำหรับการปรากฏตัวของโทนสีเหลืองบนหน้าจอแสดงผลของคุณและอธิบายวิธีการคืนค่าสีของหน้าจอแสดงผลให้กลับมาเป็นปกติ
วิธีที่ 1: การเปลี่ยนโปรไฟล์สี
โปรไฟล์สีเปรียบเสมือนชุดข้อมูลที่บอกระบบว่าสีควรมีลักษณะอย่างไรบนหน้าจอ บางครั้ง สี อาจดูเหมือนล้างออกในขณะที่บางครั้งสีที่เฉพาะเจาะจงอาจครอบงำจอแสดงผล
โดยปกติ Windows จะมีรูปแบบการแสดงสีที่สมดุลกัน แต่การปรับเปลี่ยนบางอย่างในระบบอาจทำให้โปรไฟล์สีเปลี่ยนไปและสีอาจดูซีดจางหรือหมดสภาพ หากต้องการตรวจสอบว่าสิ่งนี้ทำให้เกิดสีเหลืองและเปลี่ยนไปหรือไม่ให้ทำตามขั้นตอนง่าย ๆ เหล่านี้:
- เปิด แผงควบคุม และไปที่ การจัดการสี.
- ใน อุปกรณ์ เลือกจอภาพโทนสีเหลืองจากเมนู
- ตอนนี้ทำเครื่องหมายที่ ใช้การตั้งค่าของฉันสำหรับอุปกรณ์นี้’แล้วคลิกไฟล์ ปุ่มเพิ่ม
- เลือก โปรไฟล์รุ่นอุปกรณ์เสมือน sRGB แล้วคลิก ตกลง.
- ใน โปรไฟล์ที่เกี่ยวข้องกับอุปกรณ์นี้ เลือกโปรไฟล์ที่คุณเพิ่มแล้วคลิก ตั้งเป็นโปรไฟล์เริ่มต้น.
เมื่อคุณเปลี่ยนโปรไฟล์สีเป็นสีนี้โทนสีเหลืองจะหายไป หากยังคงอยู่ให้ลองใช้วิธีอื่น ๆ
วิธีที่ 2: ปิดการใช้งานไฟกลางคืน
อีกสาเหตุหนึ่งที่ทำให้สีเหลืองบนจอภาพหรือหน้าจอคือตัวกรองแสงกลางคืนของ Windows เอง เมื่อเปิดใช้งานจะปิดแสงสีฟ้าสว่างจากหน้าจอและแสดงเฉพาะโทนสีอบอุ่นบนหน้าจอเพื่อป้องกันดวงตาของคุณจากความเครียด สิ่งนี้อาจถูกเปิดโดยไม่ได้ตั้งใจหรือการตั้งค่าอาจทำให้เปิดใช้งานในช่วงเวลาหนึ่ง โชคดีที่เป็นเรื่องง่ายที่จะจัดการกับปัญหานี้
- คลิกที่ ไอคอนการแจ้งเตือน ทางด้านขวาสุดของแถบงาน
- ตรวจสอบว่าไฟล์ ไฟกลางคืน ตัวกรองเปิดอยู่ ถ้าเป็นเช่นนั้นให้ปิด
- หวังว่านี่จะช่วยแก้ปัญหาได้ หากไม่เป็นเช่นนั้นให้ทำตามขั้นตอนด้านล่าง
วิธีที่ 3: ตรวจสอบการตั้งค่าการปรับเทียบสี
คุณสมบัติการปรับเทียบสีใน windows ช่วยให้คุณตรวจสอบให้แน่ใจว่าจอแสดงผลให้สีที่ถูกต้องที่สุด หากต้องการตรวจสอบว่ามีบางอย่างผิดปกติกับการตั้งค่าการปรับเทียบหรือคุณปรับเทียบสีโดยไม่ได้ตั้งใจในลักษณะที่แสดงเป็นสีเหลืองบนหน้าจอให้ทำตามขั้นตอนด้านล่างเหล่านี้และปรับเปลี่ยนตามสิ่งที่คุณต้องการเห็น:
- คลิกที่ปุ่มเริ่มเพื่อเปิดเมนูจากนั้นพิมพ์ ปรับเทียบ.
- จากนั้นทำตามคำแนะนำบนบอร์ดเพื่อให้ได้สีที่ต้องการบนหน้าจออย่างแม่นยำ
- ในระหว่างกระบวนการคุณจะได้รับตัวเลือกสำหรับสีเพิ่มเติมและคุณจะต้องปรับแถบเลื่อนเพื่อลบสีออก
แนวทางที่ 4: การอัปเดตไดรเวอร์กราฟิก
ไดรเวอร์กราฟิกควรอัปเดตโดยอัตโนมัติ แต่บางครั้งอาจข้ามการอัปเดตหรือพบข้อผิดพลาดระหว่างการติดตั้ง ในสถานการณ์เหล่านี้คุณอาจสังเกตเห็นลักษณะบางอย่างของการแสดงผลวิดีโอไม่ทำงานเท่าที่ควรรวมถึงสีของจอภาพ หากต้องการอัปเดตไดรเวอร์วิดีโอด้วยตนเองสิ่งที่คุณต้องทำมีดังนี้
- ประเภท ตัวจัดการอุปกรณ์ ในการเริ่มต้นและเปิดเป็นผู้ดูแลระบบ
- คลิกลูกศรที่อยู่ถัดจาก อะแดปเตอร์แสดงผล เพื่อขยาย
- คลิกขวาที่ชื่อการ์ดแสดงผลของคุณแล้วเลือก อัปเดตไดรเวอร์ และคลิกที่ ค้นหาซอฟต์แวร์ไดรเวอร์ที่อัพเดตโดยอัตโนมัติ.
หากระบบพบไดรเวอร์เวอร์ชันอัปเดตระบบจะติดตั้งไดรเวอร์ดังกล่าว ทำสิ่งนี้กับอะแดปเตอร์กราฟิกทั้งหมดบนอุปกรณ์ของคุณ ในกรณีของฉันฉันมีการ์ดแสดงผลเฉพาะดังนั้นฉันจะต้องตรวจสอบเวอร์ชั่นล่าสุดของไดรเวอร์ด้วย หลังจากระบบเสร็จสิ้นการอัปเดตขั้นสูงสุดไดรเวอร์จะรีสตาร์ทเครื่องของคุณเพื่อให้การเปลี่ยนแปลงมีผล
หากตัวเลือกใดตัวเลือกหนึ่งไม่ได้ผลคุณควรเปลี่ยนหน้าจอแสดงผลหรือนำจอภาพหรือหน้าจอไปที่ศูนย์บริการลูกค้าของผู้ผลิต