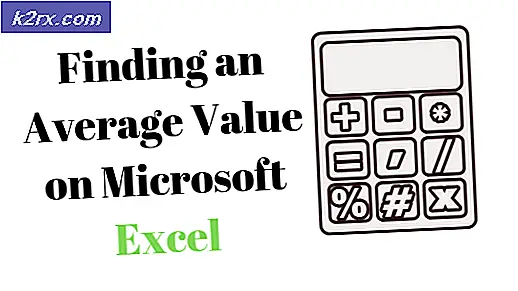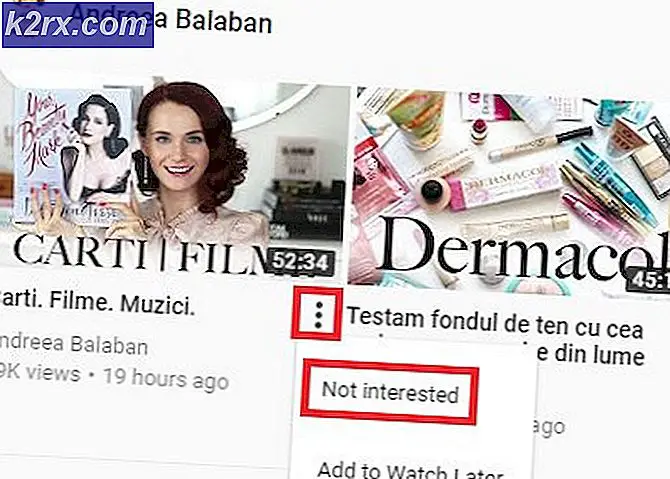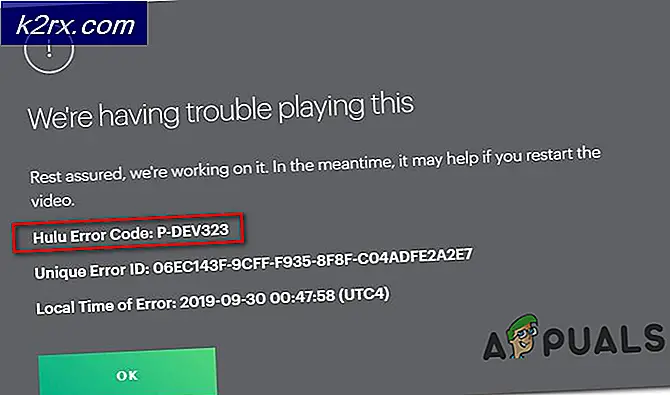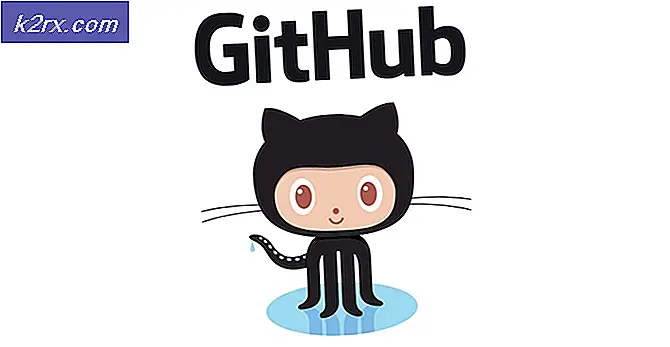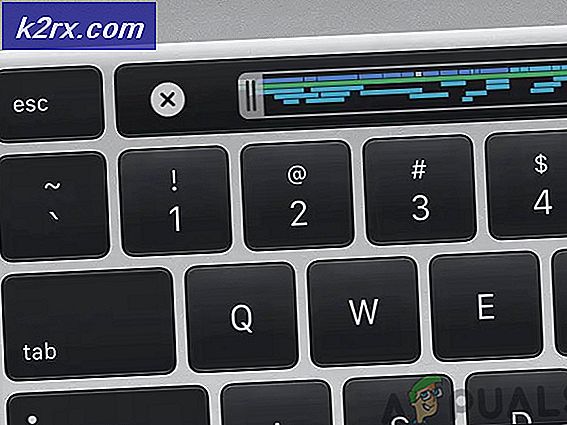วิธีการแก้ไขรหัสข้อผิดพลาดในการจัดเก็บ Windows 10 Store 0x80072EFD
Windows Store มั่นใจได้ว่าจะสามารถใช้งาน Windows ได้กับเดสก์ท็อปของคุณ แต่คุณอาจเห็นข้อผิดพลาดขณะเข้าถึง Windows Store ข้อความแสดงข้อผิดพลาดน่าจะเป็นมากที่สุด:
จะมีรหัสข้อผิดพลาดที่ระบุไว้ที่ด้านล่างของหน้าจอข้อผิดพลาด แม้ว่าคุณจะเห็นข้อความแสดงข้อผิดพลาดที่หลากหลาย แต่คนที่เป็นไปได้มากที่สุดคือ 0x80072EE7 0x80072EFD, 0x801901F7 และ 0x80072EFF ข้อผิดพลาดเหล่านี้จะทำให้คุณไม่สามารถเข้าถึง Windows Store ได้โดยชัดแจ้ง
อาจมีปัญหาสองอย่างที่ทำให้เกิดปัญหานี้ขึ้นอยู่กับรหัสข้อผิดพลาด แต่สิ่งที่พบมากที่สุดที่ทำให้เกิดปัญหาประเภทนี้เกี่ยวข้องกับปัญหาการเชื่อมต่อ ในความเป็นจริงข้อความเกี่ยวกับการเชื่อมต่อ Windows Store อาจปรากฏขึ้นที่หน้าจอแสดงข้อผิดพลาด ข้อผิดพลาดเหล่านี้อาจเกิดขึ้นได้หากคุณใช้พร็อกซีเซิร์ฟเวอร์หรือแอปพร็อกซีเช่น Zenmate สุดท้ายปัญหานี้อาจเกิดจากสิทธิ์ที่ไม่เหมาะสมในตัวแก้ไขรีจิสทรี ดังนั้นมีปัญหามากมายสำหรับปัญหานี้ ดังนั้นให้เริ่มต้นจากวิธีที่ 1 และทำตามขั้นตอนที่กำหนดในวิธีการนั้น หากไม่สามารถแก้ปัญหาได้ให้ย้ายไปที่วิธีการถัดไป
โซลูชันที่ 1: ล้างแคช Windows Store
ในการเริ่มต้นคุณควรล้างแคช Windows Store โดยทำตามขั้นตอนดังกล่าวเพื่อแก้ปัญหาต่างๆเกี่ยวกับ Windows Store ที่แตกต่างกันออกไปและอาจทำให้งานนี้สำเร็จได้เช่นกัน ในการล้างแคช Windows Store คุณต้อง:
- กดปุ่ม โลโก้ Windows + R เพื่อเริ่มการ ทำงาน
- พิมพ์ WSReset.exe ลงในกล่องโต้ตอบ Run และกด Enter
- รีสตาร์ท เครื่องคอมพิวเตอร์และเมื่อบูทเครื่องขึ้นมาแล้วให้ตรวจสอบดูว่า Windows Store มีการใช้งานอยู่หรือไม่และทำงานใหม่อีกครั้งหรือไม่
วิธีที่ 2: ลงทะเบียน Windows Store ใหม่
เมื่อพูดถึง Windows 10 เกี่ยวกับ Windows Store คุณควรลงทะเบียน Windows Store ใหม่และดูว่าสามารถแก้ไขปัญหาได้หรือไม่ ผู้ใช้ Windows 10 จำนวนมากที่ได้รับผลกระทบจากปัญหาเฉพาะนี้ได้ประสบความสำเร็จในการกำจัดโดยการลงทะเบียน Windows Store ใหม่ ในการใช้โซลูชันนี้คุณต้อง:
- กดปุ่ม โลโก้ Windows + X เพื่อเปิด เมนู WinX
- ใน เมนู WinX ค้นหาและคลิกที่ Command Prompt (Admin) เพื่อเปิด Command Prompt ขึ้น พร้อม สิทธิพิเศษสำหรับผู้ดูแลระบบ
- พิมพ์ คำสั่ง ต่อไปนี้ลงใน Command Prompt และกด Enter :
PowerShell -ExecutionPolicy Unrestricted -Command & {$ manifest = (Get-AppxPackage Microsoft.WindowsStore) .InstallLocation + '\ AppxManifest.xml'; Add-AppxPackage -DisableDevelopmentMode -Register $ manifest}
- เมื่อคำสั่งได้รับการดำเนินการอย่างเต็มที่ให้ปิด Command Prompt ที่ ยกระดับขึ้น
- รีสตาร์ท เครื่องคอมพิวเตอร์และรอให้บูตเครื่องขึ้น เมื่อคอมพิวเตอร์บูตขึ้นลองเปิดใช้งาน Windows Store และดูว่าโหลดเสร็จสมบูรณ์หรือไม่
โซลูชันที่ 3: เปลี่ยนชื่อโฟลเดอร์แจกจ่ายซอฟต์แวร์
ตั้งอยู่ในโฟลเดอร์รากของ HDD / SSD ของคอมพิวเตอร์ของคุณคือโฟลเดอร์ที่ชื่อว่า Software Distribution และมีโอกาสดีที่คุณจะสามารถแก้ไขปัญหานี้ได้โดยเพียงแค่เปลี่ยนชื่อโฟลเดอร์นี้เช่นผู้ใช้ที่ได้รับผลกระทบจำนวนมากก่อนที่คุณจะมีและ บังคับให้ Windows สร้างใหม่โดยอัตโนมัติ ในการดำเนินการดังกล่าวคุณต้อง:
- กดปุ่ม โลโก้ Windows + X เพื่อเปิด เมนู WinX
- ใน เมนู WinX ค้นหาและคลิกที่ Command Prompt (Admin) เพื่อเปิด Command Prompt ขึ้น พร้อม สิทธิพิเศษสำหรับผู้ดูแลระบบ
- ทีละคำพิมพ์คำสั่งต่อไปนี้ลงใน Command Prompt ที่ ยกระดับแล้วกด Enter หลังจากพิมพ์ในแต่ละ คำสั่ง :
หยุดสุทธิ wuauserv
หยุดสุทธิ cryptSvc
บิตหยุดสุทธิ
msiserver หยุดสุทธิ
- พิมพ์คำสั่งต่อไปนี้ลงใน Command Prompt ยกระดับและกด Enter :
ren X: \ Windows \ SoftwareDistribution SoftwareDistribution.old
หมายเหตุ: แทนที่ X ในคำสั่งนี้โดยใช้ตัวอักษรที่ตรงกับพาร์ติชันของฮาร์ดดิสก์ / SSD ของคอมพิวเตอร์ที่ติดตั้ง Windows อยู่ โดยปกติจะเป็น C: \
- ทีละคำพิมพ์คำสั่งต่อไปนี้ลงใน Command Prompt ที่ ยกระดับแล้วกด Enter หลังจากพิมพ์ในแต่ละ คำสั่ง :
net start wuauserv
net start cryptSvc
บิตเริ่มต้นสุทธิ
net start msiserver
- พิมพ์ exit ลงใน Command Prompt และกด Enter เพื่อปิด
- รีสตาร์ท เครื่องคอมพิวเตอร์
- รอให้คอมพิวเตอร์บูตเครื่อง
- เมื่อคอมพิวเตอร์เริ่มทำงานให้ตรวจสอบเพื่อดูว่าปัญหาได้รับการแก้ไขหรือไม่
วิธีที่ 4: เปิดใช้งาน TLS
หากไม่มีโซลูชันใดที่แสดงและอธิบายไว้ข้างต้นทำงานให้คุณคุณอาจประสบปัญหานี้เนื่องจาก TLS ถูกปิดใช้งานในคอมพิวเตอร์ของคุณ หากเป็นกรณีนี้การเปิดใช้งาน TLS จะทำให้งานเสร็จสิ้นและแก้ปัญหานี้ได้ ในการเปิดใช้ TLS บนคอมพิวเตอร์ Windows 10 คุณต้อง:
- เปิด เมนู Start
- คลิกที่ การตั้งค่า
- คลิก เครือข่ายและอินเทอร์เน็ต
- คลิก Wi-Fi ในบานหน้าต่างด้านซ้ายและในบานหน้าต่างด้านขวาให้เลื่อนลงและคลิก ตัวเลือกอินเทอร์เน็ต
- ไปที่ ขั้นสูง
- ภายใต้ การตั้งค่า เลื่อนลงไปที่ Security
- ตรวจสอบให้แน่ใจว่ามีเครื่องหมายถูกอยู่ถัดจากตัวเลือก Use TLS 1.2 ซึ่งหมายความว่าตัวเลือกถูกเปิดใช้งาน
- คลิกที่ Apply จากนั้น คลิก OK
- รีสตาร์ท เครื่องคอมพิวเตอร์ของคุณ เมื่อคอมพิวเตอร์บูตขึ้นลองเปิดใช้งาน Windows Store และดูว่าโหลดเสร็จสมบูรณ์หรือไม่
โซลูชันที่ 5: ปิดใช้พร็อกซี
การเปิดใช้งานพร็อกซีจะทำให้คุณไม่สามารถเข้าถึงร้าน Windows 10 ได้
- กดปุ่ม Windows + R เพื่อเปิดพรอมต์คำสั่งพิมพ์ inetcpl.cpl แล้วคลิก ตกลง ซึ่งจะเป็นการเปิดการตั้งค่าคุณสมบัติของอินเทอร์เน็ต
- ไปที่แท็บ Connections และคลิกที่ LAN Settings
- ทำเครื่องหมายที่ช่องถัดจาก ตรวจหาการตั้งค่าโดยอัตโนมัติ และยกเลิกการทำเครื่องหมายในช่องใต้ พร็อกซีเซิร์ฟเวอร์
- คลิก ตกลง และลองเปิดร้าน Windows 10
หรือคุณสามารถทำตามขั้นตอนเหล่านี้ได้
- เปิดพรอมต์คำสั่งที่มีการยกระดับโดยการกดปุ่มเริ่มต้นพิมพ์ คำสั่ง cmd จากนั้นเปิดเป็นผู้ดูแลระบบ
- ในพรอมต์คำสั่งที่ยกระดับให้พิมพ์คำสั่งต่อไปนี้:
netsh winhttp รีเซ็ตพร็อกซี
การดำเนินการนี้จะรีเซ็ตการตั้งค่าพร็อกซีและทำให้คุณสามารถเข้าถึงอินเทอร์เน็ตได้โดยตรง
- พยายามเรียกดูร้าน Windows 10 และตรวจสอบว่าปัญหายังคงมีอยู่หรือไม่
โซลูชันที่ 6: เปิดใช้งาน TLS
การเปิดใช้งาน TLS จากตัวเลือกอินเทอร์เน็ตได้ผลสำหรับผู้คนจำนวนมาก ดังนั้นให้ทำตามขั้นตอนด้านล่างเพื่อเปิดใช้งาน TLS
- กด ปุ่ม Windows ค้างไว้และกด R
- พิมพ์ inetcpl cpl และกด Enter
- คลิกแท็บ ขั้นสูง
- ค้นหาตัวเลือก TLS 1.0, TLS 1.2 และ TLS 1.3 จากการ ตั้งค่า ตัวเลือกเหล่านี้ควรอยู่ใต้หัวเรื่อง Security
- ตรวจสอบ ตัวเลือก TLS 1.0, TLS 1.2 และ TLS 1.3
- คลิก ตกลง
เมื่อทำเสร็จแล้วตรวจสอบว่า Windows Store ทำงานหรือไม่
โซลูชัน 7: การเปลี่ยน Proxy Server
การปิดใช้งานตัวเลือกสำหรับการใช้พร็อกซีเซิร์ฟเวอร์ยังมีผลต่อผู้ใช้ส่วนใหญ่ นี่เป็นเหตุผลเพราะการใช้พร็อกซีเซิร์ฟเวอร์อาจทำให้เกิดปัญหาการเชื่อมต่อ
ขั้นตอนการปิดใช้งานพร็อกซีเซิร์ฟเวอร์มีดังนี้
- กด ปุ่ม Windows ค้างไว้และกด R
- พิมพ์ inetcpl cpl และกด Enter
- คลิกแท็บการ เชื่อมต่อ
- คลิก การตั้งค่า LAN
- ยกเลิก การเลือกตัวเลือก ใช้พร็อกซีเซิร์ฟเวอร์สำหรับ LAN ของคุณ (การตั้งค่าเหล่านี้จะไม่ใช้กับการเชื่อมต่อผ่านสายโทรศัพท์หรือ VPN)
- คลิก ตกลง และคลิก ตกลง อีกครั้ง
ตรวจสอบว่า Windows Store เริ่มทำงานหรือไม่
วิธีที่ 8: อัพเดต Windows
แม้ว่าการแก้ปัญหานี้ไม่ได้ผลสำหรับผู้ใช้จำนวนมาก แต่ก็คุ้มค่ากับการลอง ผู้ใช้บางรายแก้ไขปัญหานี้ได้โดยเพียงแค่อัปเดตระบบของตน วิธีแก้ปัญหานี้จะทำงานได้หากปัญหาเกิดขึ้นจาก Windows Update Microsoft จะปล่อยการแก้ไขใน Windows Update ฉบับถัดไปเพื่อให้การติดตั้งการปรับปรุงใหม่ล่าสุดน่าจะช่วยได้
หมายเหตุ: ในบางกรณีผู้ใช้ไม่สามารถดาวน์โหลด Windows Update ได้ นี่อาจเป็นเพราะสาเหตุเดียวกับที่ทำให้เกิดปัญหากับ Windows Store ดังนั้นถ้าคุณไม่สามารถอัปเดตระบบของคุณได้แล้วไม่ต้องกังวล พยายามทำตามขั้นตอนที่ระบุในวิธีการอื่น ๆ
โซลูชันที่ 9: ตั้งเวลาและวันที่
การตั้งเวลาและวันที่ที่ถูกต้องเป็นอีกทางออกหนึ่งสำหรับคนจำนวนมาก วิธีนี้จะช่วยแก้ปัญหานี้ได้หาก Windows Store มีปัญหากับการเชื่อมต่อ การมีเวลาและวันที่ไม่ถูกต้องอาจทำให้เกิดปัญหาการเชื่อมต่อได้
- กด ปุ่ม Windows ค้างไว้และกด I
- เลือก เวลาและภาษา
- สลับปิด ตั้งเวลาโดยอัตโนมัติ
- คลิก เปลี่ยน ภายใต้ เปลี่ยนแปลงวันที่และเวลา
- เลือกเวลาและวันที่ที่ถูกต้องจากนั้นคลิก เปลี่ยน เพื่อยืนยัน
วิธีนี้ควรแก้ปัญหานี้หาก Windows Store ทำงานไม่ถูกต้องเนื่องจากมีเวลาและวันที่ไม่ถูกต้อง
โซลูชันที่ 10: เปิดบริการ Windows Update
แม้ว่าเราได้บอกให้คุณปรับปรุง Windows ในวิธีที่ 3 แต่วิธีนี้แตกต่างกันเล็กน้อย ผู้คนจำนวนมากได้แก้ไขปัญหาโดยการตั้งค่าบริการ Windows Update เป็น Automatic เห็นได้ชัดว่ามีความสัมพันธ์ระหว่าง Windows Store และ Windows Update และการเปลี่ยนบริการ Windows Update เพื่อแก้ไขปัญหา Windows Store
ทำตามขั้นตอนด้านล่างเพื่อเปิดใช้บริการ Windows Update
- กด ปุ่ม Windows ค้างไว้และกด R
- พิมพ์ services.msc แล้วกด Enter
- ค้นหาบริการ Windows Update จากรายการและคลิกสองครั้ง
- ตรวจสอบให้แน่ใจว่า ประเภทการเริ่มต้นใช้งาน ของบริการถูกตั้งค่าเป็นอัตโนมัติ เลือก Automatic หรือ Automatic (Delayed Start) จากเมนูแบบเลื่อนลงใน Startup Type
- ตรวจสอบว่าบริการกำลังทำงานอยู่หรือไม่ ควรระบุสถานะของบริการไว้หน้าสถานะการให้บริการ ถ้าบริการหยุดทำงานแล้วคลิกปุ่ม Start เพื่อเริ่มบริการ หมายเหตุ: ถ้าคุณไม่สามารถเริ่มบริการได้ให้เลือก Manual จากเมนูแบบเลื่อนลงของ Startup Type แล้วคลิก Start เมื่อบริการเริ่มต้นแล้วให้เลือก Automatic Startup Type อีกครั้ง
- คลิก Apply จากนั้นคลิก OK
- Reboot
Windows Store ของคุณควรทำงานหลังจากรีบูต
โซลูชันที่ 11: เปิดใช้งานบริการไคลเอ็นต์ DNS
การเปิดใช้งานบริการไคลเอ็นต์ DNS เป็นอีกทางออกหนึ่งที่ได้รับผลสำเร็จสำหรับพวงของผู้ใช้ ทำตามขั้นตอนด้านล่างเพื่อเปิดใช้บริการไคลเอ็นต์ DNS
- กด ปุ่ม Windows ค้างไว้และกด R
- ประเภท บริการ msc และกด Enter
- ค้นหาบริการ ไคลเอ็นต์ DNS จากรายการและคลิกสองครั้ง
- ตรวจสอบให้แน่ใจว่า ประเภทการเริ่มต้นใช้งาน ของบริการถูกตั้งค่าเป็นอัตโนมัติ เลือก Automatic หรือ Automatic (Delayed Start) จากเมนูแบบเลื่อนลงใน Startup Type
- คลิก Apply จากนั้นคลิก OK
- Reboot
ตรวจสอบว่าสามารถแก้ปัญหา Windows Store ได้หรือไม่ หากวิธีนี้ไม่สามารถแก้ไขปัญหา Windows Store ได้ให้ย้ายไปที่วิธีการถัดไป
โซลูชันที่ 12: แก้ไขปัญหาการอนุญาต
ดังกล่าวในตอนต้นปัญหาอาจเกิดจากปัญหาสิทธิ์ในการลงทะเบียน ดังนั้นการอนุญาตให้สิทธิ์ที่เหมาะสมกับคีย์รีจิสทรีช่วยแก้ปัญหาได้เช่นกัน ขั้นตอนการเปลี่ยนสิทธิ์ของคีย์รีจิสตรีจะได้รับด้านล่าง
- กด ปุ่ม Windows ค้างไว้และกด R
- พิมพ์ regedit และกด Enter
- ตอนนี้ไปที่ที่อยู่นี้ HKEY_LOCAL_MACHINE \ SOFTWARE \ Microsoft \ Windows NT \ CurrentVersion \ NetworkList \ Profiles หากคุณไม่ทราบวิธีการนำทางจากนั้นทำตามขั้นตอนด้านล่าง
- ค้นหาและคลิกสองครั้งที่ HKEY_LOCAL_MACHINE จากบานหน้าต่างด้านซ้าย
- ค้นหาและคลิกสองครั้งที่ SOFTWARE จากบานหน้าต่างด้านซ้าย
- ค้นหาและคลิกสองครั้งที่ Microsoft จากบานหน้าต่างด้านซ้าย
- ค้นหาและคลิกสองครั้ง Windows NT จากบานหน้าต่างด้านซ้าย
- ค้นหาและคลิกสองครั้ง CurrentVersion จากบานหน้าต่างด้านซ้าย
- ค้นหาและคลิกสองครั้ง NetworkList จากบานหน้าต่างด้านซ้าย
- ค้นหาและคลิกขวา โปรไฟล์ จากบานหน้าต่างด้านซ้าย เลือก สิทธิ์
- คลิก ขั้นสูง จากหน้าต่างที่สร้างขึ้นใหม่
- ตรวจสอบ ตัวเลือกแทนที่รายการสิทธิ์ของวัตถุลูกทั้งหมดโดยมีรายการสิทธิ์ที่สืบทอดได้จากออบเจกต์นี้
- คลิก Apply จากนั้นคลิก OK ยืนยันคำแนะนำเพิ่มเติม
- คลิก ตกลง อีกครั้ง
- ปิด ตัวแก้ไขรีจิสทรี
ตอนนี้ตรวจสอบว่าปัญหาได้รับการแก้ไขหรือไม่
PRO TIP: หากปัญหาเกิดขึ้นกับคอมพิวเตอร์หรือแล็ปท็อป / โน้ตบุ๊คคุณควรลองใช้ซอฟต์แวร์ Reimage Plus ซึ่งสามารถสแกนที่เก็บข้อมูลและแทนที่ไฟล์ที่เสียหายได้ วิธีนี้ใช้ได้ผลในกรณีส่วนใหญ่เนื่องจากปัญหาเกิดจากความเสียหายของระบบ คุณสามารถดาวน์โหลด Reimage Plus โดยคลิกที่นี่