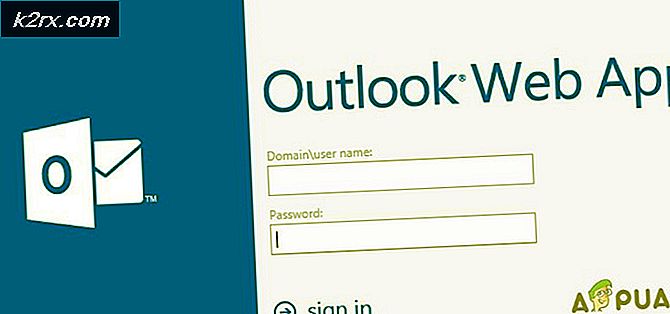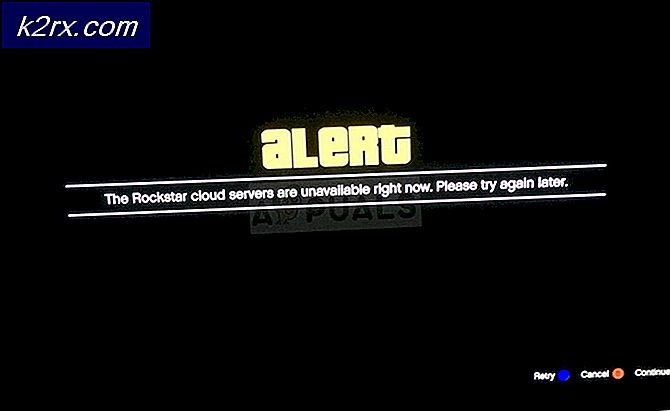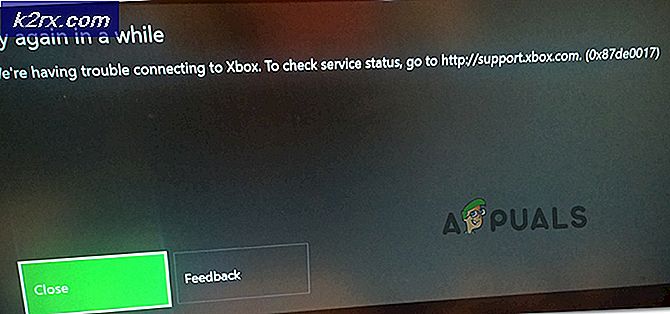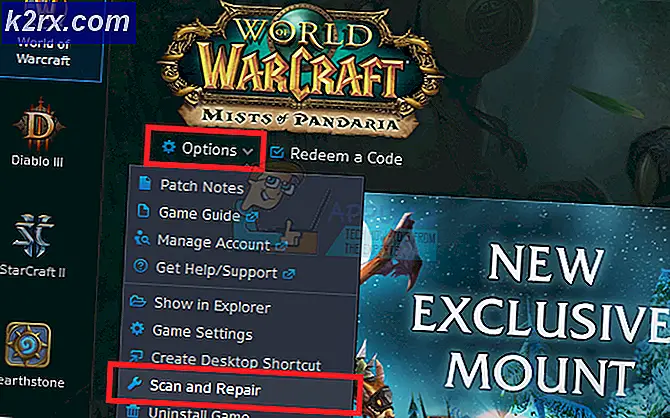วิธีย้ายไฟล์ข้อมูลออฟไลน์ของ Outlook (OST) ในปี 2010, 2013 และ 2016
ไม่มีสถานการณ์มากมายที่คุณจะต้องย้าย ไฟล์ข้อมูลออฟไลน์ ของ Outlook (OST) แต่ถ้าคุณกำลังทำงานกับพื้นที่จัดเก็บที่ จำกัด ในไดร์ฟ C ไฟล์ OST ก็ใหญ่มาก ในกรณีนี้คุณควรลองย้ายไปยังไดรฟ์อื่นที่คุณมีพื้นที่มากขึ้น
OST File เป็นโฟลเดอร์ที่ Microsoft Outlook ใช้เพื่อเก็บสำเนาออฟไลน์ของรายการกล่องจดหมายต่างๆที่พบใน Exchange server แฟ้ม OST พิสูจน์ได้ว่ามีประโยชน์มากที่สุดเมื่อผู้ใช้ต้องทำงานใน Outlook โดยไม่มีวิธีเชื่อมต่อกับ Exchange server แฟ้ม OST จะเก็บข้อมูลก่อนส่งผ่านไปยังเซิร์ฟเวอร์ Exchange เมื่อมีการเชื่อมต่อ
แต่ปัญหาคือขั้นตอนการย้ายไฟล์ข้อมูลออฟไลน์ของ Outlook ไม่ใช่เรื่องง่ายเหมือนกับที่โฆษณาไว้ ถ้าคุณได้พยายามเปลี่ยนตำแหน่งของแฟ้ม OST ของคุณใน Outlook 2013 หรือ Outlook 2016 แล้วคุณสังเกตเห็นว่าปุ่ม เรียกดู ใน Outlook Data File Settings ถูกปิดใช้งาน เหตุการณ์นี้เกิดขึ้นเพราะโหมดออฟไลน์แบบเดิมใน Outlook 2013 และเวอร์ชันที่ใหม่กว่าได้รับการเลิกใช้แล้ว
อย่างไรก็ตามคุณสามารถแก้ไขไฟล์ OST ของคุณได้ แต่คุณจำเป็นต้องปรับแต่งไฟล์ ด้านล่างคุณมีชุดของวิธีการที่จะช่วยให้คุณย้ายไฟล์ OST โปรดทำตามวิธีที่เข้ากันได้กับเวอร์ชัน Outlook ของคุณ
หมายเหตุ: หากคุณมี Outlook 2010 หรือเก่ากว่าให้ทำตามคำแนะนำล่าสุดเพื่อเปลี่ยนตำแหน่ง. stost
การย้ายแฟ้มข้อมูลออฟไลน์ของ Outlook ใน Outlook 2013, 2016
ถ้าคุณมี Outlook 2013 หรือ Outlook 2016 มีสามวิธีที่แตกต่างกันซึ่งจะช่วยให้คุณสามารถย้ายไฟล์ OST ของคุณได้
ถ้าคุณไม่ต้องการเสี่ยงอะไรคุณสามารถเพิ่มคีย์รีจิสทรี ForceOSTPath หรือสร้าง โปรไฟล์ Outlook ใหม่และตั้งค่าตำแหน่ง . stost ใหม่จากที่นั่น
นอกจากนี้ยังมีวิธีการที่ 3 ซึ่งแสดงถึงการสร้างไฟล์ OST ที่หลอกลวงซึ่งจะทำให้ Outlook สามารถเลือกตำแหน่งใหม่สำหรับไฟล์ OST ของคุณได้ แต่วิธีนี้อาจทำให้อารมณ์โดยใช้สมุดที่อยู่ของคุณเพื่อหลีกเลี่ยงการใช้งานจนกว่าคุณจะไม่มีทางเลือกอื่น
เพื่อประโยชน์ในการรักษาสิ่งต่างๆให้เรียบง่ายที่สุดเท่าที่จะเป็นไปได้ให้เริ่มต้นด้วยการแก้ปัญหาที่ง่ายที่สุดและทำงานในแบบของเราลง เอาล่ะ.
วิธีที่ 1: สร้างส่วนกำหนดค่าใหม่และเปลี่ยนตำแหน่งแฟ้ม OST
- นำทางไปยังตำแหน่งของไฟล์ OST ของคุณและคัดลอกไปยังตำแหน่งใหม่ ข้ามขั้นตอนนี้หากคุณต้องการไฟล์ OST ใหม่ที่สมบูรณ์
หมายเหตุ: หากต้องการค้นหาตำแหน่งของไฟล์ OST ของคุณให้ไปที่ File> Account Settings และคลิกที่แท็บ Files ข้อมูล จากตรงนั้นเลือกอีเมลของคุณและคลิกที่ Open File Location - กดปุ่ม Windows + R จากนั้นพิมพ์ mlcfg32.cpl การควบคุม
- คลิกที่ Show Profiles จากหน้าต่าง Mail Setup
- คลิกปุ่ม เพิ่ม และพิมพ์ชื่อใหม่สำหรับโปรไฟล์ของคุณ
- ตอนนี้คลิกที่ E-mail Account และใส่ชื่ออีเมล์และรหัสผ่านของคุณก่อนคลิก Next
- เมื่อตั้งค่าเสร็จสมบูรณ์ตรวจสอบให้แน่ใจว่าได้ทำเครื่องหมายที่ช่องถัดจาก เปลี่ยนการตั้งค่าบัญชี ก่อนคลิก ถัดไป
- ปล่อยให้การตั้งค่าเซิร์ฟเวอร์ไม่ถูกแตะต้องและคลิกที่ การตั้งค่าเพิ่มเติม
- เลือกแท็บ Advanced และคลิกที่ Outlook Data File Settings
- ถ้าคุณต้องการใช้ไฟล์ OST ที่มีอยู่ให้ไปที่เส้นทางที่คุณย้ายและกด Open ในกรณีที่คุณต้องการไฟล์ OST ใหม่ให้ไปที่ตำแหน่งที่คุณต้องการบันทึกไฟล์โฟลเดอร์ออฟไลน์ใหม่
- เมื่อมีการตั้งเส้นทาง OST แล้วให้คลิก Finish (เสร็จสิ้น ) รอการทดสอบเสร็จสิ้นและกด Close
- กลับไปที่หน้าต่างจดหมายเริ่มต้นและตรวจสอบว่าโปรไฟล์ที่คุณเพิ่งสร้างขึ้นจะถูกใช้โดยค่าเริ่มต้น คลิกที่ ใช้ เพื่อบันทึกการเลือกของคุณ
วิธีที่ 2: การตั้งค่าคีย์รีจิสทรี ForceOSTPath
ก่อนที่เราจะเริ่มต้นคุณควรทราบว่าการดำเนินการแก้ไขผิดพลาดในรีจิสทรีสมบูรณ์สามารถทำลาย Outlook ของคุณ โปรดทำตามขั้นตอนด้านล่างอย่างระมัดระวังเพื่อให้แน่ใจว่าไม่มีอะไรทำไม่ถูกต้อง ต่อไปนี้คือวิธีตั้งค่ารายการรีจิสทรี ForceOSTPath เพื่อให้ตำแหน่งของไฟล์ OST เปลี่ยนตำแหน่ง
หมายเหตุ: วิธีนี้ใช้ได้กับโปรไฟล์ Outlook ใหม่เท่านั้น
PRO TIP: หากปัญหาเกิดขึ้นกับคอมพิวเตอร์หรือแล็ปท็อป / โน้ตบุ๊คคุณควรลองใช้ซอฟต์แวร์ Reimage Plus ซึ่งสามารถสแกนที่เก็บข้อมูลและแทนที่ไฟล์ที่เสียหายได้ วิธีนี้ใช้ได้ผลในกรณีส่วนใหญ่เนื่องจากปัญหาเกิดจากความเสียหายของระบบ คุณสามารถดาวน์โหลด Reimage Plus โดยคลิกที่นี่- ปิด Outlook และกล่องโต้ตอบที่เกี่ยวข้องทั้งหมด
- กดปุ่ม Windows + R แล้วพิมพ์ regedit ในช่อง กด Enter เพื่อเปิด Registry Editor
- ไปที่คีย์ย่อยต่อไปนี้:
HKEY_CURRENT_USER \ Software \ Microsoft \ Office \ xx.0 \ Outlook
หมายเหตุ: ตัวยึดตำแหน่ง xx.0 แสดงว่าเป็นเวอร์ชัน Office ของคุณ Office 2016 เป็น 16.0 และ Office 2013 เป็น 15.0 - คลิกขวาที่โฟลเดอร์ Outlook และเลือก New จากนั้น ขยายค่าสตริง
- พิมพ์ ForceOSTPath จากนั้นกด Enter เพื่อยืนยัน
- คลิกขวาที่ ForceOSTPath และคลิกที่ Modify
- ตอนนี้ใส่เส้นทางแบบเต็มรูปแบบที่คุณต้องการให้ Outlook เก็บไฟล์ OST ในกรณีของฉันเส้นทางดังกล่าวคือ E: \ OutlookStuff \ MyOST คลิก ตกลง เพื่อยืนยัน
- แค่นั้นแหละ. คุณสามารถปิด ตัวแก้ไขรีจิสทรี เปิด Outlook และดูว่ามีการแก้ไขตำแหน่งสำหรับไฟล์ OST ของคุณหรือไม่
วิธีที่ 3: การใช้ไฟล์ PDF แบบ dummy เพื่อเปลี่ยนตำแหน่ง OST (Outlook 2013 และเก่ากว่า)
หากคุณตัดสินใจที่จะใช้วิธีนี้โปรดจำไว้ว่าอาจใช้งานสมุดที่อยู่ของคุณได้ โดยการหลอกล่อให้ Outlook เปิดไฟล์เสียคุณจะบังคับให้คุณแจ้งตำแหน่งใหม่สำหรับไฟล์ข้อมูลออฟไลน์ของคุณ Outlook จะสร้างไฟล์ OST ใหม่และซิงค์กับกล่องจดหมายของคุณ นี่คือสิ่งที่คุณต้องทำ:
หมายเหตุ: วิธีนี้ไม่ได้ทำงานกับ Outlook 2016 อีกต่อไป
- ปิด Outlook อย่างสมบูรณ์และกล่องโต้ตอบใด ๆ ที่เกี่ยวข้อง
- เปิดหน้าต่าง File Explorer และวาง % localappdata% \ microsoft \ outlook ลงในแถบที่อยู่ที่ด้านบนของหน้าจอ ซึ่งจะนำคุณไปยังตำแหน่งของไฟล์ OST ของคุณ
หมายเหตุ: หากคุณไม่สามารถเข้าถึงตำแหน่งนี้ได้ให้คลิกแท็บ View ใน File Explorer และทำเครื่องหมายที่ช่องถัดจาก Hidden Items - วางไฟล์ PDF ลงในตำแหน่งนั้น หากคุณไม่มีไฟล์พร้อมไฟล์คุณสามารถสร้างไฟล์ PDF เปล่าได้ย้ายมาที่นี่
- คัดลอกชื่อ OST จากไฟล์ OST ของคุณและเปลี่ยนชื่อไฟล์ PDF ด้วย จากนั้นปรับเปลี่ยนชื่อของไฟล์ OST ที่เกิดขึ้นจริงด้วยค่าคงที่ที่ท้าย
- เปลี่ยนส่วนขยายของไฟล์ PDF เป็น .ost คลิก ใช่ เมื่อ Windows ขอให้คุณยืนยัน
หมายเหตุ: หากคุณไม่เห็นส่วนขยายให้คลิกแท็บ มุมมอง และทำเครื่องหมายที่ช่องถัดจาก ส่วนขยายชื่อไฟล์ - เปิด Outlook คุณควรได้รับข้อความแจ้งว่าไฟล์ OST ไม่สามารถใช้งานได้ คลิก ตกลง เพื่อออกการ ตั้งค่าไฟล์ข้อมูล Outlook
- ใช้หน้าต่างใหม่เพื่อเปลี่ยนตำแหน่งของไฟล์ OST ของคุณ
หมายเหตุ: หากคุณต้องการเปลี่ยนกลับไปใช้ลักษณะการทำงานเก่าก่อนที่จะเปลี่ยนตำแหน่งให้ลบไฟล์ปลอมออกและนำออกจากไฟล์ OST จริง
การย้ายไฟล์ข้อมูลออฟไลน์ของ Outlook ใน Outlook 2010 หรือเก่ากว่า
หากคุณยังคงใช้ Outlook 2010 หรือเก่ากว่าคุณสามารถย้ายไฟล์ OST โดยปิดใช้งานโหมดออฟไลน์และเปลี่ยนเส้นทาง OST ในแท็บ Advanced แต่ใช้งานได้กับไฟล์ข้อมูลออฟไลน์ที่ใช้โดย Exchange เท่านั้น
- เปิด Outlook และไปที่การ ตั้งค่าบัญชี> การตั้งค่าบัญชี> การตั้งค่าเพิ่มเติม
- ยกเลิกการเลือกช่องถัดจาก ใช้โหมด Cached แล้วคลิก Apply
- ตอนนี้คลิกที่ การ ตั้งค่า แฟ้มข้อมูล Outlook และใช้ปุ่ม เรียกดู เพื่อเลือกตำแหน่งใหม่ของไฟล์ OST ของคุณ
PRO TIP: หากปัญหาเกิดขึ้นกับคอมพิวเตอร์หรือแล็ปท็อป / โน้ตบุ๊คคุณควรลองใช้ซอฟต์แวร์ Reimage Plus ซึ่งสามารถสแกนที่เก็บข้อมูลและแทนที่ไฟล์ที่เสียหายได้ วิธีนี้ใช้ได้ผลในกรณีส่วนใหญ่เนื่องจากปัญหาเกิดจากความเสียหายของระบบ คุณสามารถดาวน์โหลด Reimage Plus โดยคลิกที่นี่