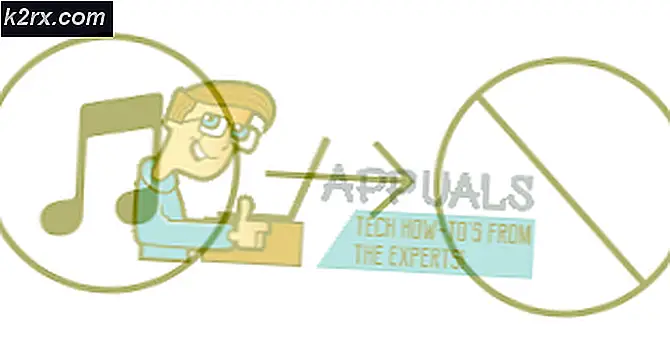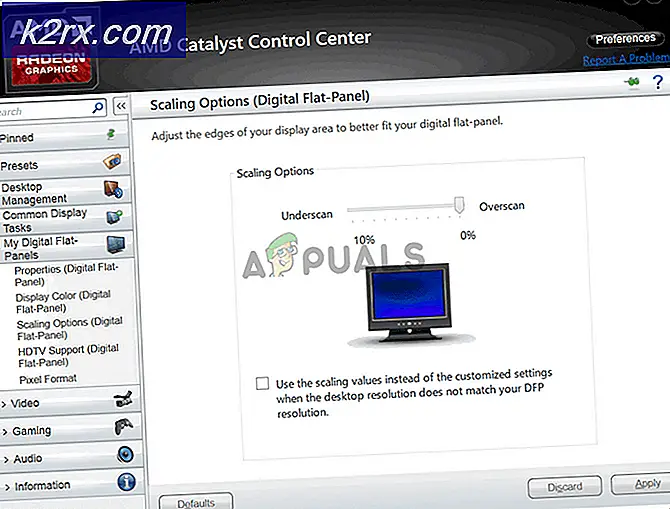จะแก้ไขปัญหา 'Secure Boot Violation - Invalid Signature Detected' บน Windows ได้อย่างไร?
“การละเมิดการบูตอย่างปลอดภัย - ตรวจพบลายเซ็นที่ไม่ถูกต้อง” เป็นข้อผิดพลาดที่ปรากฏขึ้นระหว่างการบูตระบบครั้งแรก คุณสามารถแท็บปุ่ม Enter เพื่อดำเนินการบูตได้ แต่ข้อผิดพลาดจะยังคงปรากฏในทุกครั้งที่เริ่มต้น
ข้อผิดพลาดค่อนข้างน่ารำคาญและผู้ใช้หลายคนหมดหวังที่จะได้รับการแก้ไข โชคดีที่คนอื่นพบวิธีการของตนเองซึ่งสามารถใช้ในการแก้ไขปัญหาได้ ตรวจสอบให้แน่ใจว่าคุณได้ตรวจสอบด้านล่างและปฏิบัติตามคำแนะนำอย่างระมัดระวัง
อะไรเป็นสาเหตุของปัญหา“ Secure Boot Violation - Invalid Signature Detected” ใน Windows?
โดยทั่วไปปัญหานี้หาสาเหตุได้ยากมากโดยพิจารณาว่าปัญหาดังกล่าวคลุมเครือเพียงใดและเป็นเรื่องธรรมดาสำหรับ ASUS และ DELL อย่างไรก็ตาม Secure Boot โดดเด่นเป็นหนึ่งในสาเหตุที่สำคัญที่สุด ต้องปิด Secure Boot ในการตั้งค่า BIOS ของคอมพิวเตอร์หากคุณต้องการกำจัดปัญหานี้
อีกสาเหตุที่สำคัญคือ การบังคับใช้ลายเซ็นไดรเวอร์ดิจิทัล ซึ่งจะทำการตรวจสอบซึ่งอาจทำให้คอมพิวเตอร์ของคุณไม่สามารถบูตได้อย่างถูกต้อง ตรวจสอบให้แน่ใจว่าคุณปิดใช้งานแล้วและดูว่าปัญหายังคงปรากฏอยู่หรือไม่!
โซลูชันที่ 1: ปิดการใช้งาน Secure Boot
การปิดใช้งานการบูตอย่างปลอดภัยบนคอมพิวเตอร์ของคุณสามารถแก้ไขปัญหาได้อย่างง่ายดาย แม้ว่าผู้ใช้จำนวนมากไม่เต็มใจที่จะเข้าสู่ BIOS ด้วยตัวเองและเปลี่ยนการตั้งค่าต่างๆเราขอแนะนำให้คุณเริ่มกระบวนการแก้ไขปัญหาด้วยวิธีนี้ คุณสามารถแก้ไขข้อผิดพลาด“ การละเมิดการบูตอย่างปลอดภัย - ตรวจพบลายเซ็นไม่ถูกต้อง” ได้อย่างง่ายดายหากคุณทำตามขั้นตอนด้านล่างนี้!
- เปิดพีซีของคุณอีกครั้งแล้วลองเข้าสู่การตั้งค่า BIOS โดยกดปุ่ม BIOS เมื่อระบบกำลังจะเริ่มทำงาน โดยทั่วไปคีย์ BIOS จะแสดงบนหน้าจอบูตโดยระบุว่า“กด ___ เพื่อเข้าสู่การตั้งค่า.” หรือสิ่งที่คล้ายกับสิ่งนั้น มีคีย์อื่น ๆ ด้วย คีย์ BIOS ปกติคือ F1, F2, Del และอื่น ๆ
- ใช้ปุ่มลูกศรขวาเพื่อเลือก ความปลอดภัย เมนูเมื่อหน้าต่างการตั้งค่า BIOS เปิดขึ้นให้ใช้ปุ่มลูกศรลงเพื่อเลือก การกำหนดค่า Secure Boot แล้วกด Enter
- ก่อนที่คุณจะสามารถใช้เมนูนี้คำเตือนจะปรากฏขึ้น กด F10 เพื่อไปยังเมนู Secure Boot Configuration เมนู Secure Boot Configuration ควรเปิดขึ้นโดยใช้ปุ่มลูกศรลงเพื่อเลือก Secure Boot และใช้ปุ่มลูกศรขวาเพื่อแก้ไขการตั้งค่าเป็น ปิดการใช้งาน.
- ไปที่ส่วนออกแล้วเลือก ออกจากการบันทึกการเปลี่ยนแปลง. ขั้นตอนนี้จะดำเนินการกับการบูตของคอมพิวเตอร์ ตรวจสอบเพื่อดูว่าปัญหายังคงมีอยู่หรือไม่
โซลูชันที่ 2: ถอนการติดตั้ง KB3084905 Windows Update
เมื่อ KB3084905 การอัปเดตเปิดตัวสำหรับ Windows Server 2012 และ Windows 8.1 Microsoft ได้ประกาศว่าการอัปเดตอาจทำให้เกิดปัญหาเกี่ยวกับการบูตอย่างปลอดภัยบนคอมพิวเตอร์ที่เชื่อมต่อกับตัวควบคุมโดเมนเดียวกัน วิธีที่ง่ายที่สุดในการแก้ไขปัญหานี้คือเพียงแค่ถอนการติดตั้งโปรแกรมปรับปรุงนี้จากคอมพิวเตอร์ของคุณโดยทำตามขั้นตอนด้านล่างนี้:
- คลิกปุ่มเมนูเริ่มแล้วเปิด แผงควบคุม โดยพิมพ์ชื่อและคลิกตัวเลือกแรกที่ด้านบนหรือค้นหารายการในหน้าจอเริ่มต้นของเมนูเริ่ม
- เปลี่ยนเป็น ดูเป็น: หมวดหมู่ ที่มุมขวาบนแล้วคลิก ถอนการติดตั้งโปรแกรม ภายใต้พื้นที่โปรแกรม ที่ด้านขวาของหน้าจอคุณจะเห็นไฟล์ ดูการอัปเดตที่ติดตั้ง ปุ่มสีฟ้าคลิกที่มัน
- ตอนนี้คุณควรจะเห็นรายการอัพเดต Windows ที่ติดตั้งทั้งหมดสำหรับคอมพิวเตอร์ของคุณ ตรวจสอบส่วน Microsoft Windows ที่ด้านล่างสำหรับไฟล์ KB3084905 ปรับปรุง.
- เลื่อนไปทางซ้ายเพื่อตรวจสอบไฟล์ ติดตั้งเมื่อ คอลัมน์ที่ควรแสดงวันที่ที่ติดตั้งการอัปเดตดังนั้นตรวจสอบให้แน่ใจว่าคุณพบการอัปเดตที่มีหมายเลข KB อยู่ KB3084905.
- คลิกที่การอัปเดตหนึ่งครั้งและเลือกไฟล์ ถอนการติดตั้ง ที่ด้านบนและปฏิบัติตามคำแนะนำที่จะปรากฏบนหน้าจอเพื่อกำจัดการอัปเดต
- รอให้ Microsoft ออกการอัปเดตใหม่ที่ควรติดตั้งโดยอัตโนมัติหากคุณได้กำหนดค่าการอัปเดต Windows อัตโนมัติ ตรวจสอบดูว่าปัญหา“ การละเมิดการบูตอย่างปลอดภัย - ตรวจพบลายเซ็นไม่ถูกต้อง” ยังคงปรากฏอยู่ในระหว่างการบู๊ตหรือไม่!
โซลูชันที่ 3: ปิดใช้งานการบังคับใช้ลายเซ็นไดรเวอร์ดิจิทัล
ตัวเลือกนี้จะปิดใช้งานการบังคับใช้ลายเซ็นของไดรเวอร์ซึ่งอาจเป็นสาเหตุหนึ่งที่ทำให้คอมพิวเตอร์ของคุณไม่สามารถบู๊ตได้อย่างถูกต้องเนื่องจากมีปัญหาในการตรวจสอบไดรเวอร์เดียว โซลูชันนี้ช่วยผู้คนมากมายดังนั้นอย่าลืมลองใช้
- คลิกที่ เริ่ม แล้วคลิกปุ่ม ฟันเฟือง ไอคอนเพื่อเปิด การตั้งค่า. คุณยังสามารถค้นหา“ การตั้งค่า” ในแถบค้นหาหรือใช้ไฟล์ คีย์ผสม Windows Key + I.
- เลื่อนลงไปที่ด้านล่างของแอพการตั้งค่าแล้วคลิกที่ อัปเดตและความปลอดภัย.
- คลิกที่ การกู้คืน จากแท็บที่อยู่ทางด้านซ้ายของไฟล์ อัปเดตและความปลอดภัย หน้าจอ
- การเริ่มต้นขั้นสูง ควรอยู่ในตัวเลือกนี้ดังนั้นให้ค้นหาที่ด้านล่างของแท็บการกู้คืน คลิกที่ เริ่มต้นใหม่เดี๋ยวนี้. ตัวเลือกการเริ่มต้นขั้นสูงควรปรากฏขึ้น
หลังจากที่คุณเข้าถึงตัวเลือกการเริ่มต้นขั้นสูงสำเร็จแล้วตอนนี้คุณสามารถไปที่ตัวเลือกการตั้งค่าการเริ่มต้นได้อย่างอิสระโดยทำตามคำแนะนำด้านล่าง
- คลิกที่ แก้ไขปัญหา รายการที่อยู่ใต้ ดำเนินการต่อ ในปุ่ม เลือกตัวเลือก หน้าจอ
- คุณจะสามารถเห็นตัวเลือกที่แตกต่างกันสามตัวเลือก: รีเฟรชพีซีของคุณรีเซ็ตพีซีของคุณและตัวเลือกขั้นสูง คลิกที่ ตัวเลือกขั้นสูง ปุ่ม.
- ภายใต้หน้าจอตัวเลือกขั้นสูงคลิกที่ การตั้งค่าเริ่มต้น ซึ่งจะเปิดรายการตัวเลือกการเริ่มต้นที่ใช้ได้สำหรับคุณ
- ควรตั้งชื่อตัวเลือกหมายเลข 7 ปิดใช้งานการบังคับใช้ลายเซ็นไดรเวอร์. คลิกที่หมายเลข 7 บนแป้นพิมพ์ของคุณหรือใช้ปุ่มฟังก์ชัน F7
- กด Enter เพื่อกลับไปที่ระบบปฏิบัติการของคุณและตรวจสอบดูว่าปัญหา“ Secure boot ละเมิด - ตรวจพบลายเซ็นไม่ถูกต้อง” ยังคงปรากฏขึ้นระหว่างการบู๊ตหรือไม่!
โซลูชันที่ 4: ใช้คำสั่งที่เป็นประโยชน์ต่อไปนี้
วิธีนี้ค่อนข้างได้รับความนิยมเนื่องจากความเรียบง่ายและผู้คนจำนวนมากใช้วิธีนี้เพื่อแก้ไขปัญหาส่วนใหญ่ที่เกี่ยวข้องกับปัญหาในมือ สิ่งที่น่าตลกคือมันใช้งานได้และผู้ใช้แสดงความคิดเห็นว่านี่เป็นขั้นตอนเดียวที่ใช้ในการแก้ไขปัญหา ลองเลย!
- ค้นหา "พร้อมรับคำสั่ง” โดยพิมพ์ลงในเมนูเริ่มหรือกดปุ่มค้นหาที่อยู่ข้างๆ คลิกขวาที่รายการแรกซึ่งจะปรากฏขึ้นเป็นผลการค้นหาและเลือก "เรียกใช้ในฐานะผู้ดูแลระบบ” รายการเมนูบริบท
- นอกจากนี้คุณยังสามารถใช้คีย์โลโก้ Windows + R ร่วมกันเพื่อเปิดไฟล์ เรียกใช้กล่องโต้ตอบ. พิมพ์ใน“cmd” ในกล่องโต้ตอบที่ปรากฏขึ้นและใช้ไฟล์ Ctrl + Shift + Enter คีย์ผสม สำหรับพรอมต์คำสั่งของผู้ดูแลระบบ
- พิมพ์คำสั่งต่อไปนี้ในหน้าต่างและตรวจสอบให้แน่ใจว่าคุณได้กด ป้อน หลังจากพิมพ์ออก รอข้อความ "ดำเนินการเสร็จสมบูรณ์" หรือสิ่งที่คล้ายกันเพื่อให้ทราบว่าวิธีนี้ใช้ได้ผล
bcdedit.exe - ตั้งค่า loadoptions DISABLE_INTEGRITY_CHECKS
- ลองเปิด Google Chrome และตรวจสอบว่า“ การสร้างข้อความการเชื่อมต่อที่ปลอดภัย” ยังค้างอยู่นานเกินไปหรือไม่!