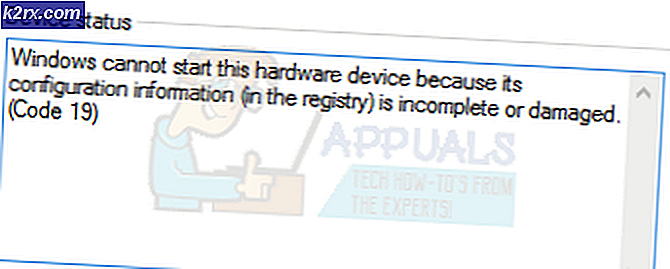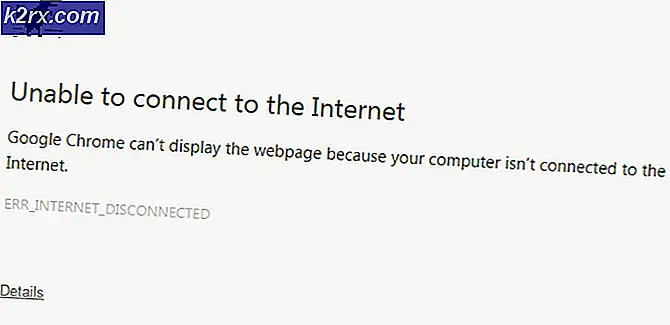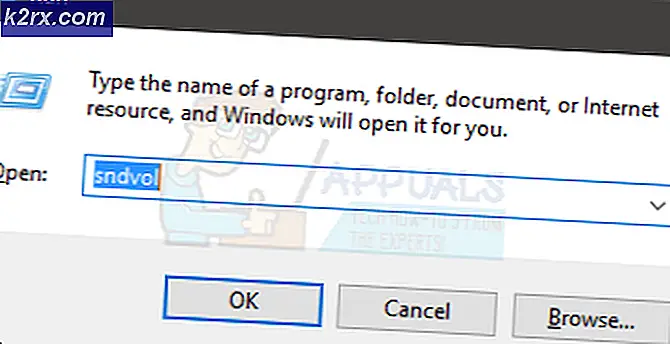แก้ไข: Alt Tab ไม่ทำงานบน Windows 7,8 หรือ 10
เมื่อคุณใช้แอพพลิเคชันหรือเอกสารมากกว่าในเวลาเดียวกันการสลับระหว่างพวกเขาอย่างรวดเร็วเป็นเรื่องสำคัญมาก การสลับอย่างรวดเร็วรวมถึงการใช้คีย์แป้นพิมพ์ร่วมกัน Alt + Tab, โลโก้ Windows + Tab, มุมมองงานหรือสิ่งอื่น ๆ ในบทความนี้เราจะพูดถึง Alt + Tab และปัญหาว่าทำไมคีย์ชุดค่าผสมนี้จึงหยุดทำงาน อาการของปัญหานี้คืออะไร? เมื่อคุณกด Alt + Tab Windows จะไม่แสดงอะไรหรือแสดงแอปพลิเคชันหรือเอกสารที่เปิดค้างไว้สักหนึ่งหรือสองวินาทีจากนั้นจะหายไป
ปัญหานี้เกิดขึ้นในระบบปฏิบัติการอื่นจาก Windows XP ไปเป็น Windows 10 ดังนั้นเหตุผลที่ทำให้เกิดปัญหานี้คืออะไร? มีเหตุผลที่แตกต่างกันรวมถึงปัญหาเกี่ยวกับแป้นพิมพ์การตั้งค่าระบบที่ไม่ถูกต้องความขัดแย้งระหว่างไฟล์ขัดแย้งกับอุปกรณ์และอื่น ๆ
เราได้สร้างวิธีการ 18 วิธีซึ่งจะช่วยให้คุณสามารถแก้ไขปัญหานี้ได้ ดังนั้นขอเริ่มต้น
วิธีที่ 1: ปิดเครื่องของคุณและถอดปลั๊กสายทั้งหมด
หากคุณกำลังใช้คอมพิวเตอร์เราขอแนะนำให้คุณปิดคอมพิวเตอร์และจอภาพให้ถอดปลั๊กอุปกรณ์ต่อพ่วงและสายเคเบิลทั้งหมดรอไม่กี่นาทีแล้วเสียบสายเคเบิลทั้งหมดกลับเปิดเครื่องและมอนิเตอร์ของคุณ หากคุณกำลังใช้โน้ตบุ๊คคุณควรทำตามขั้นตอนเดียวกัน แต่ขั้นตอนเพิ่มเติมก็คือการถอดแบตเตอรี่ออก ผู้ใช้จำนวนน้อยรายสามารถแก้ปัญหาเกี่ยวกับเครื่องเดลล์ได้โดยการถอดปลั๊กอุปกรณ์ต่อพ่วงสายเคเบิลและแบตเตอรี่ทั้งหมดออก
วิธีที่ 2: ทดสอบแป้นพิมพ์ของคุณ
คุณทำน้ำหรือของเหลวอื่น ๆ บนแป้นพิมพ์ของคุณหรือไม่? ถ้าใช่คุณจะต้องเปลี่ยนคีย์บอร์ดด้วยแป้นพิมพ์ใหม่ คีย์บอร์ดผิดพลาดไม่สามารถแก้ไขได้โดยการเปลี่ยนแปลงระบบ คุณจะต้องทดสอบแป้นพิมพ์ เปิดเอกสารข้อความ (Microsoft Word, WordPad, Notepad หรืออื่น ๆ ) และทดสอบคีย์ทั้งหมดโดยกดทีละรายการ นอกจากนี้เราขอแนะนำให้คุณทดสอบแป้นพิมพ์คอมพิวเตอร์ของคุณบนเครื่องอื่นหรือเสียบแป้นพิมพ์อื่นกับคอมพิวเตอร์หรือโน้ตบุ๊คในปัจจุบันของคุณ หากแป้นพิมพ์อื่นกำลังทำงานอย่างถูกต้องบนเครื่องของคุณคุณจะต้องซื้อคีย์บอร์ดใหม่ ก่อนที่คุณจะตัดสินใจซื้อคีย์บอร์ดใหม่โปรดตรวจสอบว่าเป็นเครื่องคอมพิวเตอร์หรือโน้ตบุ๊คแบรนด์เนมของคุณภายใต้การรับประกันหรือไม่ ถ้าใช่ผู้ขายจะแทนที่แป้นพิมพ์ของคุณได้ฟรี คุณจะต้องเข้าถึงเว็บไซต์ของผู้ขายและตรวจสอบสถานะการรับประกัน
วิธีที่ 3: เปลี่ยนเบราเซอร์อินเทอร์เน็ต
คุณกำลังเชื่อมต่อกับเครื่องระยะไกลผ่านเว็บแอพพลิเคชันหรือไม่? ถ้าไม่ใช่คุณควรอ่านวิธีการถัดไป ถ้าใช่ให้อยู่ที่นี่และตรวจสอบสิ่งที่คุณควรทำ ลองนึกภาพคุณเชื่อมต่อกับเครื่องอื่นโดยใช้ LogMeIn และคุณไม่สามารถสลับระหว่างโปรแกรมประยุกต์บนเครื่องระยะไกลได้ คุณควรเปลี่ยนเบราเซอร์อินเทอร์เน็ต หากคุณกำลังใช้ Windows 10 คุณสามารถใช้ Edge ซึ่งเป็นเบราว์เซอร์อินเทอร์เน็ตที่เร็วกว่าสำหรับ Windows 10 ในกรณีที่คุณใช้ระบบปฏิบัติการก่อนหน้านี้จาก Windows XP ไปเป็น Windows 8.1 คุณสามารถดาวน์โหลด Google Chrome หรือ Mozilla Firefox ได้
วิธีที่ 4: รีสตาร์ท Windows Explorer หรือ File Explorer
ในวิธีนี้เราจะรีสตาร์ท Windows Explorer และ File Explorer เราจะแสดงวิธีการดำเนินการดังกล่าวโดยใช้ระบบปฏิบัติการจาก Windows XP ไปเป็น Windows 10
สำหรับ Windows XP, Windows Vista และ Windows 7
- กด CTRL + Alt + Del เพื่อเปิด Task Manager
- เปิดแท็บ กระบวนการ และไปที่ Windows Explorer
- คลิกขวา ที่ Windows Explorer และเลือก End Process
- เลือกแท็บ แอพพลิเคชัน แล้วคลิก งานใหม่
- พิมพ์ explorer แล้วกด Enter เพื่อเปิดใช้งาน Windows Explorer
- ปิด ตัวจัดการงาน
- เปิด แอพพลิเคชันหรือเอกสารเพิ่มเติมและ ทดสอบ Alt + Tab
สำหรับ Windows 8, Windows 8.1 และ Windows 10
- กด CTRL + Alt + Del เพื่อเปิด Task Manager
- เปิดแท็บ กระบวนการ และไปที่ File Explorer
- คลิกขวา ที่ File Explorer และเลือก Restart
- ปิด File Explorer
- เปิดแอพพลิเคชันหรือเอกสารเพิ่มเติมและ ทดสอบ Alt + Tab
วิธีที่ 5: ปิดกระบวนการ sidebar.exe
บางครั้งกระบวนการของระบบหรือแอ็พพลิเคชันอาจทำให้เกิดปัญหากับเครื่องของคุณได้ ในการแก้ปัญหาคุณจะต้องสิ้นสุดกระบวนการผ่าน Task Manager ในวิธีนี้คุณจะต้องจบกระบวนการชื่อ sidebar.exe โดยใช้ Windows 7 จุดประสงค์ของกระบวนการ sidebar.exe คืออะไร? Windows Sidebar จัดส่งใน Windows Vista และ Windows 7 และโฮสต์แอปพลิเคชันขนาดเล็กที่ชื่อ Gadgets ไว้ในเดสก์ท็อปของ Windows ขั้นตอนเดียวกันนี้เข้ากันได้กับ Windows Vista
- กด Ctrl + Alt + Del เพื่อเปิด Task Manager
- เปิดแท็บ กระบวนการ
- ไปที่กระบวนการ sidebar.exe
- คลิกขวา ที่กระบวนการ sidebar.exe และเลือก End task
- ปิด ตัวจัดการงาน
- เปิด แอพพลิเคชันหรือเอกสารเพิ่มเติมและ ทดสอบ Alt + Tab
วิธีที่ 6: ปิด Aero Peek
Aero Peek อยู่ที่นี่ตั้งแต่ Windows 7 และอยู่ที่ด้านขวาของแถบงาน หากคุณเลื่อนเมาส์ไปทางขวาบนแถบงาน Windows จะซ่อนแอพพลิเคชันและเอกสารที่เปิดอยู่ทั้งหมดและจะแสดงสก์ท็อปของคุณ เราจะแสดงวิธีปิดใช้ Aero Peek เพื่อแก้ปัญหาเกี่ยวกับ Alt + Tab ขั้นตอนนี้เข้ากันได้กับระบบปฏิบัติการจาก Windows 7 ถึง Windows 10 โปรดปฏิบัติตาม Metod 1 ที่ https://appuals.com/disable-live-taskbar-thumbnail-previews-windows-10/
วิธีที่ 7: เปลี่ยนการตั้งค่ารีจิสทรี
ก่อนที่คุณจะกำหนดค่ารีจิสทรีเราขอแนะนำให้คุณไปยังฐานข้อมูลรีจิสทรีสำรอง ทำไมคุณต้องทำสำรองข้อมูลรีจิสทรี? ในกรณีของการกำหนดค่าผิดพลาดบางอย่างคุณสามารถแปลงฐานข้อมูลรีจิสทรีเป็นสถานะก่อนหน้าได้เมื่อทุกอย่างทำงานโดยไม่มีปัญหาใด ๆ สำหรับวิธีนี้คุณจะต้องใช้บัญชีผู้ใช้ที่มีสิทธิ์ผู้ดูแลระบบเนื่องจากบัญชีผู้ใช้มาตรฐานไม่ได้รับอนุญาตให้ทำการเปลี่ยนแปลงระบบได้ โปรดตรวจสอบขั้นตอนในฐานข้อมูลรีจิสทรีสำรองที่ https://www.youtube.com/watch?v=P_Ncdre0tVU หลังจากที่คุณสำรองข้อมูลฐานข้อมูล Registry คุณจะต้องดำเนินขั้นตอนต่อไป
- ไปที่ตำแหน่งต่อไปนี้: HKEY_CURRENT_USER \ Software \ Microsoft \ Windows \ CurrentVersion \ Explorer
- คลิกขวา และเลือก New แล้ว คลิก DWORD Value 32 บิต
- พิมพ์ชื่อ AltTabSettings และพิมพ์ 1
- คลิก ตกลง และปิด ตัวแก้ไขรีจิสทรี
- รีสตาร์ท เครื่อง Windows ของคุณ
- เปิด แอพพลิเคชันหรือเอกสารเพิ่มเติมและ ทดสอบ Alt + Tab
วิธีที่ 8: เรียกใช้ Windows Update
Windows Update มีความสำคัญต่อขั้นตอนที่คุณต้องนำมาใช้ในธุรกิจหรือที่บ้านของคุณ ผู้ใช้จำนวนมากไม่สนใจที่จะใช้ Windows Update โดยไม่คำนึงว่า Microsoft จะแนะนำให้ใช้ Windows Update เพื่อเพิ่มความปลอดภัยให้กับระบบปฏิบัติการของคุณหรือไม่ ทำตามวิธีที่ 1 ที่ https://appuals.com/fix-video_tdr_failure-nvlddmkm-sys/
PRO TIP: หากปัญหาเกิดขึ้นกับคอมพิวเตอร์หรือแล็ปท็อป / โน้ตบุ๊คคุณควรลองใช้ซอฟต์แวร์ Reimage Plus ซึ่งสามารถสแกนที่เก็บข้อมูลและแทนที่ไฟล์ที่เสียหายได้ วิธีนี้ใช้ได้ผลในกรณีส่วนใหญ่เนื่องจากปัญหาเกิดจากความเสียหายของระบบ คุณสามารถดาวน์โหลด Reimage Plus โดยคลิกที่นี่วิธีที่ 9: ลบคีย์บอร์ดสำรอง
คุณใช้แป้นพิมพ์ของบุคคลที่สามหรือไม่? ถ้าไม่ใช่คุณควรอ่านวิธีการถัดไป ถ้าใช่คุณจะต้องลบคีย์บอร์ดออกจากเครื่องของคุณ แป้นพิมพ์เพิ่มเติมสามารถทำการเปลี่ยนแปลงบางอย่างในระบบของคุณและคุณจะไม่สามารถใช้คีย์บางปุ่มในตัวอย่างของเราได้เช่น Alt + Tab เราจะแสดงวิธีการลบ Comfort On-Screen Keyboard Pro บน Windows 10 หากคุณใช้แป้นพิมพ์อื่นโปรดถอนการติดตั้งโดยทำตามขั้นตอนนี้
- กด โลโก้ Windows ค้างไว้และกด R
- พิมพ์ appwiz.cpl แล้วกด Enter เพื่อเปิด โปรแกรมและคุณลักษณะ
- ไปที่ Comfort On-Screen Keyboard Pro
- คลิกขวา ที่ Comfort On-Screen Keyboard Pro แล้วเลือก Uninstall
- รอ จนกว่า Windows จะถอนการติดตั้งแป้นพิมพ์เสร็จสิ้น
- ปิด โปรแกรมและคุณลักษณะ
- รีสตาร์ท เครื่อง Windows ของคุณ
- เปิด แอพพลิเคชันหรือเอกสารเพิ่มเติมและ ทดสอบ Alt + Tab
วิธีที่ 10: ถอนการติดตั้งยูทิลิตีการสื่อสาร Lenovo
ผู้ใช้จำนวนน้อยรายสามารถแก้ไขปัญหาเกี่ยวกับอุปกรณ์ Lenovo ได้โดยถอนการติดตั้ง Lenovo Communication Utility เราขอแนะนำให้คุณถอนการติดตั้งโปรแกรม Lenovo Communication Utility จากเครื่อง Windows ของคุณ
- กด โลโก้ Windows + R
- พิมพ์ appwiz.cpl แล้วกด Enter เพื่อเปิด โปรแกรมและคุณลักษณะ
- ไปที่ Lenovo Communication Utility
- คลิกขวา ที่ Lenovo Communication Utility แล้วเลือก Uninstall
- รอ จนกว่า Windows จะถอนการติดตั้งแอ็พพลิเคชันเสร็จสิ้น
- รีสตาร์ท เครื่อง Windows ของคุณ
- เปิด แอพพลิเคชันหรือเอกสารเพิ่มเติมและ ทดสอบ Alt + Tab
วิธีที่ 11: ถอนการติดตั้ง Real Player
นอกจากนี้ในวิธีนี้เราจะถอนการติดตั้ง Real Player จากเครื่อง Windows อาจมีข้อขัดแย้งระหว่างไฟล์ของ Real Player และระบบของคุณและทางออกที่ดีที่สุดคือการถอนการติดตั้ง เราจะแสดงวิธีการดำเนินการดังกล่าวใน Windows 10
- กด โลโก้ Windows ค้างไว้และกด R
- พิมพ์ appwiz.cpl แล้วกด Enter เพื่อเปิด โปรแกรมและคุณลักษณะ
- เลือก Real Player
- คลิกขวา ที่ Real Player และเลือก Uninstall / Change
- รอ จนกว่า Windows จะถอนการติดตั้ง Real Player เสร็จสิ้น
- รีสตาร์ท เครื่อง Windows ของคุณ
- เปิด แอพพลิเคชันหรือเอกสารเพิ่มเติมและ ทดสอบ Alt + Tab
วิธีที่ 12: ย้อนกลับไปใช้ Alt + Tab เก่า
หากคุณกำลังใช้ Windows 8, Windows 8.1 หรือ Windows 10 แต่คุณไม่มี Windows XP Alt + Tab โหมดคุณสามารถเปลี่ยนกลับเป็นสไตล์เก่าได้ นอกจากนี้ขั้นตอนนี้สามารถแก้ปัญหาด้วย Alt + Tab ได้ดังนั้นเราขอแนะนำให้คุณทำตามคำแนะนำที่ https://appuals.com/windows-xp-style-alt-tab-on-windows-10/
วิธีที่ 13: ยกเลิกการเชื่อมต่อฮับและชุดหูฟัง USB
คุณใช้ฮับ USB หรือชุดหูฟังในคอมพิวเตอร์หรือโน้ตบุ๊คหรือไม่? ถ้าใช่โปรดลองถอดฮับ USB และชุดหูฟังออกจากเครื่องของคุณและหลังจากนั้นลองใช้ Alt + Tab ในกรณีอื่น ๆ ชุดหูฟังเป็นปัญหาและผู้ใช้สามารถแก้ปัญหาได้โดยถอดปลั๊กชุดหูฟังออกจากเครื่อง คุณสามารถลองเชื่อมต่อหูฟังที่ด้านหลังหรือด้านหน้าของเคสคอมพิวเตอร์ได้
วิธีที่ 14: เปลี่ยนสายเคเบิลสถานีเชื่อมต่อระหว่างจอภาพและโน้ตบุ๊ก
นี่เป็นทางออกเล็กน้อย แต่ผู้ใช้เพียงไม่กี่รายสามารถแก้ปัญหาได้โดยการเปลี่ยนสายเคเบิลที่เชื่อมต่อกับแท่นวางพร้อมจอแสดงผล คุณจะไม่สูญเสียอะไร แต่คุณจะรู้ว่าเป็นปัญหานี้หรือไม่ หากคุณไม่ได้ใช้ Docking Station โปรดอ่านวิธีการถัดไป
วิธีที่ 15: เปลี่ยนเวอร์ชัน BIOS
หากคุณลองใช้วิธีการเหล่านี้และไม่สามารถแก้ปัญหาได้คุณควรเปลี่ยน BIOS หรือ UEFI เป็นเวอร์ชัน ตอนแรกคุณควรอัพเดต BIOS หรือ UEFI ปัจจุบันด้วยเวอร์ชันล่าสุดที่มีอยู่ในเว็บไซต์ของผู้ขาย หากการอัพเดตไบออสของคุณไม่ใช่ทางออกที่ถูกต้องให้ลองลดรุ่น BIOS หรือ UEFI หากต้องการเปลี่ยน BIOS หรือ UEFI ให้ดูที่วิธีที่ 15 ที่ https://appuals.com/fix-video_tdr_failure-nvlddmkm-sys/
วิธีที่ 16: เปลี่ยนเกมเพื่อใช้โหมดหน้าต่าง
หากต้องการใช้ Alt + Tab เมื่อเล่นเกมคุณจะต้องเปลี่ยนการตั้งค่าวิดีโอ ฉันเดาว่าคุณกำลังเล่นเกมในโหมดเต็มหน้าจอซึ่งเป็นคำแนะนำสำหรับประสบการณ์การใช้งานที่ดียิ่งขึ้น ฉันจะแสดงวิธีการเปลี่ยนการตั้งค่าวิดีโอในเกมชื่อ Left 4 Dead 2 ที่ติดตั้งใน Windows 10 เหมือนกันควรจะเข้ากันได้กับเกมอื่น ๆ
- เรียกใช้ เกมของคุณ
- เลือก ตัวเลือก แล้ว เลือก วิดีโอ
- เลือก โหมดการแสดงผล
- เลือก หน้าต่าง (ไม่มีเส้นขอบ) แล้วคลิก เสร็จสิ้น
- เปิด แอพพลิเคชันหรือเอกสารเพิ่มเติมและ ทดสอบ Alt + Tab
วิธีที่ 17: ปิดใช้งานการเพิ่มประสิทธิภาพแบบเต็มหน้าจอบน Counter-Strike: Global Offensive
ในวิธีนี้เราจะแสดงวิธีการเปลี่ยนการปรับเปลี่ยนแบบเต็มหน้าจอในเกม CS GO ซึ่งติดตั้งไว้ใน Windows 10 เหมือนกันควรใช้ร่วมกับเกมอื่น ๆ
- ค้นหา ทางลัดของ CS GO
- คลิกขวา ที่ทางลัด CS GO และเลือก Properties
- เลือกแท็บ Compatibility
- เลือก ปิดการใช้งาน การเพิ่มประสิทธิภาพแบบเต็มหน้าจอ
- เลือก ใช้ แล้ว คลิกตกลง
- เปิด แอพพลิเคชันหรือเอกสารเพิ่มเติมและรัน CS GO และ ทดสอบ Alt + Tab
วิธีที่ 18: เปลี่ยนคุณสมบัติของเกม
ในวิธีนี้เราจะแสดงวิธีการเปลี่ยนคุณสมบัติของเกมในเกม World Of Warcraft ที่ติดตั้งไว้ใน Windows 10 ซึ่งจะต้องสามารถใช้งานร่วมกับเกมอื่น ๆ ได้
- ค้นหา World Of Warcraft shortcut บนเครื่องของคุณ
- คลิกขวา ที่ทางลัดและเลือก Properties
- เลือกแท็บ ทางลัด
- ภายใต้ Target add -nativefullscr ในตอนท้ายของบรรทัด C: \ Program Files (x86) \ Warcraft III \ Throne.exe แช่แข็ง
ตัวอย่าง: แฟ้ม C: \ Program (x86) \ Warcraft III \ Throne.exe แบบแช่แข็ง - แบบเดิม ๆ
- คลิก Apply จากนั้น คลิก OK
- เปิด แอ็พพลิเคชันหรือเอกสารเพิ่มเติมและรัน World Of Warcraft และ ทดสอบ Alt + Tab
PRO TIP: หากปัญหาเกิดขึ้นกับคอมพิวเตอร์หรือแล็ปท็อป / โน้ตบุ๊คคุณควรลองใช้ซอฟต์แวร์ Reimage Plus ซึ่งสามารถสแกนที่เก็บข้อมูลและแทนที่ไฟล์ที่เสียหายได้ วิธีนี้ใช้ได้ผลในกรณีส่วนใหญ่เนื่องจากปัญหาเกิดจากความเสียหายของระบบ คุณสามารถดาวน์โหลด Reimage Plus โดยคลิกที่นี่