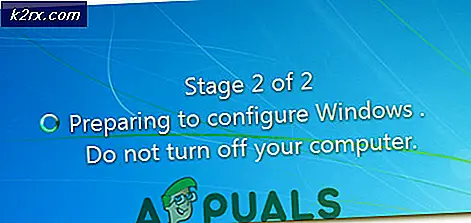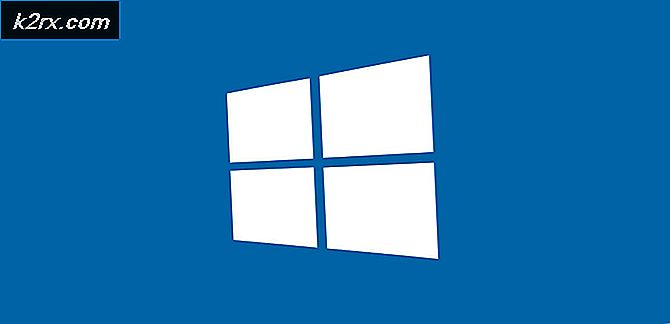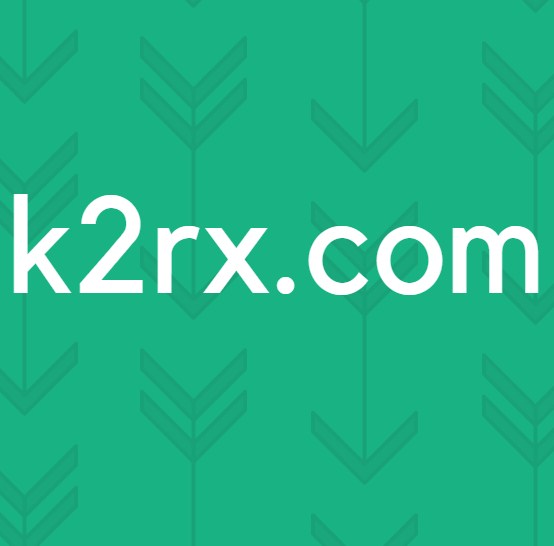แก้ไข: เซิร์ฟเวอร์ไม่ได้ลงทะเบียนกับ DCOM ภายในระยะหมดเวลาที่กำหนด
เซิร์ฟเวอร์ ข้อผิดพลาด ไม่ได้ลงทะเบียนกับ DCOM ภายในระยะหมดเวลาที่กำหนด จะส่งสัญญาณว่าซอฟต์แวร์ DCOM (Distributed Component Object Model) อย่างน้อยหนึ่งรายการ ไม่สามารถลงทะเบียนตัวเองได้ในระยะเวลาที่เหมาะสม
ซอฟต์แวร์ DCOM ต้องลงทะเบียนตัวเองเป็นเซิร์ฟเวอร์ประเภทเพื่อให้โปรแกรมหรือเครื่องอื่น ๆ สามารถเรียกใช้ฟังก์ชันการทำงานจากระยะไกลได้ ถ้าไม่สามารถลงทะเบียนหรือถ้าไม่ได้ทำภายในกรอบเวลาที่กำหนดไว้ เซิร์ฟเวอร์ไม่ได้ลงทะเบียนกับ DCOM ภายในระยะเวลาที่กำหนดที่ต้องการ จะแสดงขึ้นใน Event Viewer
DCOM (Distributed Component Object Model) คืออะไร
DCOM คือชุดของแนวคิดและอินเทอร์เฟซของโปรแกรมที่อนุญาตให้อ็อบเจ็กต์โปรแกรมไคลเอ็นต์ร้องขอหนึ่งหรือหลายบริการจากโปรแกรมเซิร์ฟเวอร์ที่เรียกว่า DCOM มาจาก Component Object Model (COM) ซึ่งทำให้ไคลเอ็นต์และเซิร์ฟเวอร์สามารถสื่อสารกับเครื่องเดียวกันได้
เซิร์ฟเวอร์ไม่สามารถลงทะเบียนกับ DCOM เนื่องจากการหมดเวลาค่อนข้างเป็นกิจวัตรดังนั้นข้อความแสดงข้อผิดพลาดจึงกลายเป็นอันตราย อย่างไรก็ตามผู้ใช้ส่วนใหญ่จะค้นพบข้อผิดพลาดใน Event Viewer หลังจากมีอาการร้ายแรงเช่นฮาร์ดดิสก์ถูกล็อคโดยใช้ 100% หรือไม่มีเสียงในแอปพลิเคชันทั้งหมด
ระบุสาเหตุที่แท้จริงของปัญหานี้ไม่ใช่เรื่องง่ายในการระบุ แต่มีสถานการณ์บางอย่างที่มักก่อให้เกิดปัญหานี้ ต่อไปนี้เป็นคอมโพเนนต์บางอย่างที่อาจก่อให้เกิดข้อผิดพลาดนี้:
- ข้อมูลประจำตัวที่ขัดกันหรือขาดหายไป
- การตั้งค่าไฟร์วอลล์
- การตั้งค่า DCOM ที่ขัดแย้งกันสำหรับเครื่องภายในและโปรแกรมประยุกต์
หากคุณกำลังพยายามแก้ไขปัญหานี้อยู่ให้เริ่มแก้ไขปัญหาของคุณด้วยการแก้ไขที่อาจเกิดขึ้นด้านล่าง โปรดปฏิบัติตามแต่ละวิธีตามลำดับจนกว่าคุณจะพบกับโซลูชันที่ช่วยแก้ปัญหาของคุณ
วิธีที่ 1: เปลี่ยนชนิดการเริ่มต้นของการค้นหารีซอร์สฟังก์ชันรีซอร์ส
การ ค้นพบรีซอร์สรีซอร์สรีซอร์ส เป็นบริการของ Windows ที่รับผิดชอบในการเผยแพร่คอมพิวเตอร์และเป็นแหล่งข้อมูลที่แนบมาเพื่อให้สามารถค้นพบผ่านเครือข่ายที่เชื่อมต่อได้
แม้ว่าผู้ใช้บางรายมีการจัดการ เซิร์ฟเวอร์ไม่ได้ลงทะเบียนกับ DCOM ภายใน ข้อผิดพลาดการ หมดเวลาที่ต้องการ โดยการเปลี่ยนชนิดเริ่มต้นระบบจาก Automatic to Automatic (Delayed)
หมายเหตุ: โปรดทราบว่านี่จะไม่เป็นอุปสรรคต่อการทำงานของ DCOM แต่อย่างใด - มันทำให้บริการล่าช้าซึ่งอาจเป็นเหตุให้เกิดปัญหาได้ ช่วงหมดเวลาของ DCOM เป็นที่รู้กันว่าเกิดขึ้นเมื่อเริ่มต้นระบบเมื่อไม่ว่างในการโหลดส่วนประกอบที่จำเป็น หากเป็นสาเหตุของปัญหานี้จะเป็นการแก้ไข
ต่อไปนี้เป็นคำแนะนำอย่างรวดเร็วในการเปลี่ยนประเภทการเริ่มต้นของบริการการ ค้นพบรีซอร์ส เอกสารการค้นหา ฟังก์ชัน :
- กดปุ่ม Windows + R เพื่อเปิดหน้าต่าง Run พิมพ์ services.msc และกด Enter เพื่อเปิดหน้าต่าง บริการ
- เลื่อนลงมาผ่านชื่อบริการและหา Publication Resource Discovery Document คลิกขวาที่มันและเลือก คุณสมบัติ
- ใน คุณสมบัติ ใต้แท็บ ทั่วไป ให้ขยายเมนูแบบเลื่อนลงที่อยู่ใกล้กับ ประเภทการเริ่มต้น และตั้งค่าเป็น อัตโนมัติ (การหน่วงเวลาเริ่มต้น)
- กด ใช้ และรีบูตระบบของคุณ เมื่อเริ่มต้นถัดไปดูว่าปัญหาได้รับการแก้ไขแล้วหรือไม่
วิธีที่ 2: ปิดการปรับปรุงจากที่มากกว่าหนึ่งแห่ง (Windows 10, 8.1)
หลังจากการตรวจสอบอย่างละเอียดในบันทึกของระบบ DCOM ผู้ใช้บางรายได้ค้นพบว่าการตั้งค่า Windows Update บางอย่างก่อให้เกิดปัญหา (อนุญาตให้ดาวน์โหลดจากคอมพิวเตอร์เครื่องอื่น ๆ ) ในเมนู การตั้งค่าขั้นสูง ของ WU อาจทำให้ เซิร์ฟเวอร์ไม่ได้ลงทะเบียนกับ DCOM ภายในช่วงเวลาที่ กำหนด ขึ้นอยู่กับการตั้งค่าเริ่มต้นของคุณคุณอาจเปิดใช้งานตัวเลือกนี้ตามค่าเริ่มต้น
ต่อไปนี้เป็นคำแนะนำอย่างย่อสำหรับการปิดใช้งานการ อัปเดตจากมากกว่าหนึ่งแห่ง จาก การเพิ่มประสิทธิภาพการจัดส่ง:
PRO TIP: หากปัญหาเกิดขึ้นกับคอมพิวเตอร์หรือแล็ปท็อป / โน้ตบุ๊คคุณควรลองใช้ซอฟต์แวร์ Reimage Plus ซึ่งสามารถสแกนที่เก็บข้อมูลและแทนที่ไฟล์ที่เสียหายได้ วิธีนี้ใช้ได้ผลในกรณีส่วนใหญ่เนื่องจากปัญหาเกิดจากความเสียหายของระบบ คุณสามารถดาวน์โหลด Reimage Plus โดยคลิกที่นี่- กดปุ่ม Windows + R เพื่อเปิดหน้าต่าง Run พิมพ์ การควบคุมการปรับปรุง แล้วกด Enter เพื่อเปิดหน้าต่าง Windows Update
- ในหน้าจอ Windows Update ให้เลื่อนลงไปที่ Update settings และคลิกที่ Advanced options
- ใน ตัวเลือกขั้นสูง คลิก การเพิ่มประสิทธิภาพการจัดส่ง
หมายเหตุ: หากคุณไม่มีการ อัปเดต Creators ให้คลิกที่ เลือกวิธีการอัปเดตข้อมูล (ใน เลือกวิธีการติดตั้งการปรับปรุง ) - ตั้งค่าสลับที่อยู่ถัดจาก อนุญาตการดาวน์โหลดจากพีซีอื่น ๆ ไปที่ OFF
หมายเหตุ: หากคุณไม่มีการอัปเดตของผู้สร้างให้ปิดใช้งานการเปิดใช้งานการ อัปเดตจากมากกว่าหนึ่งที่
วิธีที่ 3: การกำหนดใบรับรอง Windows Store
ตามที่ปรากฎ เซิร์ฟเวอร์ไม่ได้ลงทะเบียนกับ DCOM ภายใน ข้อผิดพลาดการ หมดเวลาที่กำหนด นอกจากนี้ยังอาจเกิดจากการรับรองของ Windows Store Apps ผู้ใช้บางรายสามารถแก้ไขปัญหาได้โดยแก้ไขปัญหาเกี่ยวกับ Windows Store หากนี่คือสาเหตุพื้นฐานของปัญหาการใช้เครื่องมือแก้ปัญหา Windows Store Apps จะแทนที่ใบรับรองที่ผิดพลาดโดยอัตโนมัติ
ต่อไปนี้คือคำแนะนำโดยละเอียดเกี่ยวกับการใช้เครื่องมือแก้ปัญหา Apps Store ของ Windows:
- กดปุ่ม Windows + R เพื่อเปิดหน้าต่าง Run พิมพ์ control.exe / name Microsoft.Troashed และกด Enter เพื่อเปิด Windows Troubleshoot
- เลื่อนลงไปที่ ค้นหาและแก้ไขปัญหาอื่น ๆ เลือก Windows Store Apps จากนั้นคลิกที่ Run the troubleshooter
- รอให้การสแกนเสร็จสิ้นจากนั้นทำตามด้วยหน้าจอพร้อมรับคำแนะนำเพื่อใช้การแก้ไขสำหรับใบรับรอง Windows Store
วิธีที่ 4: ปิดใช้งานไฟร์วอลล์ของ บริษัท อื่น
ถ้าคุณใช้ไฟร์วอลล์ภายนอกปิดการทำงานชั่วคราวให้รีบูตเครื่องคอมพิวเตอร์และดูว่าปัญหาได้รับการแก้ไขหรือไม่ เนื่องจากผู้ใช้บางรายได้รับผลกระทบจากปัญหานี้ได้การตั้งค่าไฟร์วอลล์ของบุคคลที่ 3 บางรายอาจทำให้โปรแกรมเซิร์ฟเวอร์ DCOM ไม่สามารถแชร์ข้อมูลในเครื่องของคุณได้
ถ้าคุณพบว่าการปิดใช้งานไฟร์วอลล์ของคุณเป็นสาเหตุของปัญหาให้ใช้ไฟร์วอลล์ Microsoft Security ภายในหรือไปใช้โซลูชันอื่นของ บริษัท อื่น
วิธีที่ 5: ปิด DCOM จากบริการคอมโพเนนต์
ถ้าวิธีการข้างต้นล้มเหลวคุณอาจจะสามารถลบข้อผิดพลาดออกได้โดยการปิดใช้งาน Distributed COM ใน Component Services แต่การปิดใช้งานการสื่อสารกับคอมโพเนนต์ที่โฮสต์อยู่บนคอมพิวเตอร์เครื่องอื่น ๆ ขึ้นอยู่กับซอฟต์แวร์ที่ติดตั้งในคอมพิวเตอร์ของคุณซึ่งอาจหรืออาจไม่มีผลต่อระบบของคุณ
หากคอมพิวเตอร์ของคุณเป็นส่วนหนึ่งของเครือข่ายโปรโตคอลสาย DCOM จะต้องใช้เพื่อสื่อสารกับส่วนประกอบต่างๆบนคอมพิวเตอร์เครื่องอื่น ๆ ระบบที่ใช้ Windows ทั้งหมดจะถูกกำหนดค่าเริ่มต้นเพื่อเปิดใช้งาน DCOM แม้ว่าคุณจะสามารถปิด DCOM ได้ แต่ก็อาจไม่ส่งผลดีต่อคอมพิวเตอร์ของคุณ
หมายเหตุ: ใช้ขั้นตอนต่อไปนี้เพื่อปิด DCOM และดูว่าระบบของคุณทำปฏิกิริยากับสิ่งใด หากคุณพบว่าไม่สามารถช่วยคุณหรือก่อให้เกิดปัญหาที่ไม่คาดคิดกับแอ็พพลิเคชันอื่นได้ให้เปลี่ยนกลับไปใช้ขั้นตอนด้านล่างและเปิดใช้งาน DCOM ใหม่ นอกจากนี้หากคุณปิด DCOM บนคอมพิวเตอร์ระยะไกลคุณจะไม่สามารถเข้าถึงคอมพิวเตอร์จากระยะไกลอีกครั้งเพื่อเปิดใช้งาน DCOM อีกครั้ง ในกรณีนี้คุณจะต้องได้รับการเข้าถึงทางกายภาพกับคอมพิวเตอร์เครื่องนั้น
- กดปุ่ม Windows + R เพื่อเปิดหน้าต่าง Run พิมพ์ comexp.msc และกด Enter เพื่อเปิด Component Services
- ในคอนโซลทรีไปที่ Computer Services> Computers คลิกขวาที่ My Computer และเลือก Properties
- ใน คุณสมบัติ My Computer Properties ไปที่ Default Properties ให้ยกเลิกการเลือกช่องทำเครื่องหมายถัดจาก Enable Distributed COM ในคอมพิวเตอร์เครื่องนี้และกด Apply เพื่อลงทะเบียนการเปลี่ยนแปลง
หลังจากที่คุณปิดใช้งาน DCOM รีบูตระบบและตรวจสอบ Event Viewer สำหรับเหตุการณ์ใหม่ ๆ ของ เซิร์ฟเวอร์ไม่ได้ลงทะเบียนกับ DCOM ภายในระยะเวลาที่ กำหนด ในกรณีที่คุณพบว่าแอ็พพลิเคชันบางอย่างได้รับผลกระทบจากปัญหานี้ให้ใช้ขั้นตอนด้านบนเพื่อเปิดใช้งาน Distributed COM อีกครั้ง
PRO TIP: หากปัญหาเกิดขึ้นกับคอมพิวเตอร์หรือแล็ปท็อป / โน้ตบุ๊คคุณควรลองใช้ซอฟต์แวร์ Reimage Plus ซึ่งสามารถสแกนที่เก็บข้อมูลและแทนที่ไฟล์ที่เสียหายได้ วิธีนี้ใช้ได้ผลในกรณีส่วนใหญ่เนื่องจากปัญหาเกิดจากความเสียหายของระบบ คุณสามารถดาวน์โหลด Reimage Plus โดยคลิกที่นี่