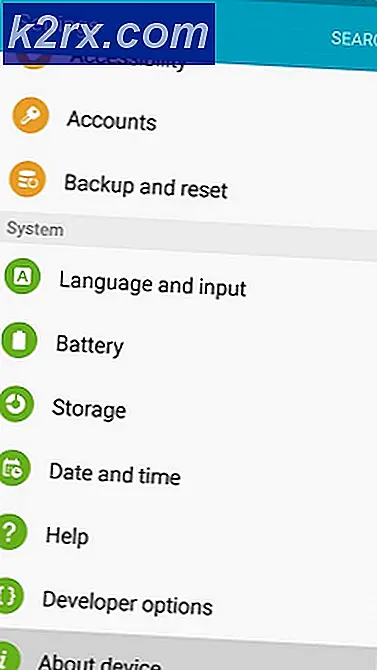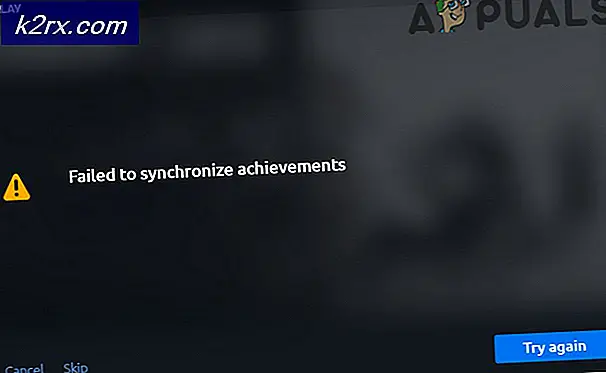จะซ่อนพื้นที่ป้องกันไวรัสและภัยคุกคามใน Windows 10 ได้อย่างไร
พื้นที่ป้องกันไวรัสและภัยคุกคามเป็นหนึ่งในเจ็ดพื้นที่ของ Windows Defender Security Center ตรวจสอบภัยคุกคามและสแกนระบบของคุณเพื่อให้คุณปลอดภัย นอกจากนี้ยังได้รับการอัปเดตสำหรับการตรวจจับภัยคุกคามล่าสุดบนอุปกรณ์ของคุณ ผู้ใช้ยังสามารถเรียกใช้การสแกนประเภทต่างๆและดูผลลัพธ์ของการสแกนไวรัสและภัยคุกคามก่อนหน้านี้ อย่างไรก็ตามพื้นที่ป้องกันไวรัสและภัยคุกคามสามารถซ่อนไม่ให้ผู้ใช้เห็นได้ ในฐานะผู้ดูแลระบบคุณสามารถซ่อนส่วนนี้ในระบบที่ผู้ใช้หลายคนใช้ ในบทความนี้เราจะให้วิธีการที่คุณสามารถซ่อนพื้นที่การป้องกันไวรัสและภัยคุกคามใน Windows 10 ได้อย่างง่ายดาย
วิธี Local Group Policy Editor สามารถใช้ได้กับ Windows 10 Pro, Windows 10 Education และ Windows 10 Enterprise เท่านั้น หากคุณกำลังใช้ Windows 10 Home edition ให้ลองใช้วิธี Registry Editor นั่นเป็นเพราะตัวแก้ไขนโยบายกลุ่มไม่มีใน Windows Home edition
วิธีที่ 1: การใช้ Local Group Policy Editor
นโยบายกลุ่มเป็นคุณลักษณะของ Windows ที่มีการตั้งค่าทุกประเภทสำหรับระบบปฏิบัติการ การตั้งค่าส่วนใหญ่ที่ไม่มีในแอปการตั้งค่าและแผงควบคุมสามารถพบได้ในตัวแก้ไขนโยบายกลุ่ม ประกอบด้วยการตั้งค่าทั้งหมดสำหรับ Windows Defender Security Center คุณสามารถซ่อนไฟล์ ไวรัสและภัยคุกคาม พื้นที่ป้องกันโดยใช้การตั้งค่าอย่างใดอย่างหนึ่งในตัวแก้ไขนโยบายกลุ่ม ทำตามขั้นตอนด้านล่างเพื่อแก้ไขการตั้งค่า:
การตั้งค่านี้ได้รับการสนับสนุนอย่างน้อยใน Windows Server 2016 และ Windows 10 เวอร์ชัน 1709
บันทึก: หากคุณใช้ Windows 10 Home เวอร์ชันให้ข้ามวิธีนี้และตรงไปที่วิธี Registry Editor
- ถือ Windows และกด ร เพื่อเปิดไฟล์ วิ่ง ไดอะล็อก พิมพ์ “gpedit.msc” ในกล่องแล้วกด ป้อน เพื่อเปิดไฟล์ ตัวแก้ไขนโยบายกลุ่มภายใน.
- ตอนนี้ไปที่ตำแหน่งต่อไปนี้ใน Local Group Policy Editor
Computer Configuration \ Administrative Templates \ Windows Components \ Windows Security \ Virus และการป้องกันภัยคุกคาม \
- ดับเบิลคลิกที่การตั้งค่าชื่อ “ซ่อนพื้นที่ป้องกันไวรัสและภัยคุกคาม” และจะเปิดขึ้นในหน้าต่างอื่น ตอนนี้คุณต้องเปลี่ยนตัวเลือกการสลับจาก ไม่ได้กำหนดค่า ถึง เปิดใช้งาน.
- คลิกที่ สมัคร และ ตกลง ปุ่มเพื่อบันทึกการเปลี่ยนแปลง โดยทั่วไปนโยบายกลุ่มจะอัปเดตการกำหนดค่าใหม่โดยอัตโนมัติ
- อย่างไรก็ตามหากไม่อัปเดตโดยอัตโนมัติคุณต้องบังคับให้อัปเดต ค้นหา CMD ในคุณสมบัติการค้นหาของ Windows และ เรียกใช้ในฐานะผู้ดูแลระบบ.
- พิมพ์คำสั่งต่อไปนี้ใน CMD (ผู้ดูแลระบบ) หน้าต่างแล้วกด ป้อน.
gpupdate / แรง
- คุณสามารถ เปิดใช้งาน พื้นที่ป้องกันไวรัสและภัยคุกคามอีกครั้งโดยเปลี่ยนตัวเลือกสลับเป็น ไม่ได้กำหนดค่า หรือ ปิดการใช้งาน ในขั้นตอนที่ 3
วิธีที่ 2: การใช้ Registry Editor
อีกวิธีหนึ่งในการซ่อนพื้นที่การป้องกันไวรัสและภัยคุกคามคือการใช้ตัวแก้ไขรีจิสทรี สิ่งนี้กำหนดการตั้งค่าเดียวกันกับวิธีการแก้ไขนโยบายกลุ่ม หากคุณใช้วิธี Local Group Policy Editor อยู่แล้วคีย์และค่าของคุณจะได้รับการอัปเดตโดยอัตโนมัติสำหรับการตั้งค่าเฉพาะนั้น อย่างไรก็ตามหากคุณใช้งานโดยตรงคุณจะต้องสร้างคีย์และค่าที่ขาดหายไป สำหรับผู้ใช้ Windows 10 Home นี่เป็นตัวเลือกเดียวที่ใช้ได้ในการซ่อนพื้นที่ป้องกันไวรัสและภัยคุกคาม นี่เป็นวิธีการทางเทคนิคเล็กน้อยดังนั้นลองทำตามขั้นตอนด้านล่างนี้อย่างระมัดระวัง:
- กด Windows + R คีย์ร่วมกันเพื่อเปิดไฟล์ วิ่ง กล่องโต้ตอบ ตอนนี้พิมพ์“regedit” แล้วกดปุ่ม ป้อน กุญแจเปิด Registry Editor. หากได้รับแจ้งจาก UAC (การควบคุมบัญชีผู้ใช้) กล่องโต้ตอบ จากนั้นคลิกที่ ใช่ ปุ่ม.
- คุณยังสามารถสร้าง Registry การสำรองข้อมูล ก่อนทำการเปลี่ยนแปลงใหม่ คลิกที่ ไฟล์ จากนั้นเลือก ส่งออก ตัวเลือก ตอนนี้ ชื่อ ไฟล์และเลือกไฟล์ สถานที่ สำหรับมัน. คลิกที่ บันทึก เพื่อบันทึก
บันทึก: คุณสามารถกู้คืนข้อมูลสำรองได้โดยคลิกที่ไฟล์ ไฟล์> นำเข้า จากนั้นเลือกไฟล์ที่คุณสร้างไว้ก่อนหน้านี้
- คุณต้องไปที่เส้นทางต่อไปนี้ในหน้าต่าง Registry Editor:
HKEY_LOCAL_MACHINE \ SOFTWARE \ Policies \ Microsoft \ Windows Defender Security Center \ Virus และการป้องกันภัยคุกคาม
บันทึก: หากคีย์บางคีย์หายไปคุณสามารถสร้างได้โดยคลิกขวาที่คีย์ที่มีอยู่และเลือกไฟล์ ใหม่> คีย์ ตัวเลือก
- คลิกขวาที่บานหน้าต่างด้านขวาของไฟล์ การป้องกันไวรัสและภัยคุกคาม จากนั้นเลือกไฟล์ ใหม่> ค่า DWORD (32 บิต) ตัวเลือก ตอนนี้ตั้งชื่อคีย์ว่า“UILockdown“.
- ดับเบิลคลิกที่ค่าที่สร้างขึ้นใหม่เพื่อเปิด ตอนนี้เปลี่ยนข้อมูลค่าเป็น 1.
- สุดท้ายหลังจากทำการเปลี่ยนแปลงทั้งหมดแล้วให้แน่ใจว่าคุณ รีบูต คอมพิวเตอร์ของคุณเพื่อใช้การเปลี่ยนแปลงเหล่านี้
- คุณสามารถ เปิดใช้งาน พื้นที่ป้องกันไวรัสและภัยคุกคามโดยเปลี่ยนข้อมูลค่าเป็น 0. คุณยังสามารถทำได้ง่ายๆ ลบ ค่าที่สร้างขึ้นใหม่จาก Registry Editor เพื่อเปิดใช้งานกลับ