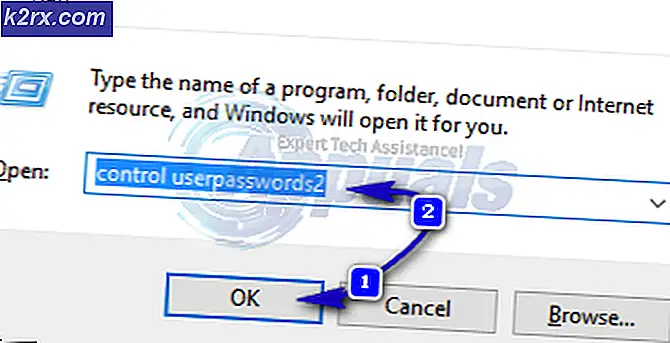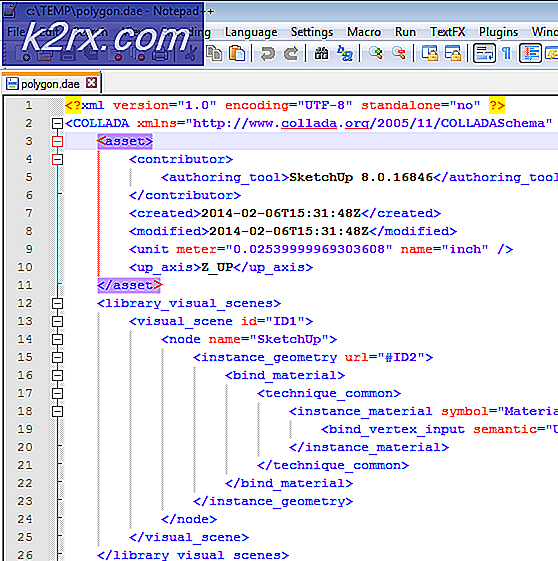แก้ไข: Uplay ล้มเหลวในการซิงโครไนซ์ความสำเร็จ
ของคุณ Uplay ลูกค้าอาจ ไม่สามารถซิงโครไนซ์รางวัลพิเศษ เนื่องจากการปิดกั้นโดยแอปพลิเคชันป้องกันไวรัส / ไฟร์วอลล์ ยิ่งไปกว่านั้นไฟล์เกมที่เสียหายของเกมที่มีปัญหาหรือรายการไฟล์โฮสต์ที่ไม่ถูกต้องที่เกี่ยวข้องกับ Uplay ก็อาจทำให้เกิดข้อผิดพลาดได้เช่นกัน
เมื่อผู้ใช้ที่ได้รับผลกระทบเปิดเกมข้อความจะปรากฏขึ้นว่า“ไม่สามารถซิงโครไนซ์รางวัลพิเศษ” ซึ่งผู้ใช้สามารถข้ามไปได้ ปัญหานี้อาจเกิดขึ้นได้ทั้งในเวอร์ชันพีซีและเวอร์ชัน Steam นอกจากนี้ไม่ จำกัด เฉพาะเกมเดียวเช่นเกมนี้สามารถเกิดขึ้นได้บน Far Cry, Assassin’s Creed ฯลฯ ผู้ใช้บางคนต้องเผชิญกับเกมนี้หลังจากติดตั้งเกมในขณะที่ผู้ใช้รายอื่นพบว่ามันหลังจากเล่นเกมเป็นเวลานาน
ก่อนดำเนินการตามขั้นตอนการแก้ไขปัญหาให้ตรวจสอบว่า เซิร์ฟเวอร์ Uplay พร้อมใช้งานแล้ว. ตรวจสอบให้แน่ใจว่าคุณกำลังใช้ เวอร์ชันอัปเดตของไคลเอนต์ Uplay.
โซลูชันที่ 1: การเริ่มต้นสถานะออนไลน์ของไคลเอ็นต์ Uplay อีกครั้ง
การสื่อสาร / ซอฟต์แวร์ขัดข้องระหว่างเซิร์ฟเวอร์ Uplay และไคลเอนต์พีซีอาจทำให้เกิดข้อผิดพลาดได้ภายใต้การสนทนา ปัญหานี้สามารถแก้ไขได้โดยเปลี่ยนไคลเอนต์ Uplay เป็นโหมดออฟไลน์จากนั้นเปลี่ยนกลับเป็นโหมดออนไลน์
- เปิด ไคลเอนต์ Uplay และคลิกที่ไฟล์ เมนู ปุ่ม (ใกล้ด้านบนซ้าย)
- ตอนนี้คลิกที่ ออฟไลน์ และ รอ ไม่กี่นาที
- แล้ว ไปออนไลน์ (คุณอาจต้องป้อนชื่อผู้ใช้และรหัสผ่านของคุณ) และตรวจสอบว่าปัญหาได้รับการแก้ไขหรือไม่
โซลูชันที่ 2: ปิดกระบวนการที่เกี่ยวข้องกับ Uplay ผ่านตัวจัดการงาน
ปัญหาอาจเกิดจากกระบวนการ Uplay ที่ติดขัดซึ่งสามารถแก้ไขได้โดยวิธีง่ายๆ แต่มีประสิทธิภาพในการฆ่ากระบวนการที่เกี่ยวข้องกับ Uplay ทั้งหมดแล้วเปิดใช้งานอีกครั้ง
- คลิกขวา บน ปุ่ม Windows จากนั้นในเมนูที่แสดงให้คลิกที่ ผู้จัดการงาน.
- ตอนนี้ เลือกกระบวนการ ที่เกี่ยวข้องกับ Uplay / Ubisoft จากนั้นคลิกที่ งานสิ้นสุด. ทำซ้ำ กระบวนการเดียวกันสำหรับกระบวนการทั้งหมดที่เกี่ยวข้องกับ Uplay / Ubisoft. หากคุณใช้เวอร์ชัน Steam ให้ฆ่ากระบวนการทั้งหมดที่เกี่ยวข้องกับ อบไอน้ำ เช่นกัน.
- แล้ว เปิด Uplay / Ubisoft และตรวจสอบว่าไม่มีข้อผิดพลาดหรือไม่
- ถ้าไม่เช่นนั้น เริ่มต้นใหม่ พีซีของคุณและตรวจสอบว่า Uplay ทำงานได้ดีหรือไม่
โซลูชันที่ 3: อนุญาต Uplay ในไฟร์วอลล์
โปรแกรมป้องกันไวรัสของคุณ /ไฟร์วอลล์ แอปพลิเคชันมีบทบาทสำคัญในการรักษาความปลอดภัยของระบบและข้อมูลของคุณ คุณอาจพบข้อผิดพลาดในการสนทนาหากแอปพลิเคชันป้องกันไวรัส / ไฟร์วอลล์ของคุณบล็อกไฟล์หรือบริการที่จำเป็นใด ๆ ที่เกี่ยวข้องกับ Uplay ในสถานการณ์นี้การอนุญาตไฟล์ / กระบวนการ / บริการที่เกี่ยวข้องกับ Uplay อาจช่วยแก้ปัญหาได้ คุณสามารถเลือกปิดใช้งานโปรแกรมป้องกันไวรัสชั่วคราวหรือปิดไฟร์วอลล์เพื่อตรวจสอบว่าแอปพลิเคชันเหล่านี้สร้างปัญหาหรือไม่
คำเตือน: ดำเนินการด้วยความเสี่ยงของคุณเองเนื่องจากการอนุญาตให้แอปพลิเคชันผ่านการตั้งค่าโปรแกรมป้องกันไวรัสและไฟร์วอลล์ (หรือการปิดใช้งานโปรแกรมป้องกันไวรัส / ไฟร์วอลล์ชั่วคราว) อาจทำให้ระบบของคุณได้รับภัยคุกคามเช่นไวรัสโทรจัน ฯลฯ
- ปิด ไคลเอนต์ Uplay (ตามที่กล่าวไว้ใน วิธีแก้ปัญหา 2).
- ปิดการใช้งานโปรแกรมป้องกันไวรัสชั่วคราวหรือปิดไฟร์วอลล์ของคุณ แล้ว เปิด Uplay ไคลเอนต์เพื่อตรวจสอบว่าทำงานได้ดีหรือไม่ คุณยังสามารถเลือกที่จะ เพิ่มข้อยกเว้น สำหรับไฟล์ Uplay ในการตั้งค่าป้องกันไวรัส / ไฟร์วอลล์
- หลังจากนั้นอย่าลืม เปิดอีกครั้ง แอปพลิเคชันป้องกันไวรัส / ไฟร์วอลล์ของคุณ
โซลูชันที่ 4: ลบรายการที่เกี่ยวข้องกับ Uplay ออกจากไฟล์โฮสต์ของระบบของคุณ
ไฟล์ Hosts ใช้เพื่อแมปที่อยู่ IP ของโดเมนต่างๆ สามารถใช้เพื่อบล็อกการเข้าถึงเว็บไซต์ต่างๆโดยใช้ที่อยู่ IP ในเครื่องที่ไม่ถูกต้อง คุณอาจพบข้อผิดพลาดในการสนทนาหากการแมปที่อยู่ IP กับ Uplay ไม่ได้รับการกำหนดค่าอย่างเหมาะสม ในบริบทนี้การลบรายการ Uplay ออกจากไฟล์โฮสต์อาจช่วยแก้ปัญหาได้
- ปิด ไคลเอนต์ Uplay และฆ่ากระบวนการที่เกี่ยวข้องทั้งหมดผ่านตัวจัดการงาน (ตามที่กล่าวไว้ใน วิธีแก้ปัญหา 2).
- เปิด File Explorer ของระบบของคุณและ นำทาง ไปยังเส้นทางต่อไปนี้ของไฟล์ Hosts:
C: \ Windows \ System32 \ drivers \ etc
- ตอนนี้ การสำรองข้อมูล ที่ โฮสต์ไฟล์ ไปยังตำแหน่งที่ปลอดภัย (ในกรณี ... )
- คลิกที่ การค้นหาของ Windows bar (บนแถบงาน) แล้วพิมพ์ แผ่นจดบันทึก. จากนั้นในรายการผลการค้นหาให้คลิกขวาที่ แผ่นจดบันทึก และคลิกที่ เรียกใช้ในฐานะผู้ดูแลระบบ.
- ตอนนี้คลิกที่ไฟล์ ไฟล์ จากนั้นในเมนูที่แสดงให้คลิกที่ เปิด.
- จากนั้น นำทาง ไปยังเส้นทางต่อไปนี้:
C: \ Windows \ System32 \ drivers \ etc
- ตอนนี้เปลี่ยนประเภทไฟล์จาก เอกสารข้อความ ถึง เอกสารทั้งหมด.
- จากนั้นเลือก โฮสต์ไฟล์ และคลิกที่ เปิด.
- ตอนนี้ตรวจสอบว่ามีหรือไม่ รายการที่เกี่ยวข้องกับ Uplay / Ubisoft ในไฟล์ ถ้าเป็นเช่นนั้น ลบ รายการทั้งหมดที่เกี่ยวข้องกับ Uplay / Ubisoft และ ปิด ไฟล์โฮสต์หลัง บันทึกการเปลี่ยนแปลงของคุณ.
- แล้ว เปิด ไคลเอนต์ Uplay และตรวจสอบว่าทำงานได้ดีหรือไม่
โซลูชันที่ 5: รีสตาร์ทเราเตอร์ของคุณและเปลี่ยนพอร์ตของเราเตอร์ USB
ปัญหานี้อาจเกิดจากความผิดพลาดชั่วคราวของเราเตอร์หรือปัญหาพอร์ตเราเตอร์ PC / USB ในบริบทนี้การรีสตาร์ทเราเตอร์อย่างง่ายและการเปลี่ยนพอร์ตของเราเตอร์ USB ของคุณอาจช่วยแก้ปัญหาได้
- ปิด Uplay และฆ่ากระบวนการที่เกี่ยวข้องทั้งหมดผ่าน Task Manager (ตามที่กล่าวไว้ใน วิธีแก้ปัญหา 2).
- หมดแรง เราเตอร์ USB และ ถอดปลั๊ก จากไฟล์ ช่องเสียบยูเอสบี ของระบบของคุณ
- รอ เป็นเวลา 1 นาทีและ เปิดเครื่อง เราเตอร์ของคุณ
- แล้ว เสียบกลับ เราเตอร์ USB ไปที่ พอร์ต USB อื่น ของระบบของคุณ
- ตอนนี้ เปิด Uplay และตรวจสอบว่าทำงานได้ดีหรือไม่
โซลูชันที่ 6: ลบไฟล์ Spool และโฟลเดอร์ Launcher ของ Uplay Client
มีไฟล์และโฟลเดอร์บางส่วนที่เกี่ยวข้องกับ Uplay ที่จำเป็นสำหรับการทำงานของแอปพลิเคชัน คุณอาจพบข้อผิดพลาดหากไฟล์ / โฟลเดอร์ที่เกี่ยวข้องกับไคลเอนต์ Uplay เสียหาย ในบริบทนี้การลบไฟล์หรือโฟลเดอร์เหล่านี้ (ไม่ต้องกังวลไฟล์ / โฟลเดอร์จะถูกสร้างขึ้นใหม่ในการเปิดตัวแอปพลิเคชันครั้งถัดไป) อาจช่วยแก้ปัญหาได้
- ปิด Uplay ไคลเอนต์และฆ่ากระบวนการที่เกี่ยวข้องทั้งหมดผ่านตัวจัดการงาน (ตามที่กล่าวไว้ใน วิธีแก้ปัญหา 2).
- เปิด File Explorer ของระบบของคุณและ นำทาง ไปยังเส้นทางต่อไปนี้ของไฟล์ Spool:
% USERPROFILE% \ AppData \ Local \ Ubisoft Game Launcher \ Spool
- ตอนนี้ เปิด โฟลเดอร์ (ซึ่งมีไฟล์ ตัวเลขและตัวอักษรจำนวนมาก ในชื่อ) และ การสำรองข้อมูล ที่ .spool ไฟล์. แล้ว ลบ ไฟล์. spool
- ตอนนี้ เปิด Uplay และตรวจสอบว่าไม่มีข้อผิดพลาดหรือไม่ ถ้าไม่, ทำซ้ำ ขั้นตอนที่ 1 และ 2
- ตอนนี้ การสำรองข้อมูล โฟลเดอร์ (ดังกล่าวในขั้นตอนที่ 3) แล้ว ลบ มัน.
- ตรวจสอบ หาก Uplay ไม่มีข้อผิดพลาด
- ถ้าไม่, ทำซ้ำ ขั้นตอนที่ 1 และเปิด File Explorer ถึง นำทาง ไปยังเส้นทางต่อไปนี้:
% USERPROFILE% \ AppData \ Local \ Ubisoft Game Launcher \
- ตอนนี้ การสำรองข้อมูล ที่ สปูล โฟลเดอร์และ ลบ มัน. แล้ว เปิด Uplay เพื่อตรวจสอบว่าปัญหาได้รับการแก้ไขหรือไม่
- ถ้าไม่ทำซ้ำ ขั้นตอนที่ 1 และเปิด File Explorer เพื่อไปยังเส้นทางต่อไปนี้:
% USERPROFILE% \ AppData \ Local \
- ตอนนี้สำรองข้อมูลโฟลเดอร์ Ubisoft Game Launcher แล้วลบทิ้ง
- จากนั้นเปิดไคลเอนต์ Uplay เพื่อตรวจสอบว่าปัญหาได้รับการแก้ไขหรือไม่
โซลูชันที่ 7: ตรวจสอบความถูกต้องของไฟล์เกมของเกมที่มีปัญหา
ปัญหาอาจเกิดจากไฟล์เกมที่เสียหายของเกมที่มีปัญหา ในสถานการณ์นี้การตรวจสอบความสมบูรณ์ของไฟล์เกมอาจช่วยแก้ปัญหาได้ กระบวนการดังกล่าวจะช่วยให้มั่นใจได้ว่าไฟล์เกมในระบบของคุณตรงกับไฟล์บนเซิร์ฟเวอร์ Uplay หากมีความแตกต่างไฟล์ที่หายไป / เสียหายจะถูกแทนที่ด้วยเวอร์ชันเซิร์ฟเวอร์
- เปิด ลูกค้า Uplay และคลิกที่ เกม.
- จากนั้นคลิกที่ไฟล์ เกมที่มีปัญหา.
- ตอนนี้ในบานหน้าต่างด้านซ้ายของหน้าต่างการตั้งค่าของเกมให้คลิกที่ คุณสมบัติ.
- จากนั้นในบานหน้าต่างด้านขวาของหน้าต่างให้คลิกที่ไฟล์ ตรวจสอบไฟล์ (ภายใต้ไฟล์ในเครื่อง)
- ตอนนี้รอ เสร็จสิ้นกระบวนการตรวจสอบ และหากมีไฟล์ที่เสียหาย / สูญหายคุณอาจต้องทำ ดาวน์โหลดไฟล์ที่เสียหาย / หายไป.
- แล้ว เปิด Uplay และตรวจสอบว่าไม่มีข้อผิดพลาดในการซิงโครไนซ์
โซลูชันที่ 8: แทนที่โฟลเดอร์ความสำเร็จของลูกค้า Uplay ด้วยโฟลเดอร์ความสำเร็จของเพื่อน
หากคุณประสบปัญหาเนื่องจากโฟลเดอร์ความสำเร็จของคุณเสียหายคุณสามารถแทนที่โฟลเดอร์รางวัลพิเศษด้วยโฟลเดอร์ของผู้เล่น (ที่ไม่มีปัญหากับเกม / Uplay) และวิธีนี้อาจช่วยแก้ปัญหาได้
- ปิด Uplay และกระบวนการที่เกี่ยวข้องทั้งหมดผ่าน Task Manager (ตามที่กล่าวไว้ใน วิธีแก้ปัญหา 2).
- การสำรองข้อมูล โฟลเดอร์ความสำเร็จของคุณ
- รับสำเนาของโฟลเดอร์รางวัลพิเศษ จากผู้เล่น / เพื่อนที่ไม่มีปัญหากับเกม / Uplay
- ตอนนี้ แทนที่โฟลเดอร์ความสำเร็จของคุณ กับโฟลเดอร์ของผู้เล่น / เพื่อนและเปิด Uplay เพื่อตรวจสอบว่าไม่มีข้อผิดพลาดหรือไม่
โซลูชันที่ 9: ติดตั้ง Uplay Client อีกครั้ง
หากไม่มีอะไรได้ผลสำหรับคุณแสดงว่าการติดตั้งไคลเอนต์ Uplay เสียหายและเป็นสาเหตุหลักของปัญหาปัจจุบัน ในสถานการณ์นี้การถอนการติดตั้งแล้วติดตั้งไคลเอนต์ Uplay ใหม่อาจช่วยแก้ปัญหาได้ ไม่ต้องกังวลเกี่ยวกับข้อมูล / ความสำเร็จของคุณที่เกี่ยวข้องกับ Uplay เนื่องจากข้อมูลดังกล่าวเชื่อมโยงกับบัญชี Uplay ของคุณ (ไม่ใช่การติดตั้ง Uplay) และจะพร้อมใช้งานเมื่อคุณจะลงชื่อเข้าใช้ด้วยข้อมูลรับรองของคุณ
- เปิด File Explorer ของระบบของคุณและ นำทาง ไปยังเส้นทางต่อไปนี้ไปยังโฟลเดอร์ Ubisoft Game Launcher:
% USERPROFILE% \ AppData \ Local \ Ubisoft Game Launcher \
- การสำรองข้อมูล ที่ แคช โฟลเดอร์และ โฟลเดอร์ SaveGames ไปยังที่ปลอดภัย
- คลิกขวา บน ทางลัด Uplay บนเดสก์ท็อปของคุณและคลิกที่ เปิดตำแหน่งไฟล์.
- ตอนนี้ในไดเร็กทอรีการติดตั้งของ Uplay โฟลเดอร์ savegames สำรอง ไปยังที่ปลอดภัย จดบันทึกไดเร็กทอรีการติดตั้งของ Upaly ตามที่คุณต้องการในขั้นตอนต่อไป
- บน แถบงาน ของระบบของคุณคลิกที่ ช่องค้นหาของ Windows และพิมพ์ แผงควบคุม. ตอนนี้ในรายการผลลัพธ์คลิกที่ แผงควบคุม.
- จากนั้นคลิกที่ ถอนการติดตั้งโปรแกรม.
- ตอนนี้คลิกขวา Uplay จากนั้นคลิกที่ ถอนการติดตั้ง.
- ตอนนี้ ติดตาม ข้อความแจ้งบนหน้าจอของคุณเพื่อทำการถอนการติดตั้งไคลเอนต์ Uplay ให้เสร็จสิ้น ไม่ต้องกังวลกับ "เกม Uplay บางเกมจะถูกถอนการติดตั้งด้วย"ให้คลิกถัดไป
- แล้ว เริ่มต้นใหม่ ระบบของคุณ
- เมื่อรีสตาร์ท เปิดไดเร็กทอรีการติดตั้ง ของ Uplay (ขั้นตอนที่ 3) และ ลบส่วนที่เหลือทั้งหมด ของการติดตั้ง Uplay โดยเฉพาะไฟล์ โฟลเดอร์แคช.
- ตอนนี้ดาวน์โหลดล่าสุด ลูกค้า Uplay จากเว็บไซต์อย่างเป็นทางการ
- หลังจากดาวน์โหลดเสร็จสิ้น คลิกขวา บน ไฟล์ที่ดาวน์โหลด จากนั้นคลิกที่ เรียกใช้ในฐานะผู้ดูแลระบบ.
- ตอนนี้ ติดตาม ข้อความแจ้งบนหน้าจอของคุณเพื่อเสร็จสิ้นกระบวนการติดตั้งไคลเอนต์ Uplay โปรดทราบว่าคุณควรติดตั้งไคลเอนต์ Uplay บนไฟล์ ไดรฟ์ระบบ.
- หลังจากเสร็จสิ้นการติดตั้งไคลเอนต์ Uplay เปิด มัน ในฐานะผู้ดูแลระบบ และ เข้าสู่ระบบ โดยใช้ข้อมูลประจำตัวของคุณ หวังว่าปัญหาการซิงโครไนซ์จะได้รับการแก้ไขแล้ว
- สำหรับ Uplay เวอร์ชัน Steam ทำตามขั้นตอน สำหรับการถอนการติดตั้ง / การติดตั้งใหม่ของไฟล์ เกม Steam.