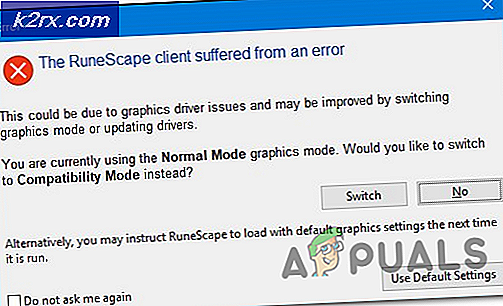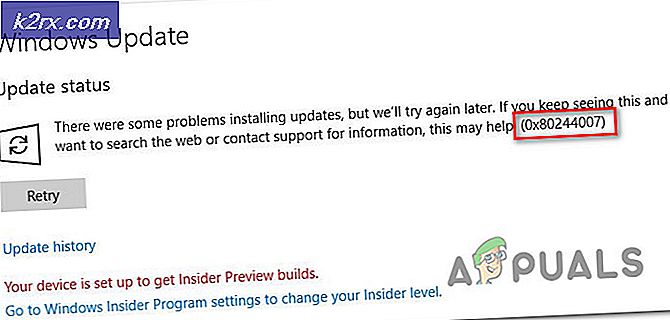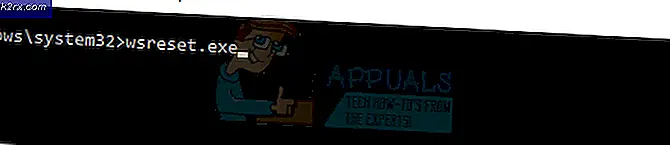วิธีแก้ไขข้อผิดพลาด BSOD ndistpr64.sys
ถูกสยองด้วย Blue Screen of Death เป็นฝันร้ายสำหรับผู้ใช้ Windows ทุกคนเนื่องจากมักจะปรากฏขึ้นแบบสุ่มและทำให้ระบบของคุณหยุดทำงานและรีสตาร์ททันทีซึ่งอาจทำให้คุณสูญเสียความคืบหน้าทั้งหมดของคุณได้ทันที
เหตุผลที่ทำไม BSODs ปรากฏเป็นจำนวนมากและไม่มีการแก้ไขทั่วไปสำหรับพวกเขาทั้งหมด ก่อนอื่นคุณต้องอ่านเฉพาะสิ่งที่ BSOD รายงานเนื่องจากมีข้อมูลที่แสดงอยู่ตามข้อความ BSOD ได้เปลี่ยนการออกแบบสำหรับ Windows 10 ทำให้น่ากลัวน้อยลง แต่ก็มีข้อมูลที่แสดงน้อยลง
แก้ไขข้อผิดพลาด BSOD Ndistpr64.sys
หน้าจอสีน้ำเงินแห่งความตายจะปรากฏขึ้นพร้อมกับข้อความว่า DRIVER_IRQL_NOT_LESS_OR_EQUAL สิ่งที่ล้มเหลว: ndistpr64.sys ไฟล์ระบบเหล่านี้อาจทำงานไม่ถูกต้อง คุณสามารถรับรู้ไฟล์ระบบได้เนื่องจากมีนามสกุล. .sys หลังชื่อ mfewfpk.sys, ndis.sys, Epfwwfp.sys, kbdclass.sys, storahci.sys เป็นตัวอย่างไฟล์ระบบต่างๆที่สามารถแสดง Blue Screen of Death ได้
ข้อความแสดงข้อผิดพลาดนี้มักจะปรากฏขึ้นในระหว่างขั้นตอนการบูตระบบของคุณและจะป้องกันไม่ให้พีซีบูตเครื่องได้เลย ดูวิธีแก้ไขปัญหาโดยทำตามคำแนะนำด้านล่าง ตรวจสอบให้แน่ใจว่าคุณปฏิบัติตามอย่างระมัดระวังเพื่อไม่ให้คอมพิวเตอร์ของคุณเสียหาย
วิธีที่ 1: เปลี่ยนชื่อแฟ้มมีปัญหา
เนื่องจากนี่เป็นไฟล์ระบบสามารถแทนที่ได้ในระหว่างการบูตตามปกติหากคุณเปลี่ยนชื่อหรือลบไฟล์ อย่างไรก็ตามคุณควรระมัดระวังเมื่อใช้ Command Prompt เพื่อทำการเปลี่ยนแปลงระบบของคุณ
ก่อนอื่นคุณต้องบูตเข้าสู่ Safe Mode โดยทำตามคำแนะนำด้านล่าง
- รีบูตเครื่องคอมพิวเตอร์และรอให้หน้าจอบูตปรากฏขึ้น มักเป็นหน้าจอกับผู้ผลิตพีซีของคุณด้วยตัวเลือกต่างๆเช่นกด _ เพื่อเรียกใช้ Setup ฯลฯ
- ทันทีที่หน้าจอดังกล่าวปรากฏขึ้นให้รีสตาร์ทเครื่องคอมพิวเตอร์ของคุณ รีสตาร์ทเครื่องคอมพิวเตอร์หลาย ๆ ครั้งระหว่างหน้าจอนี้จะแสดงเมนู Advanced Boot Options
- เมนูตัวเลือกขั้นสูงของ Windows ควรเปิดขึ้นเพื่อให้คุณสามารถเลือกตัวเลือกต่างๆเพื่อบูตเครื่องคอมพิวเตอร์ของคุณ
- เริ่มระบบในเซฟโหมดพร้อมรับคำสั่ง
หลังจากสำเร็จการบูตเข้า Safe Mode แล้วคุณต้องตรวจสอบ ndistpr64.exe เพื่อดูว่าคุณสามารถค้นหาได้หรือไม่
- ไปที่โฟลเดอร์ต่อไปนี้:
- C: \ Windows \ System32 \ ไดรเวอร์
- ตรวจดูว่าไฟล์ระบบอยู่ในนั้นหรือไม่
- ถ้าใช่ให้คลิกขวา ndistpr64.sys และเปลี่ยนชื่อ ndistpr64.sys เป็น ndistpr64.old
- แล้วดูว่าคุณสามารถรีสตาร์ทและเรียกใช้คอมพิวเตอร์ในโหมดปกติได้หรือไม่
- พิมพ์ msconfig ในแถบค้นหาและไปที่แท็บ Boot
- ในแท็บ Boot ให้ยกเลิกการทำเครื่องหมายที่ช่องถัดจากตัวเลือก Safe Boot
- คลิกตกลงและยืนยันว่าคุณกำลังจะรีสตาร์ทเครื่องคอมพิวเตอร์
วิธีที่ 2: ได้รับอนุญาตให้ใช้แฟ้ม Ndistpr64.sys
หากคุณไม่ได้รับอนุญาตจากไฟล์ที่มีปัญหาคุณจะไม่สามารถเข้าถึงหรือลบข้อมูลนั้นได้อย่างถูกต้อง ทำตามคำแนะนำด้านล่างเพื่อเป็นเจ้าของไฟล์หรือโฟลเดอร์ใน Windows 10 โดยใช้ File Explorer
PRO TIP: หากปัญหาเกิดขึ้นกับคอมพิวเตอร์หรือแล็ปท็อป / โน้ตบุ๊คคุณควรลองใช้ซอฟต์แวร์ Reimage Plus ซึ่งสามารถสแกนที่เก็บข้อมูลและแทนที่ไฟล์ที่เสียหายได้ วิธีนี้ใช้ได้ผลในกรณีส่วนใหญ่เนื่องจากปัญหาเกิดจากความเสียหายของระบบ คุณสามารถดาวน์โหลด Reimage Plus โดยคลิกที่นี่- เปิด File Explorer จากนั้นค้นหาไฟล์หรือโฟลเดอร์ที่คุณต้องการเป็นเจ้าของ
- คลิกขวาแฟ้มหรือโฟลเดอร์คลิกคุณสมบัติแล้วคลิกการการรักษาความปลอดภัยแท็บ
- คลิกที่ปุ่ม Advanced หน้าต่าง Advanced Security Settings จะปรากฏขึ้น ที่นี่คุณจำเป็นต้องเปลี่ยนเจ้าของคีย์
- คลิกที่ลิงค์เปลี่ยนแปลงที่อยู่ติดกับเจ้าของ:
- หน้าต่างเลือกผู้ใช้หรือกลุ่มจะปรากฏขึ้น
- เลือกบัญชีผู้ใช้ผ่านทางปุ่มขั้นสูงหรือเพียงแค่พิมพ์บัญชีผู้ใช้ของคุณในพื้นที่ที่ระบุว่า 'ป้อนชื่อวัตถุเพื่อเลือก' และคลิกตกลง
- หากต้องการเปลี่ยนเจ้าของโฟลเดอร์ย่อยและไฟล์ทั้งหมดภายในโฟลเดอร์ให้เลือกช่องทำเครื่องหมาย Replace owner on subcontainers and objects ในหน้าต่าง Advanced Security Settings คลิกตกลงเพื่อเปลี่ยนการเป็นเจ้าของ
- ตอนนี้คุณจำเป็นต้องให้สิทธิ์การเข้าถึงไฟล์หรือโฟลเดอร์ทั้งหมดสำหรับบัญชีของคุณ คลิกขวาที่แฟ้มหรือโฟลเดอร์อีกครั้งคลิกคุณสมบัติแล้วคลิกการการรักษาความปลอดภัยแท็บ
- คลิกที่ปุ่มเพิ่ม หน้าต่างรายการการอนุญาตจะปรากฏขึ้นบนหน้าจอ: Windows 10 ใช้สิทธิ์การเป็นเจ้าของ 7 สำหรับการป้อนข้อมูล
- คลิกเลือกหลักและเลือกบัญชีของคุณ:
- ตั้งค่าสิทธิ์ในการควบคุมทั้งหมดและคลิกตกลง
- คลิกที่แทนที่สิทธิ์ที่สืบทอดทั้งหมดที่มีอยู่ในลูกหลานทั้งหมดที่มีสิทธิ์ที่สืบทอดได้จากวัตถุนี้ในหน้าต่างการตั้งค่าความปลอดภัยขั้นสูง
- ความหมายของสิ่งนี้คือสิทธิ์ของออบเจกต์ระดับบนนี้จะแทนที่สิ่งที่อยู่ในวัตถุลูกหลาน เมื่อล้างข้อมูลสิทธิ์ในแต่ละอ็อบเจ็กต์ไม่ว่าจะเป็นผู้ปกครองหรือลูกหลานจะเป็นเอกลักษณ์ คลิกตกลงเพื่อเข้าถึงไฟล์หรือโฟลเดอร์ทั้งหมด
โซลูชันที่ 3: สแกนคอมพิวเตอร์ของคุณสำหรับซอฟต์แวร์ที่เป็นอันตราย
ค่อนข้างเป็นไปได้ที่คอมพิวเตอร์ของคุณมีแอพพลิเคชันที่เป็นอันตรายซึ่งมีการเปลี่ยนแปลงคอมพิวเตอร์ของคุณและไม่อนุญาตให้คอมพิวเตอร์เริ่มทำงานอย่างถูกต้อง ใช้เครื่องสแกนไวรัสที่มีประโยชน์หลายตัวเพื่อจัดการกับปัญหา
- ดาวน์โหลด Webroot จากเว็บไซต์อย่างเป็นทางการ
- เรียกใช้ไฟล์ที่คุณเพิ่งดาวน์โหลดและทำตามคำแนะนำบนหน้าจอเพื่อติดตั้งโปรแกรมป้องกันไวรัส
- เปิด Webroot และเปิดกระบวนการสแกนเพื่อดูว่ามีอะไรผิดปกติกับคอมพิวเตอร์ของคุณ
- สแกนเนอร์จะสแกนคอมพิวเตอร์ของคุณและแจ้งให้คุณทราบหากมีแอพพลิเคชันที่เป็นอันตรายอยู่ในเครื่องคอมพิวเตอร์ของคุณ คลิกที่ดำเนินการต่อและทำตามคำแนะนำที่จำเป็นเพื่อกำจัดทิ้งทันที
หนึ่งในเครื่องสแกนที่ดีที่สุดที่คุณสามารถใช้เพื่อกำจัดโปรแกรมที่เป็นอันตรายได้แน่นอนคือ Malwarebytes: Anti-Malware ทำตามคำแนะนำด้านล่างเพื่อดาวน์โหลดและรันเครื่องสแกนเนอร์ซึ่งควรตรวจหาเธรดที่ถูกวางไว้บนคอมพิวเตอร์ของคุณอย่างแน่นอน
- ดาวน์โหลด Malwarebytes: Anti-Malware จากเว็บไซต์อย่างเป็นทางการ
- เรียกใช้ไฟล์ที่คุณเพิ่งดาวน์โหลดมาและทำตามคำแนะนำบนหน้าจอเพื่อติดตั้ง
- เปิด MBAM เมื่อดาวน์โหลดแล้วคลิกที่ปุ่มสแกนที่ด้านล่างของหน้าจอหลัก
- MBAM จะค้นหาการปรับปรุงฐานข้อมูลก่อนดำเนินการสแกนเต็มรูปแบบ โปรดรอจนกว่าการสแกนเสร็จสิ้นเนื่องจากอาจต้องใช้เวลาสักครู่
- หลังจากเสร็จสิ้นการสแกนแล้วให้ลบการติดตั้งที่สแกนเนอร์พบและรีสตาร์ทเครื่องคอมพิวเตอร์ของคุณ
- ตรวจสอบดูว่า Blue Screen of Death ยังคงปรากฏอยู่หรือไม่
PRO TIP: หากปัญหาเกิดขึ้นกับคอมพิวเตอร์หรือแล็ปท็อป / โน้ตบุ๊คคุณควรลองใช้ซอฟต์แวร์ Reimage Plus ซึ่งสามารถสแกนที่เก็บข้อมูลและแทนที่ไฟล์ที่เสียหายได้ วิธีนี้ใช้ได้ผลในกรณีส่วนใหญ่เนื่องจากปัญหาเกิดจากความเสียหายของระบบ คุณสามารถดาวน์โหลด Reimage Plus โดยคลิกที่นี่